One of the most convenient ways to manage your iPhone data is through iTunes. However, sometimes, you may face the issue of your iPhone not showing up in iTunes. It’s a common issue that frustrates many users worldwide. Today, we’ll explore the reasons behind this issue and guide you through easy-to-follow solutions.
Causes of iPhone Not Showing Up in iTunes
Before we dive into the solutions, it’s critical to understand the reasons behind this issue. The common culprits often include outdated software, damaged cables, improper settings, or driver issues.
- Outdated Software: The most frequent cause is outdated software on your iPhone or computer. If you haven’t updated your devices for a long time, it might be the reason behind this issue.
- Damaged Cables: Physical issues like damaged cables can also cause this problem. A faulty cable prevents your computer from recognizing your iPhone.
- Improper Settings: At times, your iPhone not appearing in iTunes could be due to improper settings. This happens when iTunes is not set up correctly on your iPhone.
- Driver Issues: Lastly, your iPhone might not show up in iTunes due to driver issues. If the drivers are not installed correctly, it could cause a connectivity problem.
How to fix the Issue of iPhone Not Showing Up in iTunes?
Now, let’s delve into the solutions to get your iPhone recognized by iTunes. Follow these troubleshooting steps to resolve this issue.
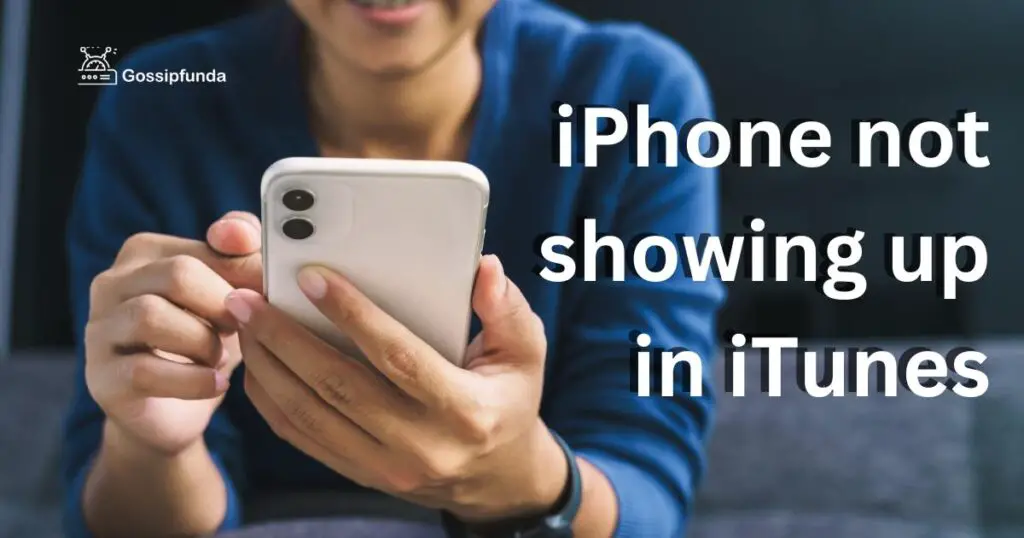
Fix 1: Update Your Software
The solution starts with ensuring all your software is up-to-date. Follow these detailed steps for each device.
- Updating iOS on your iPhone:
- Connect your iPhone to a Wi-Fi network.
- Go to Settings > General > Software Update.
- If an update is available, tap on Download and Install.
- Updating iTunes on your Mac:
- Open the App Store on your Mac.
- Click on the Updates tab at the top.
- If an iTunes update is available, click on the Update button next to iTunes.
- Updating iTunes on your Windows:
- Open iTunes on your Windows computer.
- From the menu, select Help > Check for Updates.
- Follow the prompts to install the latest version.
- Updating your Computer’s Operating System:
For Mac:
- Click on the Apple icon in the top-left corner.
- Select System Preferences > Software Update.
- If updates are available, click Update Now.
For Windows:
- Go to Settings>Update & Security >Windows Update.
- If updates are available, click on Download and Install.
Now, reconnect your iPhone to your computer. Open iTunes to check if your iPhone is now recognized. This simple update process often solves the problem when your iPhone is not showing up in iTunes.
Fix 2: Check the Lightning Cable
Sometimes, a simple hardware issue might be causing your iPhone not to show up in iTunes. The issue could lie within the Lightning cable you are using to connect your iPhone to your computer. Here’s how to troubleshoot:
Inspect the Cable for Physical Damage
- Disconnect the Lightning cable from your iPhone and computer.
- Inspect the cable closely for any signs of physical damage, such as fraying, discoloration, or bent connectors.
- If you notice any damage, it’s a good idea to replace the cable.
Test with a Different Cable
- If you have access to another Lightning cable, connect it to your iPhone and computer.
- Open iTunes to see if your iPhone is recognized. If it is, the problem was likely with the original cable.
Try a Different USB Port
- Unplug the Lightning cable from the current USB port on your computer.
- Connect the cable to a different USB port.
- Open iTunes to see if your iPhone appears. If it does, the problem could have been a faulty USB port.
Testing your cable is a simple and quick fix. A damaged or faulty Lightning cable is often the culprit behind your iPhone not showing up in iTunes.
Fix 3: Reset iPhone Settings
Another potential fix for your iPhone not showing up in iTunes is resetting the settings on your iPhone. It’s a relatively straightforward process, and don’t worry – this won’t erase your data, but it will reset system settings to their default.
Here’s how to reset your iPhone settings:
- Open the Settings app on your iPhone.
- Scroll down and tap on General.
- In the General settings, scroll to the bottom and tap on Reset.
- Tap on Reset All Settings. This option will reset all system settings to their default, but your data and apps will not be affected.
- You will be asked to enter your passcode. After you do this, a warning box will appear, with the option to Reset All Settings in red. Tap this.
- The process will take a few minutes, during which your iPhone will restart.
After your iPhone has restarted, connect it to your computer and open iTunes. This process often resolves issues of iTunes not recognizing your iPhone, as it eliminates any software settings that could be causing the problem.
Fix 4: Reinstall the Apple Mobile Device USB Driver
The final solution we’re going to discuss involves reinstalling the Apple Mobile Device USB Driver on your computer. The drivers on your computer play a vital role in recognizing connected devices like your iPhone. Sometimes, if these drivers become corrupted or outdated, it might cause your iPhone not to appear in iTunes.
This fix applies to Windows computers. If you’re using a Mac, the drivers update automatically, and you rarely need to worry about them.
Follow these steps to reinstall the Apple Mobile Device USB Driver on Windows:
- Disconnect your iPhone from your computer.
- Close iTunes if it’s open.
- Press the Windows and R keys simultaneously to open the Run command.
- In the Run window, enter: %ProgramFiles%\Common Files\Apple\Mobile Device Support\Drivers and hit Enter.
- This will open the Drivers folder. Look for the file named usbaapl64.inf or usbaapl.inf.
- Right-click on this file and select Install from the drop-down menu.
- After the installation completes, restart your computer.
- Once your computer has restarted, open iTunes and connect your iPhone.
Reinstalling the Apple Mobile Device USB Driver often resolves any driver-related issues that prevent your iPhone from showing up in iTunes. If you’ve followed all the previous steps and your iPhone still isn’t recognized, this might be the solution for you.
Read more: iPhone not showing up in finder
Fix 5: Restart Your iPhone and Computer
Sometimes, the simplest solutions are the most effective. Restarting your iPhone and computer can resolve temporary software glitches that may be causing your iPhone not to show up in iTunes.
Here’s how to restart your devices:
For iPhone with Face ID:
- Press and hold the Side button and either volume button until the slider appears.
- Drag the slider to turn your iPhone off.
- After your iPhone turns off, press and hold the Side button again until you see the Apple logo.
For iPhone with Home Button:
- Press and hold the Top (or Side) button until the slider appears.
- Drag the slider to turn your iPhone off.
- After your iPhone turns off, press and hold the Top (or Side) button again until you see the Apple logo.
For Mac:
- Click on the Apple logo in the top-left corner of the screen.
- From the drop-down menu, click on Restart.
For Windows:
- Click on the Start button or press the Windows key.
- Click on the Power icon, then select Restart.
Once both devices have restarted, connect your iPhone to your computer using the Lightning cable and open iTunes. Your iPhone should now appear in iTunes, resolving the issue. Remember, restarting your devices can fix a variety of minor software problems, so it’s a good step to try whenever you encounter issues.
Fix 6: Trust Computer on Your iPhone
When you connect your iPhone to a computer for the first time, your iPhone asks if you want to Trust This Computer. It’s a security feature to protect your data. If you accidentally didn’t trust your computer, it could be why your iPhone isn’t showing up in iTunes.
Here’s how to trust a computer on your iPhone:
- Unlock your iPhone using your passcode or biometric security feature (Face ID or Touch ID).
- Connect your iPhone to your computer using a Lightning cable.
- A message should appear on your iPhone, asking if you want to Trust This Computer.
- Tap Trust.
- You might need to enter your iPhone passcode to confirm your choice.
Once you’ve trusted the computer, it should recognize your iPhone, and the device should show up in iTunes. This simple security step is critical to ensure a secure connection between your iPhone and your computer. Make sure you only trust computers that are safe and that you use regularly.
Fix 7: Reset Location & Privacy Settings
If your iPhone still isn’t showing up in iTunes, resetting the Location & Privacy settings on your iPhone could help. This step can clear any settings that might be preventing your iPhone from connecting to iTunes.
Here’s how to reset the Location & Privacy settings:
- Open the Settings app on your iPhone.
- Scroll down and tap on General.
- In the General settings, scroll to the bottom and tap on Reset.
- From the list of options, tap on Reset Location & Privacy.
- You will be asked to enter your passcode. After you do this, a warning box will appear, with the option to Reset Settings in red. Tap this.
Once you have reset the Location & Privacy settings, reconnect your iPhone to your computer and open iTunes. Your iPhone should now be visible. Remember, resetting these settings will also reset your customized settings like location services and privacy settings. You might need to enable these services again for specific apps.
Fix 8: Uninstall and Reinstall iTunes
If none of the previous solutions worked, it might be time to uninstall and reinstall iTunes. This process ensures you have a clean, fresh version of iTunes, free of any potential software glitches that might cause problems.
Here’s how to uninstall and reinstall iTunes:
For Mac:
- Open Finder and select Applications from the sidebar.
- Look for iTunes in the list of applications, right-click on it, and select Move to Trash.
- Empty your trash to completely remove iTunes.
- Restart your Mac.
- Once restarted, open the App Store, search for iTunes, and click Install.
For Windows:
- Press the Windows key + R to open the Run command.
- Type in appwiz.cpl and press Enter. This will open the Programs and Features window.
- Scroll through the list to find iTunes, click on it, and then click Uninstall.
- Follow the on-screen prompts to uninstall iTunes.
- Restart your PC.
- Once restarted, go to the iTunes download page on the Apple website, download the latest version of iTunes, and install it.
After reinstalling iTunes, try connecting your iPhone to your computer. With a fresh installation of iTunes, your computer should now recognize your iPhone.
Preventive Measures to Avoid iPhone Not Showing Up in iTunes
While the fixes provided can address the issue of your iPhone not appearing in iTunes, it’s always better to prevent the problem from occurring in the first place. Below are some preventive measures you can take.
- Keep Your Software Updated: Always ensure that your iPhone’s iOS, your computer’s operating system, and iTunes are updated to their latest versions. Updates often fix bugs that could cause connectivity problems.
- Use Original Apple Cables: Always use original Apple cables when connecting your iPhone to your computer. Third-party cables might not always be compatible and could cause connectivity issues.
- Regularly Restart Your Devices: Regularly restarting your iPhone and your computer can prevent many minor software glitches that might cause your iPhone not to appear in iTunes.
- Trust Your Computer: When connecting your iPhone to a computer for the first time, make sure to tap Trust when the “Trust This Computer” message appears.
- Maintain Your Lightning Port and Cable: Ensure the Lightning port on your iPhone and the USB port on your computer are clean and free of debris. Also, keep your Lightning cable in good condition and replace it if it becomes damaged.
- Regularly Backup Your Data: Regularly backup your iPhone data. This won’t prevent connection issues, but it ensures your data is safe if you can’t connect to iTunes.
By following these preventive measures, you can often avoid the frustrating issue of your iPhone not showing up in iTunes. These steps can also help keep your devices running smoothly, enhancing your overall user experience.
Conclusion
In conclusion, facing an issue where your iPhone is not showing up in iTunes can be frustrating. But, there’s no need to panic! With the eight comprehensive fixes we’ve outlined above, you can easily troubleshoot and solve the problem yourself. Also, by following the preventive measures, you can avoid such hitches in the future.Remember, most often, it’s a simple software update or cable issue. If these fixes don’t work, you might need to reset some settings or reinstall iTunes. Always ensure your software and cables are up-to-date and in good condition to ensure smooth, uninterrupted access to your device via iTunes. You’ve got the knowledge now, so apply these steps with confidence whenever needed. Happy troubleshooting!
Remember, we’re here to help you make technology easy and accessible. For more such insightful tips and solutions, stay tuned!
FAQs
Possible causes include outdated software, damaged cables, improper settings, or driver issues.
Go to settings and update iOS on your iPhone, and check for updates in iTunes.
Try using a different Lightning cable or a different USB port.
Go to Settings > General > Reset > Reset All Settings.
Try restarting your iPhone and computer, and ensure you trust the computer.
It might help. Uninstall iTunes, restart your device, then reinstall the latest version.
Prachi Mishra is a talented Digital Marketer and Technical Content Writer with a passion for creating impactful content and optimizing it for online platforms. With a strong background in marketing and a deep understanding of SEO and digital marketing strategies, Prachi has helped several businesses increase their online visibility and drive more traffic to their websites.
As a technical content writer, Prachi has extensive experience in creating engaging and informative content for a range of industries, including technology, finance, healthcare, and more. Her ability to simplify complex concepts and present them in a clear and concise manner has made her a valuable asset to her clients.
Prachi is a self-motivated and goal-oriented professional who is committed to delivering high-quality work that exceeds her clients’ expectations. She has a keen eye for detail and is always willing to go the extra mile to ensure that her work is accurate, informative, and engaging.


