Are you experiencing issues with the BeReal notification not working on your device? Frustrating, isn’t it? BeReal is an essential app for many, as it helps us stay connected with friends, family, and colleagues. Notifications are crucial to ensuring we never miss an important message or update. However, when they stop working, it can disrupt our daily routine and leave us feeling disconnected.
In this article, we will explore the reasons behind BeReal notification not working and provide a step-by-step guide to fix the issue. Whether you’re using BeReal on your smartphone or computer, these troubleshooting methods will help you get notifications up and running again, so you never miss a beat.
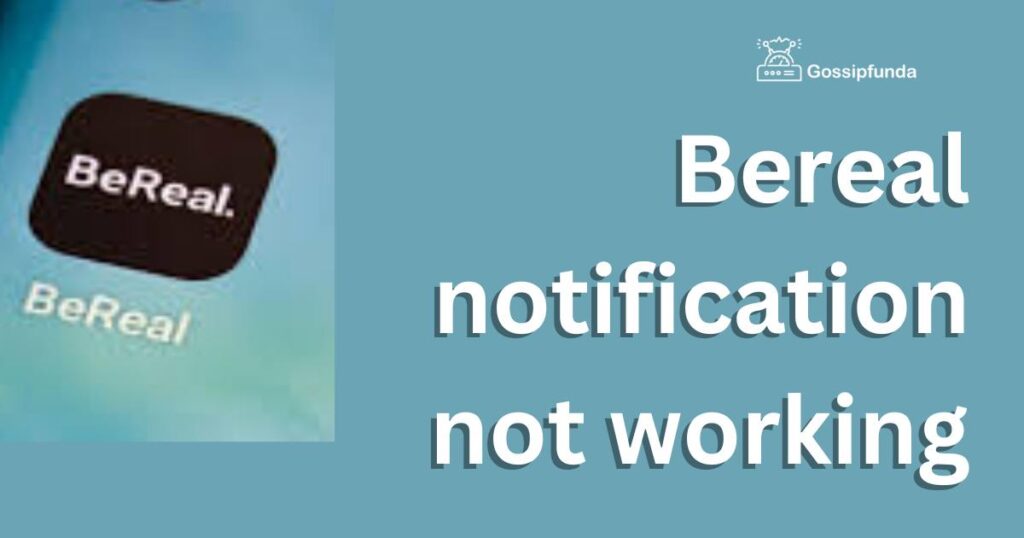
Reasons behind Bereal notification not working
- Outdated App Version: Using an outdated version of the BeReal app can lead to notification failures, as newer updates often contain bug fixes and improvements related to notifications.
- Notification Settings Misconfiguration: Incorrectly configured notification settings within the BeReal app or device settings can prevent notifications from being delivered.
- Background App Activity Restrictions: If your device limits background app activity, BeReal may not be able to fetch new messages and send notifications in real-time.
- Cache and Data Accumulation: Accumulated cache and data can cause conflicts and disrupt the functioning of the app’s notification system.
- Do Not Disturb Mode: On iOS devices, if the “Do Not Disturb” mode is active, it can suppress BeReal notifications from sounding or displaying.
- App Permissions: Insufficient app permissions on your device can block BeReal from sending notifications.
- Operating System Issues: Occasionally, operating system glitches or bugs can interfere with app notifications.
- Device Incompatibility: Incompatibility between the BeReal app and your device’s hardware or software can hinder notification delivery.
- Network Connection Problems: Poor or unstable internet connectivity can prevent BeReal from sending notifications to your device.
- Server Outages: If BeReal’s servers experience technical difficulties, notifications may not be delivered until the issue is resolved.
- Battery Optimization Settings: Battery optimization settings on Android devices may restrict BeReal’s background activity, affecting notifications.
- Data Synchronization Errors: Problems with data synchronization between the BeReal servers and your device can disrupt notification delivery.
Remember, identifying the specific reason behind your BeReal notification issue is essential for successful troubleshooting. Each reason requires different solutions, so make sure to check the related settings and follow the appropriate steps to resolve the problem.
How to fix Bereal notification not working?
Fix 1: Update the BeReal App
An outdated BeReal app version is a common reason behind notification issues. Developers regularly release updates to address bugs and improve app performance, including notification functionality. To ensure you have the latest version of BeReal:
- Step 1: Open App Store (iOS) or Play Store (Android): Locate and launch the App Store on your iOS device or Play Store on your Android device.
- Step 2: Search for BeReal: In the search bar, type “BeReal” and look for the official BeReal app in the search results.
- Step 3: Check for Updates: Once you find BeReal, check if there is an available update. If there is, you will see an “Update” button next to the app.
- Step 4: Tap “Update”: Click on the “Update” button to download and install the latest version of BeReal on your device.
- Step 5: Wait for Installation: Allow the update process to complete. It may take a few minutes depending on your internet speed.
- Step 6: Restart BeReal: Once the update is installed, close and reopen BeReal to apply the changes.
Updating the BeReal app should resolve any notification issues caused by an outdated version. If the problem persists after updating, proceed to the next fix for further troubleshooting.
Fix 2: Check Notification Settings
Misconfigured notification settings can prevent BeReal from delivering notifications to your device. To ensure your BeReal notification settings are correctly configured, follow these steps:
- Step 1: Open BeReal App: Launch the BeReal app on your device.
- Step 2: Navigate to Settings: Look for the “Settings” or “Preferences” option within the app. It is usually represented by a gear icon.
- Step 3: Access Notification Settings: Locate and tap on the “Notifications” or “Notification Settings” option.
- Step 4: Enable Notifications: Ensure that the notification toggle switch is turned ON for messages, groups, and any other categories you want to receive notifications for.
- Step 5: Allow Sound and Alerts: Make sure that sound and alerts are enabled so that you can be alerted when new messages arrive.
- Step 6: Adjust Delivery Frequency: Some apps provide the option to set the frequency of notifications. Ensure you have set it to “Immediately” or “As they arrive” for real-time notifications.
- Step 7: Check Do Not Disturb (iOS Only): If you are using an iOS device, check the “Do Not Disturb” setting. Ensure it is turned off or configured to allow BeReal notifications.
- Step 8: Restart BeReal: After making changes to the notification settings, restart the BeReal app to apply the changes.
After adjusting your BeReal notification settings, test if the notifications are working as expected. Send a test message to yourself or ask a friend to send you a message to verify that notifications are being delivered properly. If the issue persists, move on to the next fix for further troubleshooting.
Fix 3: Check Background App Activity
Background app activity restrictions on your device can interfere with BeReal’s ability to fetch new messages and deliver notifications in real-time. To ensure that BeReal is allowed to run in the background:
- Step 1: Access Device Settings: Open the settings app on your device (iOS or Android).
- Step 2: Find App Settings: Look for the “Apps” or “Applications” option in the settings menu.
- Step 3: Locate BeReal: Scroll through the list of installed apps and find “BeReal.”
- Step 4: Battery or Battery Optimization (Android): On Android devices, tap on “Battery” or “Battery Optimization” within the BeReal app settings.
- Step 5: Choose “Not Optimized”: Select “Not optimized” to allow BeReal to run in the background without restrictions.
- Step 6: Background App Refresh (iOS): On iOS devices, navigate to “Settings” > “BeReal” > “Background App Refresh.”
- Step 7: Enable Background App Refresh: Choose “Wi-Fi & Cellular Data” to enable background app activity for BeReal.
- Step 8: Restart BeReal: After making changes to background app activity settings, restart the BeReal app to apply the changes.
By allowing BeReal to run in the background without limitations, you should now receive notifications promptly when new messages arrive. Test the app with a test message or ask a friend to send you a message to confirm that the notification issue has been resolved. If the problem persists, proceed to the next fix for further troubleshooting.
Fix 4: Clear Cache and Data (Android Only)
On Android devices, accumulated cache and data can cause conflicts that may lead to issues with app functionality, including notifications. Clearing the cache and data for BeReal can help resolve these problems. Please note that this process will not delete your messages, but it will reset certain app settings to their default state.
- Step 1: Access App Settings: Open the settings app on your Android device.
- Step 2: Find App Settings: Look for the “Apps” or “Applications” option in the settings menu.
- Step 3: Locate BeReal: Scroll through the list of installed apps and find “BeReal.”
- Step 4: Clear Cache: Tap on “Storage” within the BeReal app settings, then select “Clear Cache.”
- Step 5: Clear Data: Next, tap on “Clear Data” to remove any accumulated data associated with BeReal.
- Step 6: Confirm Action: Confirm your action when prompted to clear the cache and data.
- Step 7: Restart BeReal: After clearing the cache and data, restart the BeReal app to apply the changes.
Clearing the cache and data can help resolve issues related to outdated or corrupted files that may have been affecting BeReal’s notification system. Test the app by sending or receiving messages to ensure that notifications are now functioning correctly. If the problem persists, proceed to the next fix for further troubleshooting.
Fix 5: Reinstall BeReal
If the previous fixes haven’t resolved the notification issue, reinstalling BeReal can help fix any corrupted files or settings that might be causing the problem. Before proceeding with the reinstallation, make sure you have your BeReal login credentials handy, as you’ll need to sign in again after the process.
- Step 1: Uninstall BeReal: On both Android and iOS devices, locate the BeReal app on your home screen or app drawer. Press and hold the app icon until a menu appears, then select the option to uninstall or remove the app from your device.
- Step 2: Confirm Uninstallation: Your device will ask you to confirm the uninstallation of BeReal. Proceed with the uninstallation process.
- Step 3: Reboot Your Device: After uninstalling BeReal, restart your device. This step is essential to clear any residual data associated with the app.
- Step 4: Download BeReal Again: Visit your device’s app store (Google Play Store for Android or Apple App Store for iOS) and search for “BeReal.” Download the app and wait for it to install on your device.
- Step 5: Open BeReal and Sign In: Once BeReal is installed, launch the app and sign in using your account credentials.
- Step 6: Adjust Notification Settings: Double-check that your notification settings are correctly configured as mentioned in “Fix 2: Check Notification Settings.”
- Step 7: Test Notifications: Send or receive test messages to ensure that BeReal notifications are now functioning as expected.
By reinstalling BeReal, you have essentially started with a fresh installation, which can often resolve complex issues related to the app’s functionality. Test the app thoroughly to verify that the notification problem has been resolved. If the issue still persists, you may want to consider reaching out to BeReal’s support team for further assistance.
Fix 6: Check Device Operating System
Sometimes, notification issues with BeReal can be related to problems within the device’s operating system. Ensuring that your device’s operating system is up to date and functioning correctly is crucial for the smooth functioning of apps, including BeReal. Follow these steps to check your device’s operating system:
- Step 1: Access Device Settings: Open the settings app on your device (iOS or Android).
- Step 2: Find Software Update (iOS) or System Updates (Android): For iOS devices, look for “Software Update” under “General” in the settings menu. For Android devices, search for “System Updates” or “Software Updates” in the settings menu.
- Step 3: Check for Updates: Tap on “Software Update” or “System Updates” to check if there are any available updates for your device’s operating system.
- Step 4: Install Updates: If updates are available, follow the on-screen instructions to download and install them. Ensure your device is connected to a stable Wi-Fi network to avoid data charges during the update.
- Step 5: Restart Your Device: After updating your device’s operating system, restart your device to apply the changes.
- Step 6: Launch BeReal: Once your device has restarted, open the BeReal app and check if notifications are now working as expected.
Keeping your device’s operating system up to date ensures that you have the latest bug fixes and improvements that can resolve compatibility issues with apps like BeReal. After updating your operating system, test the app thoroughly to verify that the notification problem has been resolved. If the issue persists, it may be time to contact BeReal support for further assistance or explore other possibilities related to your device’s settings.
Fix 7: Check Device-Specific Notification Settings
Some devices have manufacturer-specific settings that can affect app notifications. If you are still experiencing issues with BeReal notifications after trying the previous fixes, it’s worth checking if there are any device-specific settings that might be causing the problem. The process may vary depending on your device manufacturer and model, but the general steps are as follows:
- Step 1: Access Device Settings: Open the settings app on your device (iOS or Android).
- Step 2: Look for “Notifications” or “Sound & Notifications”: Search for the specific notification settings on your device. The exact location and naming may differ depending on your device manufacturer.
- Step 3: Check BeReal Notifications: Within the notification settings, locate BeReal from the list of installed apps. Ensure that BeReal notifications are allowed and not blocked or restricted.
- Step 4: Review Power Management Settings (Android Only): If you have an Android device, some manufacturers implement power management features that can limit app background activity and notifications. Look for power-saving or battery optimization settings and ensure that BeReal is exempted from these restrictions.
- Step 5: Check Notification Channels (Android Only): Android devices running Android 8.0 (Oreo) or above may have notification channels, which allow you to customize notification behavior for individual apps. Ensure that BeReal’s notification channels are configured to allow alerts and sounds.
- Step 6: Restart Your Device: After making any changes to device-specific notification settings, restart your device to apply the changes.
- Step 7: Test BeReal Notifications: Open BeReal and test the app by sending or receiving messages to verify that the notification issue has been resolved.
Each device manufacturer may have unique settings related to notifications and power management, so it’s essential to explore these options to ensure BeReal notifications work as intended. If you’ve tried all the fixes mentioned in this article and are still facing issues, consider reaching out to BeReal’s support team for further assistance. Remember that keeping your device and apps up to date can also prevent potential notification problems in the future.
Fix 8: Check Network Connectivity
A stable internet connection is crucial for BeReal to send and receive notifications in real-time. If your device is experiencing network connectivity issues, it could be the reason behind BeReal notification not working. Follow these steps to check your network connectivity:
- Step 1: Connect to Wi-Fi (If Available): If you are using a Wi-Fi network, ensure that your device is connected to a stable Wi-Fi network. Check if other apps can access the internet to verify the Wi-Fi’s functionality.
- Step 2: Disable Airplane Mode (If Enabled): If your device is in airplane mode, disable it. Airplane mode disables all wireless connections, including Wi-Fi and mobile data.
- Step 3: Test Mobile Data (If Applicable): If you are using mobile data, ensure that your mobile data connection is enabled and functional. Check if other apps can access the internet through mobile data.
- Step 4: Check Wi-Fi or Mobile Data Signal Strength: Ensure that your device has a strong Wi-Fi signal or a reliable mobile data signal. Weak signals may cause delays in receiving BeReal notifications.
- Step 5: Restart Your Router (For Wi-Fi Connection): If you are using a Wi-Fi connection, consider restarting your router to resolve any connectivity issues.
- Step 6: Restart Your Device: After checking your network connectivity, restart your device to apply any changes and refresh network settings.
- Step 7: Test BeReal Notifications: Open BeReal and send or receive test messages to ensure that notifications are now working with a stable internet connection.
Maintaining a stable internet connection is crucial for BeReal to function properly and deliver notifications promptly. If the notification issue persists despite having a stable connection, it might be necessary to contact your internet service provider or network carrier for further assistance.
Preventing BeReal Notification issues
Prevention is better than cure, and taking some proactive measures can help you avoid BeReal notification issues in the future. Here are some tips to ensure a smooth and uninterrupted notification experience on BeReal:
- Keep BeReal Updated: Regularly check for BeReal app updates and install them promptly. Updates often contain bug fixes and improvements that can address notification-related problems.
- Review Notification Settings: Periodically review and adjust BeReal’s notification settings to ensure they are correctly configured for your preferences.
- Enable Background App Activity: Allow BeReal to run in the background without restrictions to ensure timely notification delivery.
- Clear Cache and Data (Android): If you are using an Android device, clear BeReal’s cache and data occasionally to prevent potential conflicts.
- Check Power Management Settings: On Android devices, exempt BeReal from power-saving or battery optimization settings to prevent interruptions in notification delivery.
- Keep Your Device Updated: Regularly update your device’s operating system to ensure compatibility with BeReal and other apps.
- Maintain Network Connectivity: Ensure a stable internet connection, whether using Wi-Fi or mobile data, to ensure real-time notification delivery.
- Monitor Do Not Disturb Mode: On iOS devices, be aware of the “Do Not Disturb” mode and its settings to prevent blocking BeReal notifications inadvertently.
- Avoid Unreliable Network Environments: Stay away from areas with weak Wi-Fi or mobile data signals, as this may result in delayed or missed notifications.
- Restart Your Device Periodically: Regularly restart your device to clear temporary files and refresh system settings, which can help improve overall app performance.
By following these preventative measures, you can minimize the likelihood of encountering BeReal notification issues and ensure a seamless messaging experience. Remember that maintaining your device and apps up-to-date and having a stable internet connection are key factors in preventing notification problems.
Conclusion
If you’re facing issues with BeReal notification not working, there’s no need to worry. By following the troubleshooting steps outlined above, you can resolve the problem and get your notifications back on track. Always ensure you have the latest app version, check your notification settings, and allow background app activity for BeReal. For Android users, clearing cache and data or reinstalling the app can be effective, while iOS users may benefit from checking the “Do Not Disturb” setting or resetting all settings. Now that you’re equipped with the necessary knowledge, go ahead and fix those BeReal notification issues! Stay connected and never miss a beat with BeReal.
FAQs
Outdated app, misconfigured settings, or network issues can cause this problem.
Update the app, check settings, allow background activity, and clear cache/data.
Possible reasons include disabled notifications, app restrictions, or server outages.
Yes, outdated versions may have bugs affecting notification delivery.
Yes, a stable internet connection is essential for notifications.
Verify notification, battery, and background activity settings in BeReal.
Prachi Mishra is a talented Digital Marketer and Technical Content Writer with a passion for creating impactful content and optimizing it for online platforms. With a strong background in marketing and a deep understanding of SEO and digital marketing strategies, Prachi has helped several businesses increase their online visibility and drive more traffic to their websites.
As a technical content writer, Prachi has extensive experience in creating engaging and informative content for a range of industries, including technology, finance, healthcare, and more. Her ability to simplify complex concepts and present them in a clear and concise manner has made her a valuable asset to her clients.
Prachi is a self-motivated and goal-oriented professional who is committed to delivering high-quality work that exceeds her clients’ expectations. She has a keen eye for detail and is always willing to go the extra mile to ensure that her work is accurate, informative, and engaging.

