Streameast is a popular website that allows users to stream live sports events for free. However, if you’re experiencing issues with Streameast not working, you’re not alone. Many users have reported encountering problems such as buffering, freezing, and error messages while trying to watch their favorite sports events on the platform. If you’re one of them, don’t worry. In this article, we’ll explore the most common reasons why Streameast may not be working and provide you with simple solutions to fix the issues.

Reasons behind the Streameast May Not Be Working
- Internet Connection Issues: The most common reason why Streameast may not be working is due to internet connection issues. If your internet connection is slow or unstable, it can lead to buffering, freezing, and other issues while streaming live events. To check your internet connection speed, you can use an online speed test tool. If you find that your internet speed is slow, try resetting your router or modem, or contact your internet service provider for assistance.
- Server Issues: Another reason why Streameast may not be working is due to server issues. If the Streameast server is down or overloaded, you may encounter issues while trying to access the platform. In such cases, the best solution is to wait for a while and try again later.
- Ad Blocker: If you’re using an ad blocker, it may interfere with the functioning of Streameast. Ad blockers are designed to block ads on websites, but they may also block some of the essential scripts required for Streameast to work correctly. Therefore, you may need to disable your ad blocker temporarily to stream live events on Streameast.
- Outdated Browser or Device: If you’re using an outdated browser or device, it may not be compatible with Streameast’s streaming technology. Ensure that your browser and device are up-to-date to avoid issues with Streameast.
How to fix Streameast not working issues?
Fix 1: Check Your Internet Connection
If you’re experiencing issues with Streameast not working, the first step you should take is to check your internet connection. Slow or unstable internet connections can lead to buffering, freezing, and other issues while streaming live events on Streameast. Here are the steps you can follow to check your internet connection and fix the issue:
- Step 1: Run an Internet Speed Test: The first step is to run an internet speed test to check your internet connection speed. You can use an online speed test tool like Speedtest.net to measure your internet speed. To run a speed test, go to Speedtest.net, click on the “GO” button, and wait for the test to complete.
- Step 2: Check Your Internet Speed: After the speed test is complete, you’ll see your download and upload speeds. If your download speed is less than 5 Mbps, it could be the reason why Streameast is not working correctly. In such cases, try resetting your router or modem and running the speed test again. If the issue persists, contact your internet service provider for assistance.
- Step 3: Check Your Wi-Fi Signal Strength: If you’re using Wi-Fi to connect to the internet, check your Wi-Fi signal strength. A weak signal can cause issues while streaming live events on Streameast. Move closer to your Wi-Fi router or try connecting to a different Wi-Fi network to see if the issue is resolved.
- Step 4: Restart Your Router or Modem: If your internet speed and Wi-Fi signal strength are good, try restarting your router or modem. Unplug the power cord from your router or modem, wait for 30 seconds, and plug it back in. Wait for the device to restart and try streaming the live event again.
- Step 5: Connect Your Device to the Router: If you’re still experiencing issues with Streameast not working, try connecting your device directly to the router or modem with an Ethernet cable. A wired connection is more stable than a Wi-Fi connection and can help fix issues with buffering and freezing while streaming live events on Streameast.
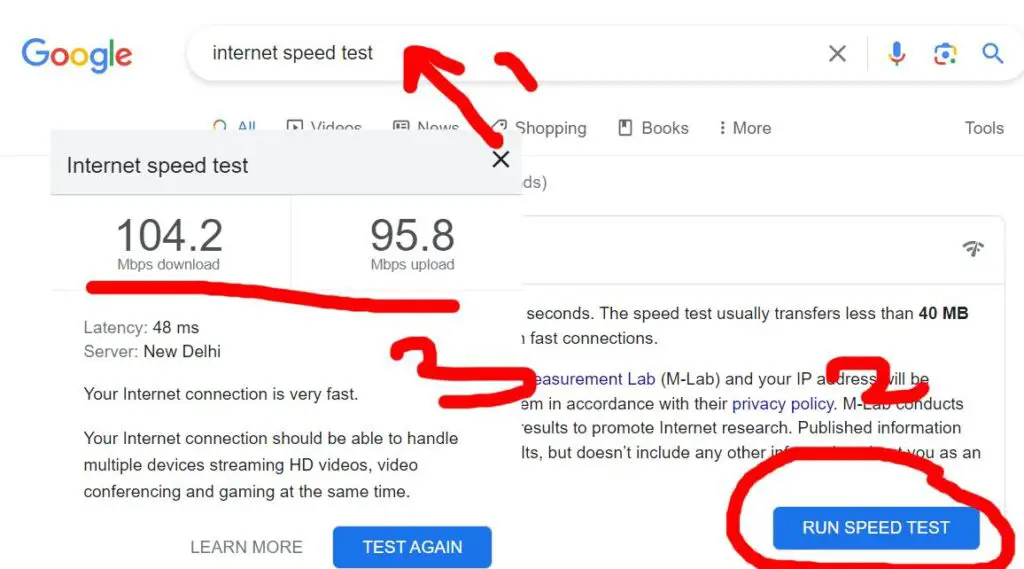
Fix 2: Use a VPN
If Streameast isn’t working, it might be due to geographical restrictions. Use a VPN to bypass these restrictions and access Streameast from any location. Connect to a server in a different country to gain access. Follow these steps to use a VPN:
- Step 1: Choose a VPN Service: There are several VPN services available in the market. Choose a VPN service that’s reputable, reliable, and offers a wide range of servers in different countries. Some popular VPN services include NordVPN, ExpressVPN, and CyberGhost.
- Step 2: Install the VPN App on Your Device: Once you’ve chosen a VPN service, download and install the VPN app on your device. Most VPN services offer apps for Windows, Mac, iOS, and Android devices.
- Step 3: Connect to a VPN Server: Launch the VPN app and connect to a server located in a different country. If you’re trying to access Streameast from the US, connect to a server located in the UK or Canada. Once you’re connected to the VPN server, your IP address will be masked, and you’ll be able to access Streameast from any location.
- Step 4: Stream Live Events on Streameast: After you’ve connected to the VPN server, launch your web browser and go to Streameast. You should now be able to stream live events on Streameast without any issues.
Fix 3: Disable Your Ad Blocker
If you’re using an ad blocker, it may interfere with the functioning of Streameast. As mentioned earlier, ad blockers may block some of the essential scripts required for Streameast to work correctly. Therefore, you may need to disable your ad blocker temporarily to stream live events on Streameast. Here are the steps you can follow to disable your ad blocker:
- Step 1: Identify Your Ad Blocker: Different ad blockers have different methods to disable them. Therefore, the first step is to identify which ad blocker you’re using. Some popular ad blockers include AdBlock, AdGuard, and uBlock Origin.
- Step 2: Disable Your Ad Blocker: Once you’ve identified your ad blocker, disable it temporarily. The method to disable the ad blocker may vary depending on the ad blocker you’re using. For example, if you’re using AdBlock, click on the AdBlock icon in your browser’s toolbar, and select “Don’t run on pages on this site.” This will disable AdBlock on Streameast, allowing you to stream live events.
- Step 3: Refresh the Page and Stream Live Events: After disabling your ad blocker, refresh the Streameast page and try streaming the live event again. You should now be able to stream live events on Streameast without any issues.
- Step 4: Enable Your Ad Blocker: Once you’re done streaming live events on Streameast, you can enable your ad blocker again. This will ensure that you’re protected from ads on other websites.
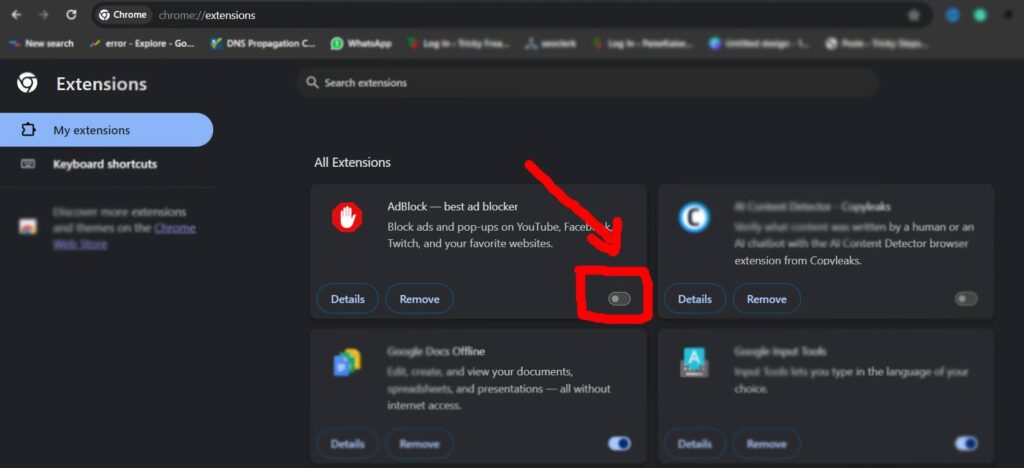
Fix 4: Clear Your Browser Cache and Cookies
Your browser cache and cookies may also cause issues while streaming live events on Streameast. Clearing your browser cache and cookies can help fix issues with buffering and freezing while streaming live events on Streameast. Here are the steps you can follow to clear your browser cache and cookies:
- Open your browser settings, typically found by clicking the three dots in the top right corner (varies by browser).
- In settings, navigate to “Privacy and security” and select “Clear browsing data.” Choose “Cached images and files” and “Cookies and other site data.” Specify the time range and click “Clear data.”
- Restart your browser, then visit Streameast to stream live events without issues.
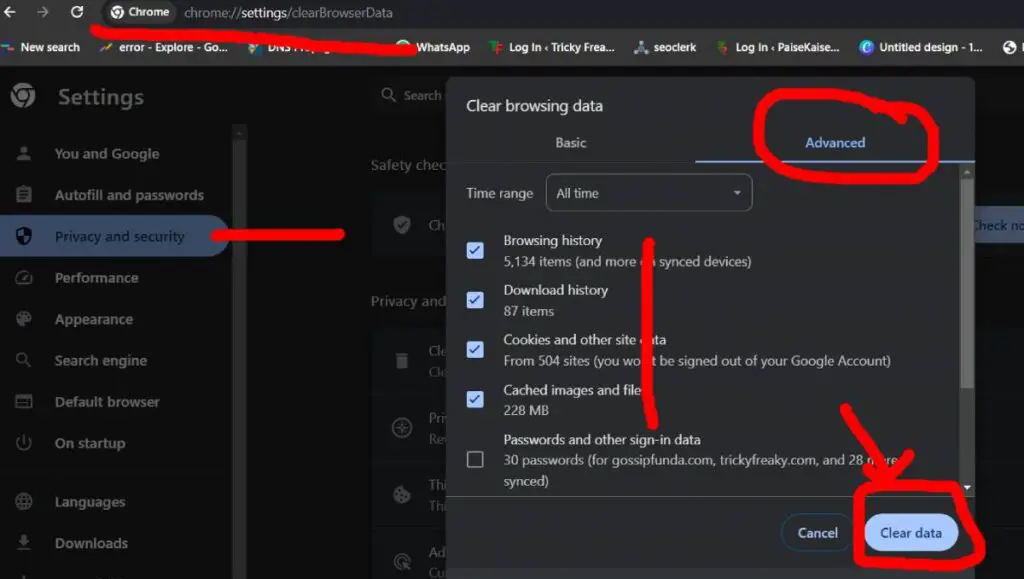
Fix 5: Update Your Browser or Device
If you’re using an outdated browser or device, it may not be compatible with Streameast’s streaming technology. Ensure that your browser and device are up-to-date to avoid issues with Streameast. Here are the steps you can follow to update your browser or device:
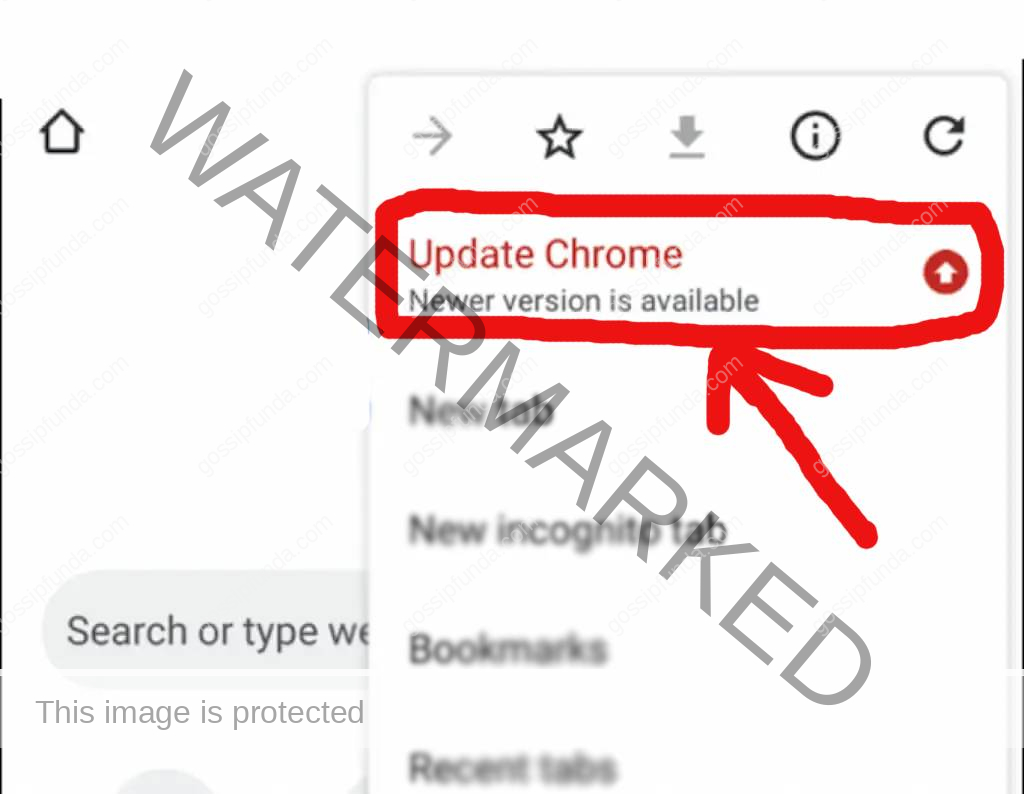
- Step 1: Check for Available Updates: The first step is to check for available updates for your browser or device. If you’re using a Windows or Mac computer, click on the “Start” button and go to “Settings” or “System Preferences.” In the settings or system preferences, look for the “Updates” section and check for available updates. If you’re using a mobile device, go to the “Settings” app and look for the “Software update” or “System update” option.
- Step 2: Download and Install Available Updates: If updates are available, download and install them. This may take some time depending on the size of the updates. Once the updates are installed, restart your device.
- Step 3: Launch Your Browser and Stream Live Events: After updating your browser or device, launch your browser and go to Streameast. You should now be able to stream live events on Streameast without any issues.
Fix 6: Disable VPN or Proxy Server
If you’re using a VPN or proxy server to access Streameast, it may cause issues while streaming live events. The VPN or proxy server may slow down your internet connection or block some of the essential scripts required for Streameast to work correctly. Therefore, you may need to disable your VPN or proxy server temporarily to stream live events on Streameast. Here are the steps you can follow to disable your VPN or proxy server:
- Step 1: Identify Your VPN or Proxy Server: The first step is to identify which VPN or proxy server you’re using. If you’re using a VPN, you’ll need to disconnect from the VPN server. If you’re using a proxy server, you’ll need to disable the proxy settings in your browser.
- Step 2: Disconnect from the VPN Server: If you’re using a VPN, disconnect from the VPN server by closing the VPN app or disconnecting from the VPN connection in your device’s settings.
- Step 3: Disable Proxy Settings in Your Browser: If you’re using a proxy server, disable the proxy settings in your browser. The method to disable proxy settings may vary depending on the browser you’re using. For example, if you’re using Google Chrome, go to the browser settings, click on “Advanced,” and then click on “Open proxy settings.” In the “Internet Properties” window, go to the “Connections” tab, click on “LAN settings,” and uncheck the “Use a proxy server for your LAN” option.
- Step 4: Refresh the Page and Stream Live Events: After disabling your VPN or proxy server, refresh the Streameast page and try streaming the live event again. You should now be able to stream live events on Streameast without any issues.
Fix 7: Disable Firewall or Antivirus Software
Firewall or antivirus software can disrupt Streameast. Disable them temporarily to allow essential scripts for streaming. Follow these steps to disable them:
- Step 1: Identify Your Firewall or Antivirus Software: The first step is to identify which firewall or antivirus software you’re using. If you’re using a third-party antivirus software, you’ll need to disable it temporarily.
- Step 2: Disable Your Firewall or Antivirus Software Temporarily: Temporarily disable your firewall or antivirus software. Methods vary; for Windows Defender Firewall, use the Windows Security app to turn it off. For third-party antivirus, access settings and disable real-time protection.
- Step 3: Refresh the Page and Stream Live Events: After disabling your firewall or antivirus software, refresh the Streameast page and try streaming the live event again. You should now be able to stream live events on Streameast without any issues.
- Step 4: Enable Your Firewall or Antivirus Software: Once you’re done streaming live events on Streameast, enable your firewall or antivirus software again. This will ensure that you’re protected from viruses and other malware.
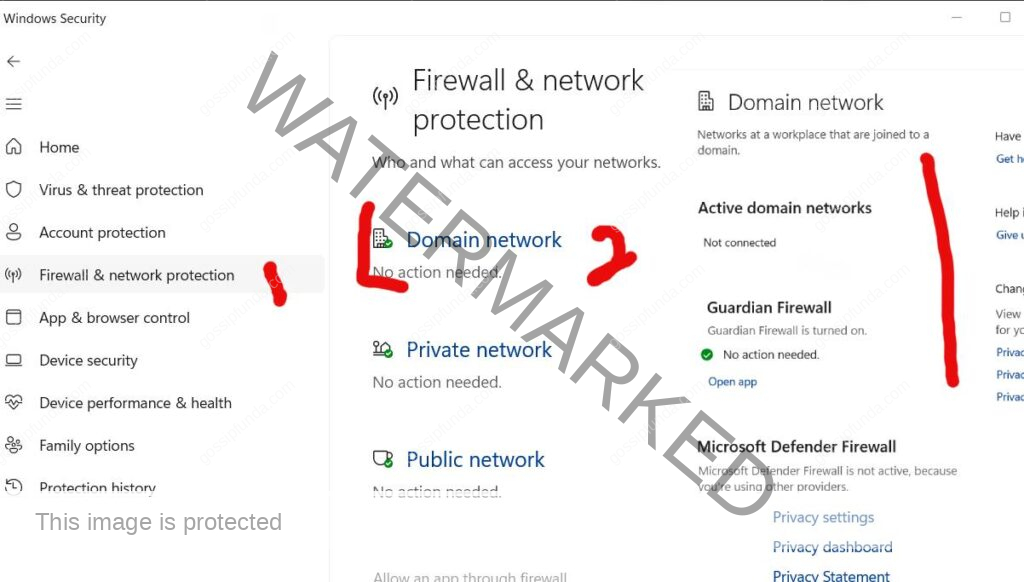
Fix 8: Contact Streameast Support
If none of the above fixes work, you can contact Streameast support for assistance. Streameast has a dedicated support team that can help you resolve any issues you may be experiencing with the platform. Here are the steps you can follow to contact Streameast support:
- Step 1: Go to the Streameast Website: The first step is to go to the Streameast website. In the footer section of the website, you’ll find a “Contact Us” or “Support” link. Click on the link to go to the support page.
- Step 2: Submit a Support Request: On the support page, you’ll find a form that you can fill out to submit a support request. Provide as much detail as possible about the issue you’re experiencing with Streameast. Once you’ve submitted the request, the support team will get back to you with a resolution.
- Step 3: Follow the Instructions Provided by the Support Team: After the support team gets back to you with a resolution, follow the instructions provided to resolve the issue. If the issue is not resolved, you can follow up with the support team for further assistance.
Conclusion
If you’re experiencing issues with Streameast not working, there are several fixes you can try. You can check your internet connection, use a VPN, disable your ad blocker, clear your browser cache and cookies, update your browser or device, contact Streameast support, or disable your firewall or antivirus software. By following these steps, you can ensure uninterrupted streaming of live events on Streameast. Remember to always provide as much detail as possible when reporting an issue and to keep your software and devices up-to-date to ensure compatibility with Streameast’s streaming technology.
FAQs
You can fix Streameast not working by checking your internet connection, using a VPN, disabling your ad blocker, clearing your browser cache and cookies, updating your software, or contacting Streameast support.
Ad blockers and VPNs may interfere with Streameast’s streaming technology, causing issues with streaming live events.
It’s recommended to clear your browser cache and cookies regularly to ensure smooth browsing and streaming experience on Streameast.
You can use a VPN to access Streameast from a supported country. However, keep in mind that Streameast may have licensing restrictions in some regions.
Prachi Mishra is a talented Digital Marketer and Technical Content Writer with a passion for creating impactful content and optimizing it for online platforms. With a strong background in marketing and a deep understanding of SEO and digital marketing strategies, Prachi has helped several businesses increase their online visibility and drive more traffic to their websites.
As a technical content writer, Prachi has extensive experience in creating engaging and informative content for a range of industries, including technology, finance, healthcare, and more. Her ability to simplify complex concepts and present them in a clear and concise manner has made her a valuable asset to her clients.
Prachi is a self-motivated and goal-oriented professional who is committed to delivering high-quality work that exceeds her clients’ expectations. She has a keen eye for detail and is always willing to go the extra mile to ensure that her work is accurate, informative, and engaging.


