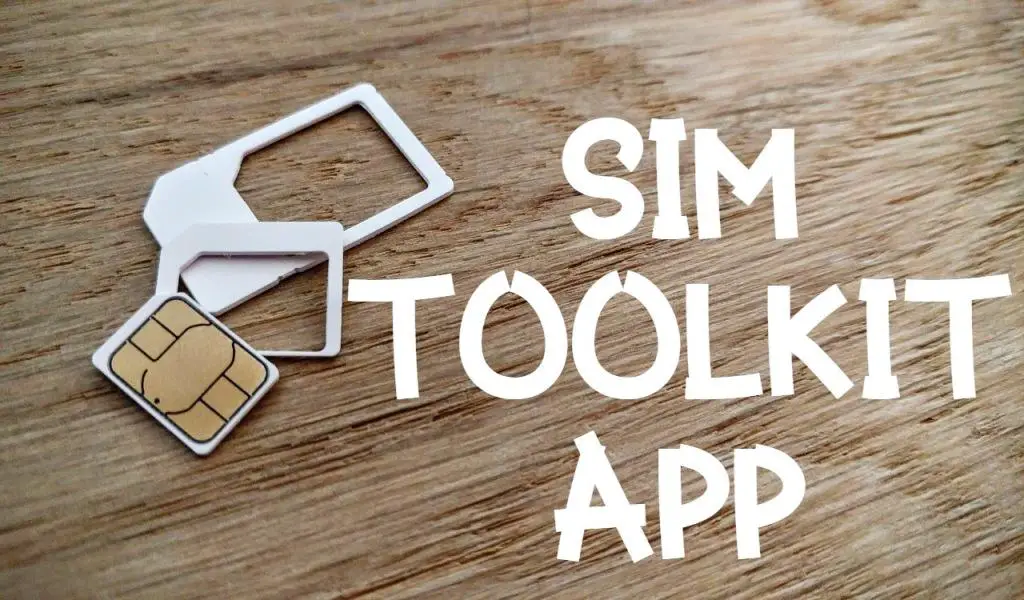Have you ever come across this question from your friends or family members about how to turn on/off Talkback on Android TV? First of all, let us have a look at Talkback. Before buying a mobile or Android TV you must consider looking for the option of Talkback. Especially if you have aged people with low vision, hearing problems, or visually impaired. Television connects us to the world, keeps us informed, learns new things, and keeps us updated on news, weather, and sports that happen across the world. Have you ever thought about how a blind person can watch tv?
They do not want to miss out on anything that we normal people enjoy. They shouldn’t feel handicapped in doing such things. So this technology of talkback is available on both Android TV and Android mobile. It’s a boon to people who have sight and hearing problems. They can live a normal life like sighted people. The only difference is that they do things differently from what we do. Let them enjoy the world like we do without sacrificing anything.
Nowadays all Android TV comes with an inbuilt feature named “talkback”.It is a screen reader which reads out everything loud that is displayed on the screen. Whatever you tap or navigate the options on the TV screen you will get a voice assistant that reads out loud the text and image displayed on the screen, choose programs, and navigate on-screen options. Once my kid accidentally turned on this option while watching tv. Because during the initial setup you can enable this option through the Accessibility shortcut window.

When you keep holding the mute button approximately for 3 seconds then this option is enabled. It might be annoying for normal-sighted people in such cases. So initially I struggled a lot to disable the option. I tried searching on google and explored the possible ways of enabling the talkback feature about how to Turn On/Off Talkback on Android TV.
What is talkback?
Nowadays all smart TVs use AndroidOS. It is an open-source platform, Easy to access, Optimized for Voice search which includes the Google Assistant feature and helps to switch over content by searching across apps. Talkback in simple words is a screen reader, voice narrator, and audio description which reads the tv screen or mobile screen and helps visually impaired people through voice assistance. screen reader collects all the input that you type or press through the TV remote and it works on an internet connection. There are different Talkback features available on top brands of android TV.
Based on the price and model of the brand the talkback feature varies. It’s well known that if you choose high-range smart TVs you will get additional features of Talkback. One of the trending advancements in Talkback features is the’ talkback voice commands. These features make talkback more accessible and responsive.
This can also be called ‘talk to your Assistant ‘. To activate voice commands on android TV, press Assistant or Microphone Button. You can start giving commands by speaking into the microphone of your remote.
How to Setup On/Off Talkback on Android TV
I have found possible ways to turn on/off the Talkback feature in android tv. All the key elements on the TV screen are reachable and accessible through the remote. You can use the remote and navigate the elements by pressing the UP, DOWN, LEFT, and RIGHT click of buttons on the remote.
- Enable the talkback option
- Switch On your Android TV, and go to the Home screen.
- Go to the top right corner and select Settings.
- Go to “Device Preferences”, and select Accessibility
- Under accessibility Enable talkBack
- Press OK to use Talkback
Disable talkback option
- Switch On your Android TV, and go to the Home screen.
- Go to the top right corner and select Settings.
- Go to “Device Preferences”, and select Accessibility
- Under accessibility Disable talkBack
- Press OK to stop using Talkback
Change the volume & pitch
Once the talkback option is enabled you can change the volume and pitch of the volume as per your requirement.
- Switch On your Android TV, and go to the Home screen.
- Go to the top right corner and select Settings.
- Go to “Preferences”, and select Accessibility
- Under accessibility select talkBack configuration
- Select an option.
How to change screen reader settings?
- On the TV remote press the HOME button.
- Go to the top right corner of the TV screen and select Settings. The location of the settings may vary as per the Android version of the TV.
- In settings select Accessibility and press the OK button
- Select the Screen reader option. Based on the model and version the name varies as text to speech, voice assistant, etc.
- Enable the screen reader option
- Press the OK button.
How to turn on high-contrast text?
High-contrast text is used by people who have low vision or photosensitivity for the maximum legibility of the images or text shown on the screen.
- Switch On your Android TV, and go to the Home screen.
- Go to the top right corner and select Settings.
- Go to ” Device Preferences”, and select Accessibility
- Under accessibility select High contrast text
- Enable High contrast test
What are the Accessibility features on Android TV?
Accessibility settings offer a wide range of options. Some of the common accessibility features are Talkback, Accessibility shortcut, Text Magnification, Audio Description, Subtitle, and Audio output to Headphones. Let’s discuss some main features that include vision assist, Hearing assist, and Action assist. Let’s have a look at all these one by one. The settings of these accessibility features differ slightly based on the TV model, configuration, price, brand, etc. some of the common accessibility options are
- Audio description
- Visually impaired
- Hearing impaired
- Captions
- High contrast text
- Accessibility shortcut
Vision Assist-The screen reader function can read only some texts and points that are focussed or selected. We should decide the language to be read by the screen reader.
Not all languages are supported by screen readers. Certain countries also don’t support this function.
- On Tv remote press the HOME button.
- Go to the top right corner of the TV screen and select Settings. The location of the settings may vary as per the Android version of the TV.
- In settings select Accessibility and press Enter or OK button
- Select Text to speech and press Enter option. Based on the model and version the name varies as text to speech, voice assistant, etc.
- Press the down arrow button and select Engine configuration and enter the OK option.
- Press the down arrow button to select the Language option. select the desired language and press Enter.
Choose speech rate: The speech rate is used to control the speed of the speech from fastest to slow. Some may be good at grasping the content fast and they prefer the speed to be fast while others prefer a slow rate. It’s similar to the playback speed available in youtube videos.
- On Tv remote press the HOME button.
- Go to the top right corner of the TV screen and select Settings. The location of the settings may vary as per the Android version of the TV.
- In settings select Accessibility and press Enter or OK button
- Select Text to speech and press Enter option. Based on the model and version of the Android TV the name varies as text to speech, voice assistant, etc.
- Press the down arrow button and select Speech rate and enter the OK option
- Press the down arrow button to select the options. select the desired rate from slow to fast and press Enter.
Hearing Assist-Closed captions comes under the Hearing assist category. Popularly known as ‘subtitles’ is the transformation of audio content into text that is displayed on the screen. Closed captions are the text that appears at the bottom while the voice is playing on tv programs. This option is used for people who are deaf or have difficulty in hearing. People who use talkback also prefer to use such an option. This feature is mostly used in TV broadcasts, apps, and Google Play Movies. This feature is enabled by pressing the subtitle button(CC) on your TV remote control. But all apps prefer different settings to enable the subtitle option. The other way to enable subtitles on your Android TV is through settings.
- Switch On your Android TV, and go to the Home screen.
- Go to the top right corner and select Settings.
- Go to ” Device Preferences”, and select Accessibility
- Under accessibility select captions
- Select the source.
- Select the options as per your choice.
Action Assist: The main key in Action assist is the remote control which helps in assisting the action taking place on the TV. BRAVIA remote control is widely used and is designed to be used on a tabletop on a flat surface and can only be used with one finger.
Limitations of talkback on Android tv?
There will be shortcomings in anything you choose, especially in the field of technology.No matter the benefits, TalkBack greatly created a positive impact for some specific group of users. Because of its working principle, it has disturbed normal people’s use habits.
- Since it is designed for a specific group of people it’s a complex process as TalkBack needs to pass through all the widgets to read out the information through reading. Users need to single-tap a button to select a widget and double-tap a button to make it function. All these functionalities are an extra effort for the Android developer’s team.
- TalkBack drains much of your battery. it’s because it involves a lot of tapping and speaking than the normal users do .soit consumes a lot of battery too.
- If normal users accidentally enabled talkback then they would find a hard time using it. They need some guidance to turn it off or navigate through the options.
Conclusion
As a result of new emerging technologies, we need not worry if anyone in our family is aged, has low vision, or is visually impaired. Technology has a solution to replace all of our problems with a single tap or click. The voice feedback keeps them entertained without looking at the screen. The Talkback feature navigates through the entire screen on elements of tv. It is very much effective as it gives a real-time effect of watching a movie because of the nonspeech elements and certain nonspeech scenes are balanced with those sound effects. In some android TV programs, all the key elements on the Tv screen are reachable and accessible through the remote. You can use the remote and navigate the elements by pressing the UP, DOWN, LEFT, and RIGHT Buttons on the remote.
I hope the user will be overwhelmed to have such an amazing experience and support provided by a talkback. If you are the one who started using talkback you will never miss out on using the other features such as voiceover. Hope you would have gotten enough information about Talkback from this article.so, Turning On/Off Talkback on Android TV is no more a tough task for you!
FAQ
Android TV is a smart TV OS and has been developed by Google for television sets. It uses various apps and media as an interface to enable multiple features. It also supports various additional apps from Playstore
All Android TVs support multi features like voice input, Chromecast, Knowledge graph, Google Assistant, etc. One such amazing feature is the talkback which allows the user to experience what’s happening on the screen. This service is pre-installed on most Android TVs. Talkback supports 63 languages for the Google text-to-speech feature. Most TVs have the same settings to make talkback work. Go to the home screen>setting>Accessibility>services> enable Talkback.
The main purpose of the accessibility service is to make your device more accessible. One of the prominent features of accessibility service is Talkback and which speaks and reads out loud the text and image that is present on the screen. The most common accessibility features on an android TV are Voice Guidance, TalkBack, VoiceOver, and closed captions. Some Remote control has a dedicated button to use the accessibility service. The general settings to turn off the accessibility service is On your device go to the home screen and open Settings.
Select Accessibility.Select TalkBack.
Select TalkBack on or off(As per your choice)
Choose Ok.
First of all, if you have planned to buy a new TV for the specific purpose of using the Talkback feature then please do research well about the brand, cost, configuration, Model, and additional support features. Because everything matters a lot as the features differ according to price and brand. After using the TV if you have any issues with the talkback the foremost solution is to contact the customer support center. If you have any issues later try these methods. Check whether your tv is connected to the internet. The accessibility shortcut function can switch the talkback feature on or off without the user’s knowledge. Because if the user holds the mute button continuously for 3 seconds this feature is enabled. Install recent updates and check for the latest Android version to make it work effectively.
Myself saranya is very passionate about researching new skills, especially in Android, and is staggered by its ample features in it. Being a graduate of B.Tech IT my interest lies in content writing technology-related articles. It’s a part of my endeavor to understand my audience from their perspective while reading an article and provide the best of my work that makes it easy to understand whoever reads it. I have happily started writing that provides the seamless solution that you are looking for.
I am ready to put my strongest asset as a technical writer and added to it I want to become an expert in all fields of writing.