Are you a fan of music streaming on Pandora but have been frustrated by encountering the dreaded “Pandora session timed out” error? You’re not alone. This error can disrupt your listening experience and leave you wondering what went wrong. In this article, we will delve into the possible reasons behind the Pandora session timed out error and provide you with effective solutions to fix it. So, let’s explore the potential causes and learn how to overcome this issue step-by-step.
Understanding the Pandora session Timed out error
When using Pandora, you may come across an error message stating that your session has timed out. This error typically occurs when the connection between your device and Pandora’s servers is interrupted or when your login credentials expire. To resolve this issue, it is essential to identify the root cause first.
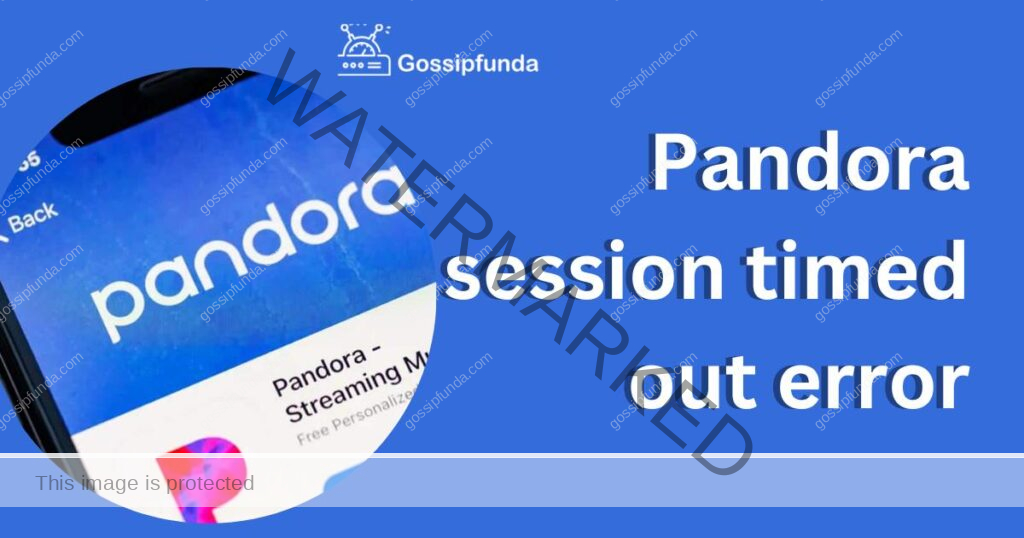
Reasons for the Pandora Session Timed Out Error
- Intermittent Internet Connection: One of the most common causes of the Pandora session timed out error is a weak or unstable internet connection. If your network connection fluctuates or drops frequently, it can disrupt the communication between your device and Pandora’s servers, leading to the error message.
- Expired Login Credentials: Pandora requires users to log in periodically to ensure account security. If you have been logged in for an extended period without actively using the service, your login credentials may have expired. This expiration can trigger the session timed out error.
- Caching Issues: Cached data can sometimes interfere with Pandora’s functionality. If the app or your device’s cache contains outdated or corrupt files related to Pandora, it can result in the session timed out error. Clearing the cache can often resolve this issue.
- Device Compatibility: Certain devices or operating systems may have compatibility issues with Pandora. If you are using an outdated device or an unsupported operating system version, it can cause the session timed out error to occur.
How to fix the Pandora session Timed out error?
Now that we have identified some potential causes of the Pandora session timed out error, let’s explore the step-by-step solutions to fix it.
Fix 1: Check Your Internet Connection
A stable internet connection is crucial for a seamless Pandora experience. Follow these detailed steps to fix the session timed out error by checking your internet connection:
- Restart your router/modem: Turn off your router or modem by unplugging it from the power source. Wait for about 30 seconds before plugging it back in. Allow a few minutes for the device to restart and establish a fresh connection with your internet service provider.
- Connect to a reliable Wi-Fi network: Ensure that you are connected to a stable and reliable Wi-Fi network. If you are using a public network or one with limited bandwidth, consider switching to a different network with a stronger signal. Alternatively, try using a cellular data network if available and reliable.
- Check signal strength: Move closer to your Wi-Fi router or access point to improve the signal strength. Physical obstructions like walls and furniture can weaken the Wi-Fi signal, so reducing the distance between your device and the router can help establish a more stable connection.
- Disable VPN or proxy: If you are using a virtual private network (VPN) or proxy service, temporarily disable it and try accessing Pandora again. VPNs and proxies can sometimes interfere with the communication between your device and Pandora’s servers, leading to the session timed out error.
- Update your router firmware: Access your router’s settings through a web browser and check if there are any available firmware updates. Updating the firmware can improve the overall performance and stability of your router, potentially resolving any connectivity issues with Pandora.
- Contact your internet service provider (ISP): If you have followed the above steps and are still experiencing connectivity problems, reach out to your ISP for assistance. They can help diagnose any underlying network issues and provide specific guidance to improve your internet connection.
By following these steps and ensuring a strong and stable internet connection, you can significantly reduce the chances of encountering the Pandora session timed out error.
Note: Remember to test Pandora after implementing each fix to determine if the error has been resolved before moving on to the next fix.
Fix 2: Refresh or Log In Again
Sometimes, the session timed out error on Pandora can be due to expired login credentials. To resolve this issue, follow these detailed steps to refresh or log in again:
- Refresh the Pandora page: If you encounter the session timed out error while using Pandora on a web browser, simply refresh the page. Click on the refresh button or press the F5 key on your keyboard. This action will reload the page and attempt to reestablish the connection with Pandora’s servers.
- Log in again: If refreshing the page doesn’t resolve the error, try logging in again. Click on the “Sign In” or “Log In” button on the Pandora website or app and enter your login credentials, including your email/username and password. Double-check the information you entered to ensure accuracy.
- Verify your account status: In some cases, the session timed out error may occur if there are issues with your Pandora account. Visit the Pandora website and log in to your account. Check for any notifications or messages indicating account-related problems or restrictions. If necessary, follow the instructions provided to resolve any account issues.
- Clear saved login credentials: If you are using a browser that automatically saves login credentials, there may be conflicts causing the session timed out error. Clear any saved credentials by going to your browser settings, locating the “Passwords” or “Security” section, and removing any entries related to Pandora. Afterward, try logging in again with your credentials.
- Reset your password: If you are unable to log in due to a forgotten or incorrect password, use the “Forgot Password” option on the Pandora login page. Follow the instructions to reset your password, and then attempt to log in again using the new password.
- Use alternative login methods: Pandora offers login options through various platforms such as Facebook, Apple, or Google. If you typically log in with your email/username and encounter the session timed out error, try using one of these alternative login methods instead. Click on the respective login buttons provided on the Pandora website or app and follow the prompts to log in.
By refreshing the page, logging in again with accurate credentials, and considering alternative login methods, you can often resolve the session timed out error on Pandora.
Note: Remember to test Pandora after implementing each fix to determine if the error has been resolved before moving on to the next fix.
Fix 3: Clear Cache and Cookies
Cached data and cookies stored in your browser can sometimes interfere with the proper functioning of Pandora, leading to the session timed out error. Follow these detailed steps to clear the cache and cookies:
- Access browser settings: Open your preferred web browser (e.g., Google Chrome, Mozilla Firefox, Safari) and click on the menu icon (typically represented by three vertical dots or lines) located in the top-right corner of the browser window.
- Navigate to the settings menu: From the dropdown menu, select “Settings” or “Preferences.” This will open the browser settings page.
- Find the privacy and security section: Look for the section in the settings menu that relates to privacy, security, or browsing data. The naming and placement may vary slightly depending on the browser you are using.
- Clear browsing data: Within the privacy or browsing data section, locate the option to clear browsing data or history. Click on it to proceed.
- Select cache and cookies: In the browsing data options, you will typically find checkboxes for different types of data to be cleared. Select the checkboxes for “Cached images and files” and “Cookies and other site data.” You may also choose to clear other types of data if desired.
- Choose the time range: Depending on your browser, you will have the option to clear data for a specific time range. To ensure a thorough cleanup, select “All time” or a similar option to remove all cached data and cookies.
- Clear the data: Once you have selected the appropriate options, click on the “Clear data” or similar button to initiate the clearing process. This may take a few moments to complete.
- Restart the browser: After the cache and cookies have been cleared, close and reopen your browser. This will ensure that the changes take effect.
- Visit Pandora again: Launch your browser and navigate to the Pandora website or open the Pandora app. Log in to your account and check if the session timed out error has been resolved.
Clearing the cache and cookies eliminates any stored data that may have been causing conflicts with Pandora, allowing for a fresh start and potentially resolving the session timed out error.
Note: Remember to test Pandora after implementing each fix to determine if the error has been resolved before moving on to the next fix.
Fix 4: Update Your Device and App
Outdated software versions, whether on your device or the Pandora app, can result in compatibility issues and the session timed out error. Follow these detailed steps to update your device and app:
- Check for device updates: Start by ensuring that your device’s operating system is up to date. Different devices have varying methods for checking for updates, but generally, you can follow these steps:
- For iOS devices (iPhone, iPad): Go to the “Settings” app, tap on “General,” and select “Software Update.” If an update is available, follow the prompts to download and install it.
- For Android devices: Open the “Settings” app, scroll down and select “Software Update” or “System Updates.” If an update is available, proceed with the installation process as guided.
- Update the Pandora app (mobile devices): Launch your device’s app store (e.g., App Store for iOS or Google Play Store for Android) and follow these steps:
- Search for “Pandora” in the app store’s search bar.
- If an update is available, you will see an “Update” button next to the Pandora app. Tap on it to download and install the latest version.
- Alternatively, if you have automatic updates enabled for your apps, the Pandora app will update in the background.
- Update the Pandora app (desktop): If you are using Pandora on your desktop or laptop computer, follow these steps to update the app:
- Launch your preferred web browser and visit the official Pandora website.
- Look for a prominent “Download” or “Get the App” button on the homepage.
- Click on the button to download the latest version of the Pandora app for your operating system (Windows or macOS).
- Once the download is complete, locate the installer file on your computer and run it to update the Pandora app.
- Restart your device: After updating both your device’s operating system and the Pandora app, it is advisable to restart your device. This step ensures that all changes are applied correctly and any lingering issues are resolved.
- Open Pandora and test: Launch the updated Pandora app on your device and log in to your account. Check if the session timed out error still occurs. If the error persists, proceed to the next fix.
By keeping your device and the Pandora app up to date, you can ensure compatibility and minimize the occurrence of the session timed out error.
Note: Remember to test Pandora after implementing each fix to determine if the error has been resolved before moving on to the next fix.
Read more: Panda express app not working
Fix 5: Try a Different Device or Browser
If you have followed the previous fixes and are still encountering the session timed out error on Pandora, it is worth trying to access Pandora from a different device or using an alternative browser. Follow these steps to troubleshoot the issue:
- Try a different device: If you primarily use Pandora on a specific device (e.g., smartphone, tablet, computer), attempt to access Pandora from a different device to see if the error persists. This step helps determine if the issue is device-specific or more widespread.
- For example, if you were using Pandora on your smartphone and experiencing the session timed out error, try accessing Pandora from a laptop or another mobile device.
- Use an alternative browser: If you have been using Pandora on a particular web browser, switching to a different browser can help identify if the error is browser-related. Follow these steps:
- If you are currently using Google Chrome, try accessing Pandora on Mozilla Firefox, Safari, or Microsoft Edge.
- If you are already using a different browser, switch to a different one from the available options.
- Test Pandora on the new device/browser: Once you have switched to a different device or browser, open the Pandora website or app and log in to your account. Check if the session timed out error occurs on the new device or browser.
- If Pandora works fine on the new device/browser, it suggests that the issue was specific to your initial device/browser, and you may need to troubleshoot further or consider using Pandora on the alternative device/browser going forward.
- If the error persists on the new device/browser, there might be other underlying issues with your Pandora account or the service itself. In such cases, it is recommended to reach out to Pandora’s support for further assistance.
By trying Pandora on a different device or browser, you can determine if the session timed out error is device/browser-specific or if there are broader issues at play. This step helps narrow down the potential causes and provides insights for further troubleshooting if needed.
Note: Remember to test Pandora after implementing each fix to determine if the error has been resolved before moving on to the next fix.
Fix 6: Reinstall the Pandora App
If you have exhausted all other options and are still experiencing the session timed out error on Pandora, reinstalling the app can help resolve any underlying issues. Follow these steps to reinstall the Pandora app:
- Uninstall the Pandora app: On your mobile device or computer, locate the Pandora app and uninstall it. The process for uninstalling an app may vary depending on your device’s operating system:
- For iOS devices (iPhone, iPad): Press and hold the Pandora app icon until it starts shaking, then tap the “X” icon that appears on the app’s corner. Confirm the deletion when prompted.
- For Android devices: Go to the “Settings” app, select “Apps” or “Applications,” find the Pandora app from the list, and tap on “Uninstall” or “Remove.”
- Restart your device: After uninstalling the Pandora app, restart your device. This step ensures that any residual data associated with the app is cleared from the device’s memory.
- Reinstall the Pandora app: Open the app store on your mobile device (e.g., App Store for iOS or Google Play Store for Android) and follow these steps:
- Search for “Pandora” in the app store’s search bar.
- Locate the official Pandora app from the search results and tap on it.
- Select the “Install” or “Get” button to download and install the Pandora app on your device.
- Launch Pandora and log in: Once the installation is complete, locate the Pandora app on your device and launch it. Log in to your account using your credentials and check if the session timed out error persists.
- If the error no longer occurs, it indicates that the reinstallation resolved any issues related to the app installation or data corruption.
- If the error persists even after reinstalling the app, consider reaching out to Pandora’s support team for further assistance.
Reinstalling the Pandora app ensures a fresh installation and eliminates any potential issues that may have been causing the session timed out error. It can help resolve underlying problems with the app and provide a clean slate for a seamless Pandora experience.
Note: Remember to test Pandora after implementing each fix to determine if the error has been resolved before moving on to the next fix.
Fix 7: Check for System or Network Restrictions
In some cases, system or network restrictions can interfere with the proper functioning of Pandora, leading to the session timed out error. Follow these steps to check for and address any system or network restrictions:
- Firewall and antivirus settings: Check your computer’s firewall and antivirus settings to ensure that they are not blocking Pandora’s access to the internet. Temporarily disable any firewall or antivirus software and test Pandora to see if the session timed out error persists. If the error is resolved, adjust the settings of your firewall or antivirus software to allow Pandora’s communication.
- Corporate or public network restrictions: If you are using Pandora on a corporate or public network, such as in an office or school, there may be network restrictions in place that prevent access to certain websites or services. Consult with your network administrator or IT department to inquire about any restrictions or limitations on Pandora usage. They may be able to adjust the network settings to allow access to Pandora.
- Parental control settings: If you are using Pandora on a device that has parental control settings enabled, check if Pandora is blocked or restricted. Access the device’s parental control settings and ensure that Pandora is allowed and not blocked by any filters or restrictions.
- Virtual private networks (VPNs): If you are using a VPN service to connect to the internet, it’s possible that the VPN is causing conflicts with Pandora. Try disconnecting from the VPN and accessing Pandora directly to see if the session timed out error is resolved. If the error disappears when not using the VPN, you may need to adjust the VPN settings or contact the VPN service provider for assistance.
- ISP restrictions: In rare cases, your internet service provider (ISP) may have specific restrictions or limitations on accessing Pandora. Contact your ISP’s customer support to inquire if there are any known issues or restrictions related to Pandora. They can provide further guidance or solutions to ensure uninterrupted access to Pandora.
By checking for system or network restrictions and addressing any limitations, you can eliminate potential barriers that might be causing the session timed out error on Pandora. These steps will help ensure that Pandora is not being blocked or restricted by any external factors.
Note: Remember to test Pandora after implementing each fix to determine if the error has been resolved before moving on to the next fix.
Fix 8: Contact Pandora Support
If you have tried all the previous fixes and are still unable to resolve the session timed out error on Pandora, it may be necessary to reach out to Pandora’s support team for assistance. Follow these steps to contact Pandora support:
- Visit the Pandora Help Center: Open your web browser and navigate to the Pandora Help Center. You can usually find it by searching “Pandora Help Center” or by visiting “help.pandora.com.”
- Explore the knowledge base: The Pandora Help Center provides a wealth of information and troubleshooting guides. Browse through the articles and FAQs related to the session timed out error to see if you can find a solution.
- Submit a support request: If you cannot find a resolution in the Help Center, look for the “Contact Us” or “Submit a Request” option. This will allow you to send a support ticket directly to Pandora’s customer support team.
- Provide details: When submitting a support request, provide as much detail as possible about the session timed out error. Include information such as the specific error message you are receiving, the steps you have already taken to troubleshoot, and any relevant device/browser information.
- Wait for a response: After submitting your support request, Pandora’s customer support team will review your case and respond to you via email. Be sure to check your inbox regularly for updates and follow any instructions or recommendations provided.
- Follow their guidance: Once you receive a response from Pandora’s support team, carefully read their instructions and follow any troubleshooting steps they suggest. They may provide specific guidance tailored to your situation, which can help resolve the session timed out error.
- Provide feedback: If the support provided by Pandora’s team resolves the issue or if they offer alternative solutions, make sure to provide feedback on your experience. This helps Pandora improve their services and assists other users who may encounter similar problems.
By contacting Pandora’s support team, you can access their expertise and receive personalized assistance to troubleshoot the session timed out error. Their guidance may uncover specific issues related to your account or provide additional solutions beyond what has been covered in this article.
Remember to remain patient throughout the support process, as it may take some time to receive a response depending on the volume of inquiries they receive.
Note: Remember to test Pandora after implementing each fix to determine if the error has been resolved before moving on to the next fix.
Preventing the Pandora session Timed out error
While troubleshooting the session timed out error on Pandora is important, it’s equally essential to take preventive measures to minimize the chances of encountering this error in the future. Here are some helpful tips to prevent the Pandora session timed out error:
1. Maintain a Stable Internet Connection:
A stable and reliable internet connection is crucial for uninterrupted streaming on Pandora. Ensure that you have a strong Wi-Fi or cellular network connection. Avoid areas with weak signals and consider upgrading your internet plan if you frequently experience connection issues.
2. Regularly Log In and Refresh Your Session:
To prevent login credential expiration, make it a habit to log in to Pandora periodically, even if you’re not actively using the service. Additionally, refresh your Pandora session by refreshing the app or webpage to maintain an active connection.
3. Keep Your Device and App Updated:
Regularly update your device’s operating system and the Pandora app to ensure compatibility and access to the latest features and bug fixes. Enable automatic updates if available to simplify the update process.
4. Clear Cache and Cookies:
Clearing the cache and cookies of your browser or app can help eliminate any stored data that may conflict with Pandora. Make it a habit to clear the cache and cookies periodically or when you encounter any issues with Pandora.
5. Avoid Simultaneous Streaming on Multiple Devices:
If possible, avoid streaming Pandora simultaneously on multiple devices connected to the same network. This can strain the network bandwidth and potentially lead to connection issues and the session timed out error. Limit the number of active Pandora sessions to ensure a smoother streaming experience.
6. Disable VPN or Proxy Services:
If you use a virtual private network (VPN) or proxy service, try disabling it when using Pandora. VPNs or proxies can sometimes interfere with the connection between your device and Pandora’s servers, causing the session timed out error.
7. Be Mindful of Data Limits:
If you’re using a cellular data network to stream Pandora, be aware of your data plan limits. Streaming music consumes data, and exceeding your plan’s limits can result in slower connection speeds or additional charges. Monitor your data usage and consider using Wi-Fi whenever possible.
8. Contact Pandora Support for Persistent Issues:
If you continue to experience the session timed out error despite taking preventive measures and following the troubleshooting steps, don’t hesitate to reach out to Pandora’s support team. They have the expertise to assist you with specific issues and provide further guidance.
By implementing these preventive tips, you can significantly reduce the likelihood of encountering the session timed out error on Pandora and enjoy uninterrupted music streaming.
Remember, maintaining a stable internet connection, keeping your devices and apps up to date, and staying proactive in managing your Pandora account will contribute to a smoother and more enjoyable listening experience.
Conclusion
In conclusion, encountering the Pandora session timed out error can be frustrating. However, by understanding the potential causes and following the detailed fixes provided, you can troubleshoot and resolve this issue. Check your internet connection, refresh or log in again, clear cache and cookies, update your device and app, try a different device or browser, contact Pandora support if needed, and consider preventive measures to minimize future occurrences. By taking these steps, you can enjoy uninterrupted music streaming on Pandora.
FAQs
The error occurs when your Pandora session is disconnected due to certain issues.
You can fix it by checking your internet connection, refreshing or logging in again, clearing cache and cookies, updating your device and app, trying a different device or browser, or contacting Pandora support.
The error can be caused by intermittent internet connection, expired login credentials, caching issues, or device compatibility problems.
Yes, firewall settings, corporate or public network restrictions, parental control settings, and VPNs can cause issues.
In rare cases, ISPs may have specific restrictions, so contacting your ISP for clarification is advisable.
Prachi Mishra is a talented Digital Marketer and Technical Content Writer with a passion for creating impactful content and optimizing it for online platforms. With a strong background in marketing and a deep understanding of SEO and digital marketing strategies, Prachi has helped several businesses increase their online visibility and drive more traffic to their websites.
As a technical content writer, Prachi has extensive experience in creating engaging and informative content for a range of industries, including technology, finance, healthcare, and more. Her ability to simplify complex concepts and present them in a clear and concise manner has made her a valuable asset to her clients.
Prachi is a self-motivated and goal-oriented professional who is committed to delivering high-quality work that exceeds her clients’ expectations. She has a keen eye for detail and is always willing to go the extra mile to ensure that her work is accurate, informative, and engaging.


