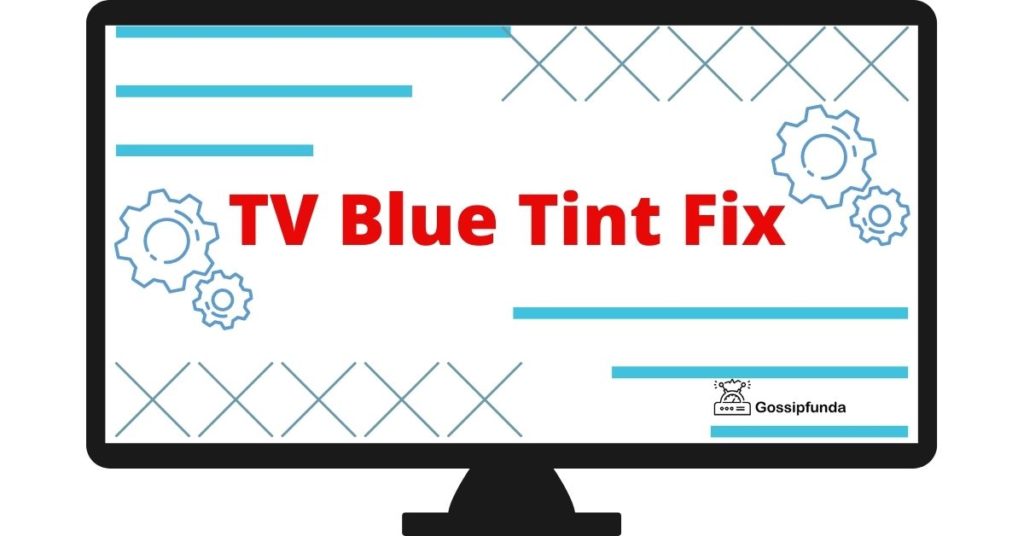Screen mirroring has become a popular feature that allows users to seamlessly share their smartphone, tablet, or computer screens on a larger TV display. It enhances the viewing experience and enables us to enjoy our favorite content on a bigger screen. However, sometimes you may encounter an issue where your TV doesn’t show up as an available device for screen mirroring. This can be frustrating, but fear not! In this comprehensive guide, we will explore the possible reasons behind this problem and provide detailed step-by-step solutions to fix it. By the end of this article, you’ll be able to troubleshoot and resolve the screen mirroring issue on your TV without any hassle.

Reasons Behind TV Not Showing Up on Screen Mirroring
- Network Connectivity: A stable Wi-Fi connection is essential for screen mirroring. If the TV and mirroring device are on different networks or have weak signals, they may not communicate properly.
- Device Compatibility: Not all devices support screen mirroring. Older TV models might lack the necessary protocols for seamless mirroring.
- Outdated Firmware and Software: Obsolete TV firmware or outdated device software can cause compatibility issues, hindering the mirroring process.
- Power and Software Glitches: Minor power or software glitches can disrupt the connection. Restarting both the TV and mirroring device can often resolve such issues.
- VPN and Firewall Settings: Enabled VPNs and firewalls may block the required network ports for screen mirroring, leading to connectivity problems.
- Disabled Mirroring Settings: If the screen mirroring option is disabled on the TV or the mirroring device, the connection won’t be established.
- Factory Settings Issues: Incorrect configurations or settings may impede the mirroring process. Resetting both the TV and mirroring device can help.
- Third-Party App Compatibility: Some third-party screen mirroring apps may not work well with certain TV models or devices.
How to fix TV not showing up on screen mirroring?
Fix 1: Check Network Connectivity
To ensure a successful screen mirroring experience, it is crucial to have a stable network connection. Follow thes?ps to fix network connectivity issues:
- Check Wi-Fi Connection: Ensure that both your TV and the mirroring device (smartphone, tablet, or computer) are connected to the same Wi-Fi network. If they are on different networks, you won’t be able to establish a connection.
- Reposition the Devices: Sometimes, poor signal strength can cause connectivity problems. Try moving your TV and mirroring device closer to the Wi-Fi router to improve the connection.
- Restart Wi-Fi Router: Power off your Wi-Fi router, wait for about 30 seconds, and then power it back on. This action can resolve temporary network glitches and refresh the connection.
- Check for Network Interference: Electronic devices like cordless phones and microwave ovens can interfere with Wi-Fi signals. Keep your mirroring setup away from such devices.
- Update Router Firmware: Ensure that your Wi-Fi router has the latest firmware installed. Visit the manufacturer’s website or consult the user manual for instructions on updating the router’s firmware.
- Resolve IP Conflicts: IP conflicts between devices on the network can disrupt communication. Restart both your TV and mirroring device to release and renew IP addresses.
By following these steps, you can improve your network connectivity and increase the chances of successful screen mirroring on your TV.
Fix 2: Verify Device Compatibility
Before attempting screen mirroring, it’s essential to ensure that your TV and mirroring device are compatible with each other. Follow these steps to verify device compatibility and fix any issues:
- Check TV’s Mirroring Support: Consult your TV’s user manual or visit the manufacturer’s website to verify if it supports screen mirroring. Look for terms like “Screen Mirroring,” “Miracast,” “Smart View,” or “AirPlay” in the specifications.
- Confirm Device OS Version: Check if your mirroring device (smartphone, tablet, or computer) has the latest operating system installed. Outdated OS versions may lack the necessary mirroring protocols.
- Update Device Software: If your mirroring device supports the feature but still faces issues, update its software to the latest version available. Manufacturers often release updates to improve compatibility.
- Alternative Mirroring Solutions: If your TV and device are not compatible, consider using external mirroring devices like Chromecast or Roku, which can bridge the gap between different devices.
- Third-Party Apps: Explore third-party mirroring apps that work across various devices and TV models. Download a reliable app from the respective app store, and follow the setup instructions.
By verifying device compatibility and exploring alternative mirroring solutions, you can enjoy seamless screen mirroring on your TV with the compatible devices.
Fix 3: Update TV Firmware and Device Software
Outdated firmware on your TV or obsolete software on your mirroring device can lead to compatibility issues and hinder screen mirroring. Follow these steps to update the TV firmware and device software:
- Update TV Firmware: Check if there’s a firmware update available for your TV model. You can usually find this information on the manufacturer’s website. Download the latest firmware version and follow the instructions provided to install it on your TV.
- Update Device Operating System: For smartphones, tablets, or computers, make sure you have the latest version of the operating system installed. Check for updates in the device settings and install any pending updates.
- Restart After Updates: After updating the TV firmware and device software, restart both your TV and mirroring device. This will ensure that the updates are applied correctly and any residual issues are cleared.
Updating the firmware and software can often resolve compatibility problems and improve the overall performance of the devices, allowing for smooth screen mirroring on your TV.
Fix 4: Restart Devices and TV
Sometimes, technical glitches can disrupt the screen mirroring process. A simple restart of both your TV and mirroring device can often resolve these issues. Follow these steps to restart the devices:
- Power Off Devices: Turn off your TV and mirroring device (smartphone, tablet, or computer) by pressing the power button or selecting the shutdown option.
- Unplug Power Cords: For your TV, if it has a power cord, unplug it from the power source. For smartphones and tablets, remove the battery if possible.
- Wait for a Few Seconds: Leave the devices unplugged for at least 30 seconds. This time allows any residual charge to dissipate and clears temporary caches.
- Reconnect Power: Plug the power cord back into your TV and insert the battery into your mirroring device (if applicable).
- Power On Devices: Turn on your TV first and wait for it to boot up completely. Then, power on your mirroring device.
- Attempt Screen Mirroring: After both devices are fully powered on, attempt screen mirroring again following the usual procedures for your specific TV and mirroring device.
Restarting the devices can help resolve minor software and hardware issues, potentially fixing the problem of your TV not showing up on screen mirroring.
Fix 5: Disable VPN and Firewall
Virtual Private Networks (VPNs) and firewalls are security measures that protect your devices and data from external threats. However, they can sometimes interfere with the screen mirroring process. To check if these security measures are causing the issue and resolve it, follow these steps:
- Disable VPN on Mirroring Device: If you have a VPN enabled on your mirroring device, temporarily disable it. Access the VPN settings and turn it off.
- Disable Firewall on Mirroring Device: Similarly, disable any firewall settings on your mirroring device that might be blocking the mirroring connection.
- Disable VPN on Router (if applicable): If your Wi-Fi router has VPN settings, disable them as well. Some routers come with built-in VPN functionality that might affect screen mirroring.
- Temporarily Turn Off TV Firewall: If your smart TV has a built-in firewall, access the settings menu and disable it temporarily.
- Attempt Screen Mirroring: After disabling VPN and firewall settings on both your mirroring device and TV, try screen mirroring again.
- Re-enable Security Features: Once you have completed the screen mirroring session, remember to re-enable your VPN and firewall settings to maintain your device’s security.
By disabling VPNs and firewalls temporarily, you can troubleshoot whether these security measures are causing the screen mirroring issue on your TV. If screen mirroring works after disabling them, consider adjusting the settings to allow mirroring while still maintaining your security.
Fix 6: Check Mirroring Settings
Sometimes, the screen mirroring option may be disabled on your TV or mirroring device, leading to the problem of your TV not showing up. To fix this issue, follow these steps to ensure the mirroring settings are correctly configured:
- TV Mirroring Settings: Access the settings menu on your smart TV using the remote control. Look for the “Screen Mirroring,” “Cast,” or “Miracast” option. Make sure it is enabled or turned on.
- Device Mirroring Settings: On your mirroring device (smartphone, tablet, or computer), access the mirroring or casting options. For Android devices, go to “Settings” > “Connected devices” > “Connection preferences” > “Cast.” For iOS devices, open the “Control Center” and tap on “Screen Mirroring.” For Windows devices, use the “Connect” app from the notification center.
- Select Your TV: In the mirroring settings of your device, you should see a list of available devices. Look for your TV in the list and select it to initiate the connection.
- TV Confirmation (if applicable): Some TVs may require a confirmation or PIN to establish the mirroring connection. If prompted, follow the on-screen instructions and enter the required code on your mirroring device.
- Restart Devices: If you have adjusted any settings, restart both your TV and mirroring device to apply the changes.
- Attempt Screen Mirroring: After confirming the mirroring settings and restarting the devices, try screen mirroring again to check if your TV shows up as an available device.
By verifying and enabling the mirroring settings on both your TV and mirroring device, you can ensure a smooth connection and resolve the issue of your TV not showing up during screen mirroring.
Fix 7: Reset TV and Mirroring Device
If the previous fixes haven’t resolved the screen mirroring issue, you can try resetting both your TV and mirroring device to their factory settings. Keep in mind that this step will erase any custom settings or configurations, so make sure to back up important data before proceeding. Follow these steps to reset the devices:
- TV Reset: Access the TV settings menu using the remote control. Look for the “System,” “Support,” or “About” option. Navigate to “Factory Reset” or “Reset to Default” and select it. Confirm the action, and the TV will begin the reset process.
- Device Reset: For smartphones and tablets, go to the device settings and look for the “System,” “General Management,” or “Backup & Reset” option. Select “Factory Data Reset” or similar, and confirm the action. For computers, go to the “Settings” or “Control Panel,” select “Update & Security,” then “Recovery,” and click “Get Started” under “Reset this PC.”
- Wait for Reset: The devices will now reset to their factory settings. This process may take a few minutes, and the devices will restart automatically.
- Reconfigure Devices: After the reset, follow the initial setup process on both your TV and mirroring device. Connect them to the same Wi-Fi network and ensure all relevant settings are enabled.
- Attempt Screen Mirroring: Once both devices are fully set up, try screen mirroring again to check if the issue is resolved.
Resetting the devices can eliminate any deep-seated software issues and restore them to a clean state, potentially fixing the problem of your TV not showing up during screen mirroring. Remember to reconfigure your devices and settings after the reset.
Fix 8: Use Screen Mirroring Apps
If the built-in screen mirroring feature or standard methods don’t work, you can try using third-party screen mirroring apps. These apps often offer additional functionalities and support for various TV models and devices. Follow these steps to use screen mirroring apps:
- Research Compatible Apps: Search for screen mirroring apps on your mirroring device’s app store (Google Play Store for Android, App Store for iOS, Microsoft Store for Windows). Look for apps with positive reviews and high ratings to ensure reliability.
- Download and Install: Once you’ve found a suitable app, download and install it on your mirroring device. Follow the installation instructions provided by the app.
- App Setup: Launch the screen mirroring app and complete any setup procedures it requires. Some apps may require you to grant specific permissions or connect to your TV in a particular way.
- Connect to Your TV: Use the app’s interface to search for available devices to mirror to. Your TV should appear in the list of available devices.
- Initiate Mirroring: Select your TV from the app’s list of available devices and follow any on-screen instructions to initiate the mirroring process.
- Enjoy Screen Mirroring: Once the mirroring is established, you can enjoy screen mirroring content on your TV.
Using screen mirroring apps can be an effective workaround for compatibility issues and provide additional features to enhance your mirroring experience. Remember to explore different apps if one doesn’t work well with your TV or mirroring device.
Preventing Screen Mirroring issues
Screen mirroring issues can be frustrating, but you can avoid them with some preventive measures. Follow these tips to ensure smooth and hassle-free screen mirroring on your TV.
- Keep Devices Updated: Regularly update your TV’s firmware and mirroring devices’ operating systems to the latest versions. Manufacturers often release updates to improve compatibility and fix bugs.
- Check Compatibility Before Purchase: When buying a new TV or mirroring device, ensure it supports the screen mirroring feature and is compatible with your other devices.
- Use High-Quality Wi-Fi Router: Invest in a reliable and high-quality Wi-Fi router to ensure a strong and stable network connection for seamless mirroring.
- Position Devices Properly: Place your TV and mirroring device within a reasonable range of the Wi-Fi router to ensure a strong and uninterrupted signal.
- Avoid Network Congestion: Avoid using too many devices on your Wi-Fi network simultaneously, as it can lead to congestion and affect the mirroring performance.
- Keep Devices Clean: Dust and debris can affect your TV’s ports and mirroring device’s connectivity. Regularly clean them to maintain optimal performance.
- Disable Background Apps: On your mirroring device, close unnecessary background apps to free up resources and improve screen mirroring performance.
- Use Screen Mirroring Cables (if supported): Some TVs support screen mirroring through HDMI or other cables. Check if your TV has this option for a more stable connection.
By following these preventive tips, you can minimize the chances of encountering screen mirroring issues and enjoy a seamless mirroring experience on your TV.
Conclusion
Encountering issues with screen mirroring on your TV can be frustrating, but with the right troubleshooting steps, it’s easy to resolve the problem. Always begin by checking your network connection and device compatibility. Keep your TV’s firmware and device software up to date, and don’t forget to disable VPNs or firewalls temporarily. If necessary, reset your devices to factory settings and consider using screen mirroring apps as an alternative. By following these guidelines, you can enjoy seamless screen mirroring and enhance your viewing experience on the big screen. Happy mirroring!
FAQs
Network issues or device compatibility might be the cause.
Verify network, update firmware, and check mirroring settings.
Ensure both devices are on the same Wi-Fi network.
Not all devices support screen mirroring; check compatibility.
Update the device’s software to the latest version available.
Yes, disable them temporarily to troubleshoot the issue.
Yes, use third-party screen mirroring apps or external devices.
Prachi Mishra is a talented Digital Marketer and Technical Content Writer with a passion for creating impactful content and optimizing it for online platforms. With a strong background in marketing and a deep understanding of SEO and digital marketing strategies, Prachi has helped several businesses increase their online visibility and drive more traffic to their websites.
As a technical content writer, Prachi has extensive experience in creating engaging and informative content for a range of industries, including technology, finance, healthcare, and more. Her ability to simplify complex concepts and present them in a clear and concise manner has made her a valuable asset to her clients.
Prachi is a self-motivated and goal-oriented professional who is committed to delivering high-quality work that exceeds her clients’ expectations. She has a keen eye for detail and is always willing to go the extra mile to ensure that her work is accurate, informative, and engaging.