If you’ve found yourself on a frustrating screen displaying the “Support Nintendo com error code 20110”, you’re not alone. Nintendo users across the globe have encountered this issue. But fret not! By understanding its root causes and following specific steps, this hiccup can be easily resolved. In this article, we’ll delve into the reasons behind the infamous error code and lay out a detailed procedure to tackle it.
Why Does Error Code 20110 Occur?
- Server Discontinuation: The primary reason for this error is Nintendo’s discontinuation of certain online services for DS and Wii systems. This means online gaming, leaderboards, or other online features may no longer be accessible.
- Network Troubles: Sometimes, issues arise from unstable internet connections or problems with the user’s wireless router.
- System Settings: Incorrect system settings can also lead to this error popping up on your screen.
How to fix Support Nintendo com error code 20110?
Fix 1: Check Nintendo’s Service Status
Facing the Support Nintendo com error code 20110 can be a hiccup in your gaming experience. Before you dive deep into complex troubleshooting, a simple initial step is to ensure that Nintendo’s online services themselves are fully functional. Here’s a comprehensive guide on how to do this:
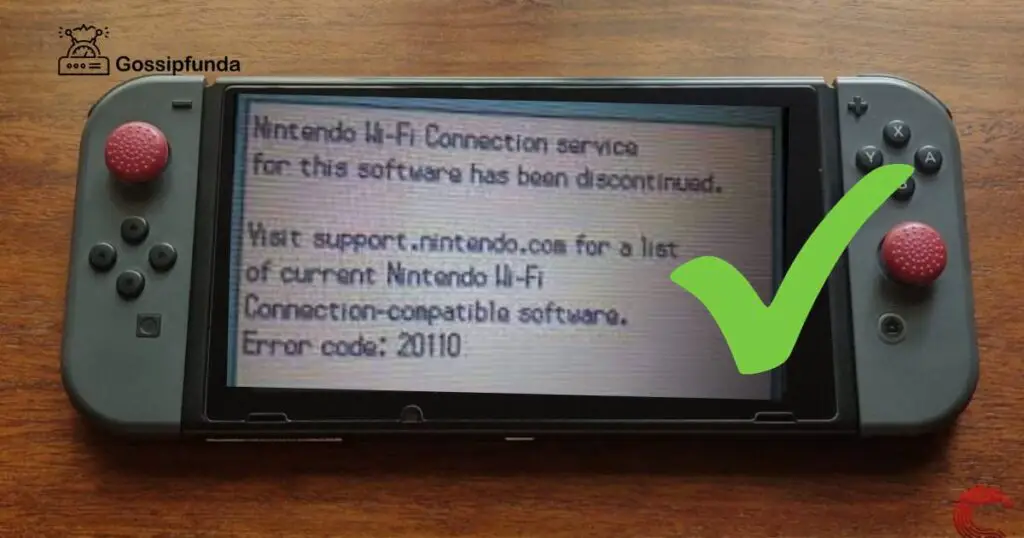
- Navigate to Nintendo’s Official Website: Start by opening your web browser and heading to Nintendo’s official website. They provide a dedicated section for server status.
- Locate the ‘Service Status’ Section: Often found under ‘Support’ or ‘Online Services’, this section will give you real-time updates on any ongoing maintenance or server outages.
- Check for Announcements: Nintendo usually provides timely updates regarding planned maintenance or unforeseen outages. If there’s a known issue, it will be listed here.
- Server Colors and Their Meaning: Typically, Nintendo will use a color-coded system:
- Green: Everything is operational.
- Yellow: There might be some issues or partial outages.
- Red: Major outages or services are down.
- Note the Affected Services: If there are issues, make a note of which services are affected. It might not be the entire network but specific games or functionalities.
- Wait It Out: If Nintendo is experiencing server issues, your best course of action is to wait. They are usually quick to address these problems, ensuring gamers can return to their sessions swiftly.
- Re-check Periodically: It’s a good idea to revisit the Service Status page every so often to see if the issue has been resolved.
By ensuring that the error isn’t on Nintendo’s end, you can save valuable time and effort. If the servers are running smoothly, it’s a cue to delve into personal troubleshooting.
Fix 2: Adjust Internet Settings
When the Support Nintendo com error code 20110 flashes on your screen and you’re certain that Nintendo’s servers are functioning perfectly, the next logical step involves examining your internet settings. These steps are crucial in determining if there’s something amiss on your end:
- Restart Your Router: This age-old method often works wonders. Unplug your router, wait for a minute, and then plug it back in. This action clears internal caches and can potentially solve minor glitches.
- Test Your Internet Connection: On your console, go to system settings and find the internet settings option. From here, you can test your connection to see if the console connects to the internet successfully.
- Check Signal Strength: For wireless connections, ensure your console is not too far from the router. Walls and other obstacles can weaken the signal. Aim for a location where the signal strength is robust.
- Update Router Firmware: Outdated firmware can occasionally lead to compatibility issues. Visit the manufacturer’s official website or access the router’s admin panel to check for updates. If unsure, contacting your Internet Service Provider (ISP) or checking the router’s manual might be helpful.
- Change DNS Settings: Sometimes, using a different DNS can improve connectivity. Common choices include Google’s DNS (8.8.8.8 and 8.8.4.4) or OpenDNS (208.67.222.222 and 208.67.220.220). To do this:
- Navigate to your console’s internet settings.
- Choose your connection and select ‘Change Settings’.
- Find the DNS option and input the new values.
- Disable Router Firewalls Temporarily: On rare occasions, your router’s firewall might block the connection. Temporarily disable it to see if that’s the culprit. Remember to turn it back on afterward.
- Open Necessary Ports: Nintendo consoles require specific ports to be open for online services. You can find a list of these on Nintendo’s support site. Once identified, access your router’s settings to open these ports.
While it might seem daunting at first, methodically going through these steps can identify and rectify issues preventing your Nintendo console from connecting online. Always remember to consult manuals or professionals if you’re unsure about changing specific settings.
Fix 3: System Settings Verification
Once you’ve ensured that Nintendo’s servers and your internet connection are not the issue, it’s time to check the console’s system settings. Incorrect configurations might be preventing you from enjoying a seamless online experience. Let’s delve into this in detail:
- Access System Settings: On your console’s main menu, locate and select the system settings or similar icon. This will open a menu allowing you to adjust various parameters.
- Date and Time Verification: Believe it or not, incorrect date and time settings can interfere with online functionalities. Make sure they align with your current timezone and are accurate.
- Review Internet Settings: Go through your saved internet settings to ensure they match with your current network. This includes checking the SSID, password, and security type.
- System Updates: An outdated system software might not be compatible with current online services. Navigate to the system update option and ensure your console has the latest firmware.
- Clear Cache and Cookies: Sometimes, accumulated data can cause issues. Look for an option to clear cache or browsing data (if your console has a browser) and perform this action.
- Reset to Default: If you’ve made numerous changes and are uncertain of their implications, consider resetting the system settings to default. This will revert any changes, giving you a fresh start. However, be cautious as this will erase any personalized settings.
- Examine Parental Controls: Ensure that parental controls are not restricting online access. If they are active, you might need a PIN to adjust or disable certain limitations.
- Storage Space: Ensure there’s sufficient storage space on your console. Insufficient storage can sometimes hinder updates or game functionalities.
By meticulously verifying each aspect of your system settings, you’ll either rectify the Support Nintendo com error code 20110 or rule out the console’s configurations as the cause. If the error persists after this step, it might be beneficial to consult Nintendo’s official support or forums for further insights.
Fix 4: Connect Via Ethernet
Sometimes, the root of the problem with the Support Nintendo com error code 20110 lies in the instability of wireless connections. Switching to a wired connection can be a potential game-changer. Here’s how you can transition and test this solution:
- Acquire the Necessary Adapter: If your console doesn’t have a built-in Ethernet port, you might need an adapter. For instance, Wii users require a Wii LAN Adapter. Ensure you purchase a compatible one for your console.
- Plug in the Adapter: Insert the adapter into the appropriate port on your console. Typically, this will be a USB slot.
- Connect the Ethernet Cable: Take an Ethernet cable and plug one end into the adapter and the other into an available port on your router.
- Configure Console Settings:
- Navigate to your console’s system settings.
- Locate the internet or network settings.
- Choose a wired connection or similar option. The console should recognize the Ethernet connection automatically.
- Test the Connection: Once configured, run a connection test from within the system settings. If successful, it will confirm that your console is now accessing the internet via Ethernet.
- Try Accessing Online Services: Now, attempt to use the online features that were previously displaying the error. A wired connection tends to be more stable and might bypass the error entirely.
- Evaluate Speed and Stability: Online games and services often require a stable connection. Using tools available online, or within certain consoles, you can test the speed and stability of your connection.
- Revisit Wireless Later: If the Ethernet connection resolves your issue, it’s an indication that there might be interference or other problems with your wireless setup. You can always revisit and troubleshoot wireless connectivity at a later time.
Switching to an Ethernet connection can provide a more stable and direct link to the internet. For many users, this simple shift proves to be the solution to the pesky Support Nintendo com error code 20110.
Fix 5: Update or Reinstall Game Software
Another angle to tackle the Support Nintendo com error code 20110 is by examining the specific game or software you’re trying to access. Outdated or corrupted software can sometimes result in unexpected errors. Let’s break down the steps for this solution:
- 1. Check for Game Updates:
- Navigate to your game library or main menu.
- Highlight the game in question and look for an option to check for updates. An update might be available to enhance compatibility or fix known issues.
- 2. Clear Game Cache: Some games store temporary data that can become corrupted over time.
- If the game has an option to clear cache or temporary data, use it. This action can resolve minor glitches and errors.
- 3. Reinstall the Game:
- If the issue persists, consider deleting and then reinstalling the game. But backup any saved game data first!
- Deleting the game will not impact your save data if stored separately.
- Once deleted, either download the game again from the online store or insert the physical disc to reinstall.
- 4. Check Game Compatibility: Ensure the game is compatible with your console’s region and firmware. Some games have region locks or require specific firmware versions.
- 5. Verify DLCs and Mods: If you’ve installed downloadable content (DLC) or mods, ensure they’re compatible with the game version. Sometimes, DLCs or mods can cause conflicts leading to errors.
- 6. Access Game Forums or Communities: Games with large player bases often have dedicated forums or online communities.
- Browse these platforms to see if others have faced a similar error and if there are game-specific solutions.
- 7. Consult Nintendo’s Support for Game-Specific Issues: Nintendo’s support might have documented solutions for known issues with specific games. Reaching out can provide valuable insights.
By focusing on the game software, you’re narrowing down potential causes of the Support Nintendo com error code 20110. Whether it’s an update, a fresh install, or some tweaking, addressing the game directly can often resolve lingering connectivity issues.
Fix 6: User Account and Region Settings
Yet another facet of troubleshooting the Support Nintendo com error code 20110 involves looking into your user account and region settings. Mismatches or discrepancies in this department can often lead to connectivity or access issues. Let’s explore how to address these potential hiccups:
- Confirm Account Verification: Ensure that your Nintendo account is verified. Usually, upon creation or significant changes, Nintendo sends a verification email. Check your email and follow the verification link.
- Password Reset: Sometimes, resetting your password can help solve minor account glitches. Use the official Nintendo website or console settings to initiate a password reset.
- Review Region Settings: Nintendo, like many gaming platforms, often has region-specific content and features.
- Ensure that your console’s region matches that of your Nintendo account.
- Keep in mind that certain games or services might be restricted or unavailable in specific regions.
- Examine User Restrictions: Ensure there are no restrictions on your account that might prevent online access. Parental controls, age restrictions, or other user-specific limitations might be at play.
- Try a Different Account: If possible, try logging into your console with a different Nintendo account. This step can help determine if the error is account-specific.
- Check for Suspensions or Bans: While no one likes to consider this possibility, account suspensions or bans can be the cause of certain errors.
- Nintendo will typically send an email or notification if an account is suspended. Review any such communications for details and possible solutions.
- Contact Nintendo Support: If you suspect an issue with your user account and can’t find a solution independently, consider reaching out to Nintendo’s customer support. They can offer specific insights or solutions based on your account status.
Paying close attention to user account and region settings is crucial. These elements, seemingly simple, play a significant role in how your console interacts with Nintendo’s online ecosystem. By ensuring everything aligns, you stand a better chance of bypassing the Support Nintendo com error code 20110 and diving back into your gaming adventures.
Fix 7: External Hardware and Peripheral Checks
At times, the root of the Support Nintendo com error code 20110 may not be in the software or settings but in the hardware peripherals connected to your console. It might sound unrelated, but on rare occasions, external devices can interfere with the console’s operations. Let’s see how to address these potential issues:
- Remove Unnecessary Peripherals: Start by unplugging any unnecessary hardware connected to your console, like external storage devices, unused controllers, or other non-essential accessories.
- Restart the Console: Once the extraneous peripherals are removed, do a complete power cycle of your console. This involves turning it off, waiting for a few moments, and then turning it back on.
- Test the Online Services: Try accessing the online services that were giving you the error. Doing so will help you identify if any external devices were causing the interference.
- Inspect for Damaged Hardware: Physically inspect all your hardware, especially the essential ones like power cables, HDMI, and controllers. Look for any signs of wear, tear, or damage.
- Reconnect Peripherals One by One: If removing peripherals seemed to resolve the issue, try reconnecting them one by one. After each addition, check the online services. This step can help pinpoint a problematic device.
- Update Peripheral Firmware: Certain peripherals, especially modern ones, might have their firmware. If available, ensure they are updated to the latest versions. For example, some gaming headsets require periodic firmware updates.
- Ensure Compatibility: Always ensure that any external devices or peripherals you’re using are compatible with your Nintendo console. Sometimes, third-party accessories can cause unexpected errors if they aren’t fully compatible.
- Seek Expert Help: If you suspect that a hardware issue might be the cause but can’t identify it, consider seeking help. Local gaming stores or electronic repair shops might offer diagnostics.
Considering the external hardware as a potential source of the problem is a more unconventional troubleshooting step. However, when facing persistent errors like the Support Nintendo com error code 20110, exploring all angles can make the difference between hours of frustration and swift resolution.
Fix 8: Modifying DNS Settings
Occasionally, the connectivity issues represented by the Support Nintendo com error code 20110 might be a result of the default DNS servers used by your ISP. Altering these settings to use a more universally accepted DNS can sometimes rectify such concerns. Here’s a step-by-step guide:
- 1. Navigate to System Settings: On your Nintendo console, head to the main menu and select the system settings or a similar icon that lets you adjust configurations.
- 2. Access Internet Settings: Once inside, move to the internet or network settings. This is where you’ll be modifying the DNS.
- 3. Choose Your Connection: Your console might have multiple saved connections. Select the one you’re currently connected to or wish to modify.
- 4. Change DNS Settings: Locate an option that mentions DNS. It might be under advanced settings or a similar submenu. By default, it’s often set to ‘Automatic’. Change this to ‘Manual’.
- 5. Input New DNS: You can use popular DNS servers that are known for their speed and reliability:
- Primary DNS: 8.8.8.8 (This is Google’s public DNS)
- Secondary DNS: 8.8.4.4
- Alternatively, you can use other public DNS servers like those from Cloudflare:
- Primary DNS: 1.1.1.1
- Secondary DNS: 1.0.0.1
- 6. Save and Test: After inputting the new DNS values, save the settings and exit. It’s always a good idea to run a connection test post-modification to ensure everything is functioning properly.
- 7. Retry Accessing Online Services: With the new DNS in place, attempt to access the online functionalities that were previously showing the error.
- 8. Revert if Necessary: If changing the DNS doesn’t solve the issue, or if it leads to other connectivity problems, it’s straightforward to revert. Simply go back to the DNS settings and change it from ‘Manual’ back to ‘Automatic’.
Shifting to a more universal DNS often provides enhanced stability, security, and speed. For a significant number of users, this tweak alone can alleviate the pesky Support Nintendo com error code 20110, paving the way for uninterrupted gaming escapades.
Preventing the Support Nintendo com Error Code 20110
While we’ve delved into numerous fixes for the notorious Support Nintendo com error code 20110, prevention remains the best cure. By taking some proactive steps, gamers can reduce the likelihood of encountering such errors in the first place. Here are some preventive measures you can incorporate:
- Regularly Update Software and Firmware: Always keep your console’s software and firmware updated. Nintendo regularly releases patches and updates to improve performance and address known issues.
- Maintain a Stable Internet Connection: Opt for wired connections when possible, as they tend to be more stable. If using Wi-Fi, ensure the router is in a centralized location, free from physical obstructions.
- Avoid Overloading the Network: Streaming, heavy downloads, or multiple devices accessing the internet can strain your network. For online gaming, consider limiting other intensive activities.
- Periodically Restart Your Console: Like any electronic device, your Nintendo console can benefit from occasional restarts. This action clears temporary caches and can prevent potential glitches.
- Use Official Accessories: Always opt for official or trusted third-party accessories. Cheaper, non-standard peripherals can sometimes interfere with your console’s operations.
- Monitor Storage Space: Ensure your console has adequate free storage space. Overfilled storage can slow down operations and might lead to errors.
- Be Wary of Third-Party Software: If you’re using modded games or unofficial software, be cautious. These can sometimes lead to unexpected errors or even account bans.
- Backup Data Regularly: Having regular backups of your game saves and console data ensures that, in the rare case something goes wrong, you can restore to a previous, error-free state.
- Stay Informed: Join Nintendo communities or forums. Being part of these groups helps you stay updated with common issues and their resolutions.
- Contact Nintendo Promptly: If you suspect a broader issue or face repeated errors, don’t hesitate to contact Nintendo’s customer support. They might offer solutions or information not available publicly.
Being proactive and vigilant can help you enjoy an uninterrupted gaming experience. By adhering to these preventive tips, you can ward off not only the Support Nintendo com error code 20110 but also other potential hiccups that might crop up in your gaming journey.
Conclusion
The Support Nintendo com error code 20110 might be daunting at first glance. However, with an understanding of its causes and a systematic approach to troubleshooting, it becomes manageable. Whether it’s adjusting internet settings, verifying system details, or seeking professional help, solutions are at hand. Remember, technology has its quirks, but there’s always a way around them. Happy gaming!
FAQs
It’s a connection-related error for Nintendo online services.
Possible reasons include server issues, Wi-Fi instability, or outdated software.
For many, switching to a public DNS like Google’s has been beneficial.
Sometimes. Ensure they’re compatible and don’t interfere with connectivity.
Prachi Mishra is a talented Digital Marketer and Technical Content Writer with a passion for creating impactful content and optimizing it for online platforms. With a strong background in marketing and a deep understanding of SEO and digital marketing strategies, Prachi has helped several businesses increase their online visibility and drive more traffic to their websites.
As a technical content writer, Prachi has extensive experience in creating engaging and informative content for a range of industries, including technology, finance, healthcare, and more. Her ability to simplify complex concepts and present them in a clear and concise manner has made her a valuable asset to her clients.
Prachi is a self-motivated and goal-oriented professional who is committed to delivering high-quality work that exceeds her clients’ expectations. She has a keen eye for detail and is always willing to go the extra mile to ensure that her work is accurate, informative, and engaging.



