If you’re an avid gamer, you’re likely no stranger to encountering errors while using Steam, the popular gaming platform. One such error that can be particularly frustrating is Steam Error Code E87. This cryptic error code might seem daunting, but fear not – in this article, we’ll delve into the reasons behind this error and provide you with detailed steps to resolve it. Whether you’re a novice or an experienced gamer, our comprehensive guide will help you get back to gaming without a hitch.
Understanding Steam Error Code E87
Steam Error Code E87 is often linked to issues with the Steam client’s connectivity or network problems. It can arise due to various reasons, including corrupted files, misconfigured settings, or conflicts with third-party software. When this error occurs, it can prevent you from accessing your gaming library, updating games, or even connecting to the Steam servers.
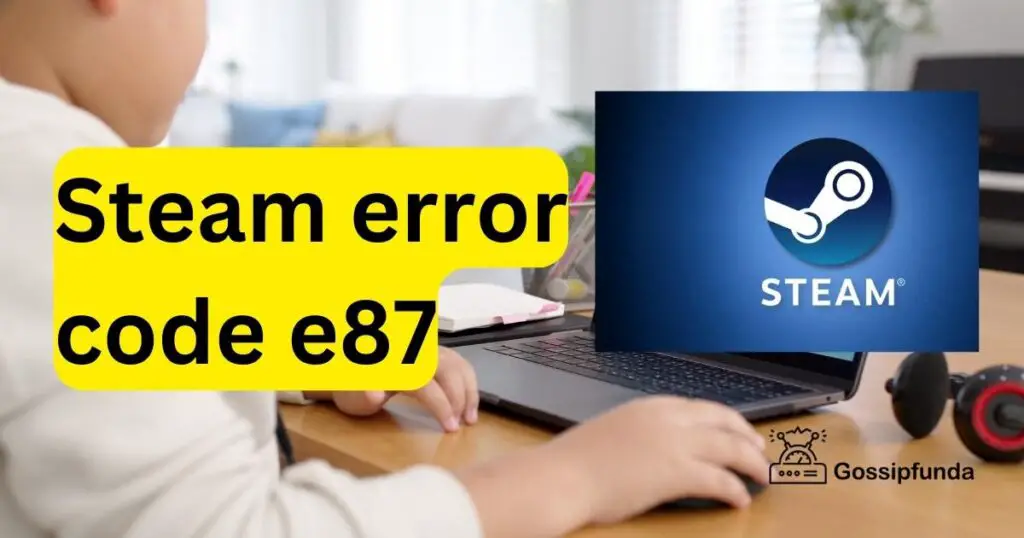
Steam Error Code E87: Unveiling the Culprits
When you encounter Steam Error Code E87, it’s essential to understand the underlying reasons causing this perplexing issue. This error, though cryptic, often stems from specific triggers that disrupt your gaming experience. Let’s delve into the key culprits behind this error:
- 1. Network Connectivity Issues: Network connectivity problems reign as a primary cause of Error Code E87. If your internet connection falters or encounters interruptions, Steam might struggle to establish a stable connection with its servers, triggering this error.
- 2. VPN and Proxy Interference: VPNs and proxies, while handy for privacy and access, can occasionally clash with Steam’s functioning. They might alter your network configuration in ways that obstruct Steam’s ability to connect, leading to Error Code E87.
- 3. Steam Server Downtime: Even the mighty Steam servers experience downtime. Server maintenance or unexpected outages can render Steam inaccessible, causing the E87 error to rear its head when you attempt to log in or update your games.
- 4. Cached File Corruption: Corrupted cached files could be causing this error. Cached data that has become tainted due to various reasons might hinder the proper operation of Steam, culminating in the appearance of Error Code E87.
- 5. Firewall and Antivirus Restrictions: Your firewall and antivirus software could be inadvertently blocking Steam’s connection attempts. These protective measures, while essential, can sometimes be overzealous, preventing Steam from communicating with its servers and resulting in the E87 error.
- 6. Corrupted Game Files: At times, game files can get corrupted or go missing, leading to Error Code E87. When these files are not in their intended state, Steam faces difficulties running the game smoothly or connecting to its servers.
- 7. Windows Network Component Issues: Underlying issues with your Windows network components could be casting a shadow over your Steam experience. A reset Winsock catalog and a reset IP configuration might be necessary to restore proper network functionality and eliminate the E87 error.
- 8. Steam Client Anomalies: Occasionally, the Steam client itself might encounter issues that trigger the E87 error. This could be due to a variety of reasons, such as software conflicts, glitches, or outdated components.
Understanding these potential causes is the first step towards troubleshooting and resolving Steam Error Code E87. By pinpointing the underlying culprits, you’re better equipped to take targeted actions that can bring your gaming experience back on track. Whether it’s addressing network hiccups, verifying cached files, or ensuring a smooth interaction between Steam and your security software, tackling these causes head-on will pave the way for a seamless gaming journey.
How to fix Steam error code E87?
Fix 1: Check Your Internet Connection
A stable internet connection serves as the cornerstone of a seamless gaming experience. When confronted with Steam Error Code E87, the first course of action is to meticulously examine your internet connection. Follow these detailed steps to ensure your connection is up to par:
- Restart Router and Modem: Begin by restarting your router and modem. Power them off, wait for a minute, and then power them back on. This simple step can resolve minor connectivity hiccups.
- Wired vs. Wireless: While Wi-Fi offers convenience, a wired connection is often more stable for gaming. If possible, connect your PC or gaming console directly to the router using an Ethernet cable.
- Check Other Devices: Verify if other devices in your household are facing internet issues. If multiple devices are affected, it might indicate a broader connectivity problem that needs attention.
- Speed and Stability: Use a reliable internet speed testing tool to check the speed and stability of your connection. Inconsistent or sluggish speeds could contribute to the E87 error.
- Network Interruptions: Ensure there are no intermittent network interruptions. These disruptions can cause Steam to lose connection with its servers, leading to the error.
- Contact Your ISP: If you’ve exhausted all troubleshooting steps and your connection remains problematic, contact your Internet Service Provider (ISP). They can diagnose and address any potential issues on their end.
By addressing your internet connection with these detailed steps, you can eliminate one of the most common causes of Steam Error Code E87. A robust and stable connection sets the foundation for uninterrupted gaming sessions, ensuring you can dive into virtual worlds without any hindrances.
Fix 2: Disable VPNs and Proxies
Virtual Private Networks (VPNs) and proxies, although useful for privacy and accessing region-restricted content, can sometimes clash with Steam’s connectivity, leading to Steam Error Code E87. If you suspect these security measures are causing the issue, follow these steps to disable them:
- Close Steam: Ensure Steam is completely closed before proceeding with these steps.
- Disable VPN: If you’re using a VPN, locate its icon in the system tray or taskbar, right-click it, and select Disconnect or a similar option. Alternatively, access your VPN software and choose to disconnect from the current server.
- Deactivate Proxy: For proxy users, navigate to your computer’s network settings. In Windows, this can be found in the Control Panel under Internet Options. In the Connections tab, click on LAN settings and uncheck the box that says “Use a proxy server for your LAN.”
- Restart Steam: After disabling VPNs and proxies, restart Steam and attempt to log in or access your games. If the error is resolved, it’s likely that these security measures were causing the connectivity issue.
- Consider Whitelisting Steam: If you need to use a VPN or proxy for other purposes, you can try whitelisting Steam in your security software. This allows Steam to bypass the VPN or proxy when connecting to its servers.
- Re-enable VPN/Proxy: If you find that the error persists even after disabling VPNs and proxies, you can re-enable them. However, remember that these measures might still cause issues with Steam’s connectivity in the future.
By temporarily disabling VPNs and proxies, you can ascertain whether they are contributing to Steam Error Code E87. If the error vanishes after these measures, you might need to find a balance between maintaining your privacy and ensuring a smooth gaming experience.
Fix 3: Verify Steam Server Status
Before delving into complex troubleshooting, it’s crucial to rule out the possibility of Steam server-related issues causing Error Code E87. Sometimes, the problem might not be on your end at all. Here’s how to verify the status of Steam’s servers:
- Access Steam’s Website: Open your web browser and navigate to Steam’s official website.
- Check Server Status: Look for a section or page that displays the current server status. This information is usually prominently displayed on the homepage or in a dedicated “Status” section.
- Official Social Media: Follow Steam on its official social media accounts, such as Twitter. These accounts often provide real-time updates on server maintenance or outages.
- Community Forums: If you can’t find direct information on the server status, visit Steam’s community forums. Often, users will post about server-related issues, and Steam’s support team might respond with updates.
- Scheduled Maintenance: Keep in mind that Steam occasionally undergoes scheduled maintenance. If there’s a maintenance window, it might coincide with the time you encountered the error.
- Wait and Retry: If the server status indicates ongoing issues, there might be nothing for you to fix. Wait for Steam’s servers to stabilize, then retry accessing the platform.
By confirming that the error isn’t stemming from Steam’s servers, you can save yourself unnecessary troubleshooting. Steam’s occasional downtime or maintenance can indeed trigger Error Code E87, but in these cases, patience is your best ally.
Fix 4: Clear Download Cache
Corrupted or outdated cached files can wreak havoc on Steam’s functionality, leading to Steam Error Code E87. Clearing the download cache can often resolve this issue. Follow these steps to do so:
- Open Steam: Launch the Steam client on your computer.
- Access Settings: Click on the “Steam” option located at the top-left corner of the client. From the drop-down menu, select “Settings.”
- Navigate to Downloads: In the Settings window, navigate to the “Downloads” tab on the left-hand side.
- Clear Download Cache: Look for the “Clear Download Cache” button and click on it. A confirmation dialog might appear; confirm your action by clicking “OK”.
- Restart Steam: After clearing the download cache, close Steam completely and then relaunch it. This action will initiate a fresh download cache.
- Check for Error: Attempt to perform the action that was causing the error, such as updating a game or accessing your library. If the error doesn’t recur, your issue might have been resolved.
- Consider Regular Cache Clearing: To prevent similar issues in the future, consider periodically clearing your download cache. This practice can help keep Steam running smoothly.
By performing this cache-clearing process, you can eliminate the possibility of corrupted or outdated cached files causing Steam Error Code E87. Cached files serve to speed up your interactions with the platform, but when they go awry, they can become a source of errors and glitches.
Fix 5: Disable Firewall and Antivirus
Firewall and antivirus software are essential for your system’s security, but they can sometimes be overprotective and hinder Steam’s connectivity, leading to Steam Error Code E87. Temporarily disabling these programs can help identify if they are the root cause of the issue. Here’s how to proceed:
- Close Steam: Ensure that Steam is completely closed before making any changes to your firewall or antivirus settings.
- Disable Firewall: Locate the firewall software running on your computer. This could be the built-in Windows Firewall or a third-party application. Temporarily disable the firewall or create an exception for Steam.
- Disable Antivirus: Similarly, access your antivirus software’s settings and temporarily disable its real-time protection. Some antivirus programs have a “gaming mode” or “silent mode” that you can activate to minimize interference while gaming.
- Restart Steam: After making these changes, restart Steam and attempt to perform the action that was triggering the error.
- Check for Error: If the error no longer appears, it’s likely that your firewall or antivirus was causing the issue. Remember to re-enable these security measures after troubleshooting.
- Exception Rules: For a more permanent solution, create exception rules in your firewall and antivirus settings to allow Steam unrestricted access to the internet. This way, you can maintain security while ensuring smooth Steam connectivity.
- Update Security Software: Sometimes, outdated security software can lead to compatibility issues. Ensure that your firewall and antivirus software are up to date with the latest versions.
By taking a temporary break from your firewall and antivirus software, you can determine if they are causing Steam Error Code E87. If the error disappears after disabling these security measures, consider tweaking their settings or creating exceptions to strike a balance between security and seamless gaming.
Fix 6: Verify Game Files
Corrupted or missing game files can contribute to the emergence of Steam Error Code E87. Verifying the integrity of your game files can help rectify this issue. Follow these steps to ensure your game files are in optimal condition:
- Open Steam: Launch the Steam client on your computer.
- Library: Click on the “Library” tab located at the top of the client. This will display a list of all the games in your Steam library.
- Right-Click on Game: Locate the game that is showing the Error Code E87. Right-click on the game’s title to open a contextual menu.
- Properties: From the menu, select “Properties”. This will open a new window specific to the selected game.
- Local Files Tab: In the game’s properties window, navigate to the “Local Files” tab.
- Verify Integrity: Click on the “Verify Integrity of Game Files” button. Steam will then scan the game’s files and compare them with its database to ensure they are intact.
- Wait for Process: Allow Steam to complete the verification process. Depending on the size of the game and your internet speed, this might take some time.
- Fixing Files: If any discrepancies or corrupted files are detected, Steam will automatically redownload and replace the problematic files.
- Launch Game: After the verification process is complete, try launching the game again to see if the error persists.
- Repeat if Necessary: If the error still occurs, you might need to repeat this process for other games that exhibit the same issue.
By verifying the integrity of your game files, you can potentially address Steam Error Code E87 caused by corrupted or missing game data. This process ensures that your games are running on files that are consistent with Steam’s database, thereby reducing the likelihood of encountering errors during gameplay.
Fix 7: Reset Winsock Catalog
Issues with Windows’ network components can sometimes lead to Steam Error Code E87. Resetting the Winsock catalog and IP configuration can help restore proper network functionality. Follow these steps to execute this fix:
- Open Command Prompt: Press Windows Key + R to open the Run dialog box. Type “cmd” and press Enter or click OK to open the Command Prompt.
- Run as Administrator: Right-click on the Command Prompt icon in the search results and select “Run as administrator”. This will ensure that you have the necessary permissions to execute commands.
- Reset Winsock: In the Command Prompt window, type the following command and press Enter:
perlCopy code
netsh winsock reset
- Reset IP Configuration: After the Winsock reset is complete, type the following command and press Enter:
perlCopy code
netsh int ip reset
- Restart Your PC: After executing these commands, restart your computer to allow the changes to take effect.
- Check for Error: Once your PC has restarted, launch Steam and attempt the action that was previously causing the error. Check if the problem persists.
- Consider Professional Help: If the error continues, it might indicate more complex network issues. In such cases, consider seeking help from a professional or your network administrator.
Resetting the Winsock catalog and IP configuration can help resolve network-related issues that trigger Steam Error Code E87. These commands essentially refresh your network settings, potentially eliminating any hidden glitches that were impacting your Steam connectivity.
Fix 8: Reinstall Steam Client
If all else fails and you’re still grappling with Steam Error Code E87, a comprehensive solution might involve reinstalling the Steam client. This step ensures a fresh start and can often resolve persistent issues. Follow these steps to reinstall Steam:
- Backup Game Data: Before uninstalling Steam, consider backing up your game data if you don’t want to lose your progress. Many games offer cloud saving, but it’s a good practice to manually backup important save files.
- Uninstall Steam: Press Windows Key + R, type “appwiz.cpl”, and press Enter. This will open the Programs and Features window. Locate Steam in the list of installed programs, right-click it, and select “Uninstall”.
- Delete Remaining Files: After uninstalling Steam, navigate to your Steam installation directory (usually C:\Program Files (x86)\Steam or C:\Program Files\Steam) and delete any remaining files or folders. This step ensures a clean slate for the reinstallation.
- Download Steam: Visit the official Steam website and download the latest version of the Steam client.
- Install Steam: Run the downloaded installer and follow the on-screen instructions to install Steam on your computer.
- Restore Game Data: If you backed up your game data, you can now restore it to the appropriate directories within the new Steam installation.
- Log In and Test: Launch Steam, log in to your account, and attempt the action that was previously triggering the error. Check if the problem persists.
- Contact Support: If the error continues even after reinstalling Steam, it might be time to reach out to Steam’s official support for further assistance. They can provide personalized guidance based on your specific situation.
Reinstalling Steam can be a more time-consuming fix, but it’s often effective in resolving deep-rooted issues like Steam Error Code E87. By starting from scratch, you ensure that no remnants of corrupted files or settings are lingering to cause problems.
Preventing Steam Error Code E87: Proactive Measures
While knowing how to fix Steam Error Code E87 is crucial, taking preventive steps can save you from encountering the issue in the first place. Implement these proactive measures to ensure a smoother gaming experience:
- 1. Regular Updates and Maintenance: Regularly update your Steam client to the latest version. Steam’s updates often include bug fixes and optimizations that can prevent errors like E87. Additionally, keep your operating system and hardware drivers up to date to maintain compatibility.
- 2. Quality Internet Connection: Invest in a stable and high-speed internet connection. A robust connection minimizes the chances of encountering connectivity-related errors. If possible, opt for a wired Ethernet connection for superior stability.
- 3. Monitor VPN and Proxy Usage: If you use VPNs or proxies, be mindful of their impact on Steam’s connectivity. When encountering issues, consider temporarily disabling them or configuring them to allow Steam’s unhindered access.
- 4. Security Software Configuration: Configure your firewall and antivirus software to allow Steam unrestricted access to the internet. Creating exceptions and enabling gaming modes can strike a balance between security and smooth connectivity.
- 5. Regular Cache Clearing: Periodically clear your download cache in Steam’s settings. This practice helps prevent issues caused by corrupted or outdated cached files, ensuring your interactions with Steam remain glitch-free.
- 6. Check Server Status: Before troubleshooting extensively, check Steam’s server status. This quick step can save you from unnecessary troubleshooting when the issue lies with Steam’s servers.
- 7. Backup Game Data: Regularly back up your game data, especially if you’re considering reinstalling Steam or encountering persistent errors. Cloud saves or manual backups can prevent data loss.
- 8. Optimize Network Settings: Keep an eye on your Windows network settings. Occasionally, resetting the Winsock catalog and IP configuration can resolve network-related errors that trigger E87.
- 9. Third-Party Software Compatibility: Be cautious when installing new software, especially third-party applications. Some software can conflict with Steam’s functionality. Ensure that new installations don’t interfere with your gaming experience.
By adopting these preventive measures, you can minimize the chances of encountering Steam Error Code E87 and other connectivity-related issues. Proactive steps can significantly enhance your gaming experience, allowing you to immerse yourself in virtual worlds without the frustration of unexpected errors.
Conclusion
Encountering Steam Error Code E87 can be frustrating, but armed with the knowledge from this guide, you’re well-equipped to tackle it head-on. From checking your internet connection to verifying game files, each step is designed to troubleshoot the error systematically. Remember that patience is key – sometimes, it might take a combination of these steps to fully resolve the issue. By following these instructions and maintaining a proactive approach to gaming-related errors, you’ll be back to exploring virtual worlds in no time. Happy gaming!
FAQs
E87 appears when Steam struggles to connect, hampering gaming access and updates.
E87 might arise from network glitches, VPN conflicts, corrupted files, or server issues.
Begin by checking your internet connection and disabling VPNs. Verify Steam’s server status.
Use Steam’s “Verify Integrity of Game Files” option to identify and fix corrupted files.
Reset the Winsock catalog and IP configuration using Command Prompt.
Prachi Mishra is a talented Digital Marketer and Technical Content Writer with a passion for creating impactful content and optimizing it for online platforms. With a strong background in marketing and a deep understanding of SEO and digital marketing strategies, Prachi has helped several businesses increase their online visibility and drive more traffic to their websites.
As a technical content writer, Prachi has extensive experience in creating engaging and informative content for a range of industries, including technology, finance, healthcare, and more. Her ability to simplify complex concepts and present them in a clear and concise manner has made her a valuable asset to her clients.
Prachi is a self-motivated and goal-oriented professional who is committed to delivering high-quality work that exceeds her clients’ expectations. She has a keen eye for detail and is always willing to go the extra mile to ensure that her work is accurate, informative, and engaging.


