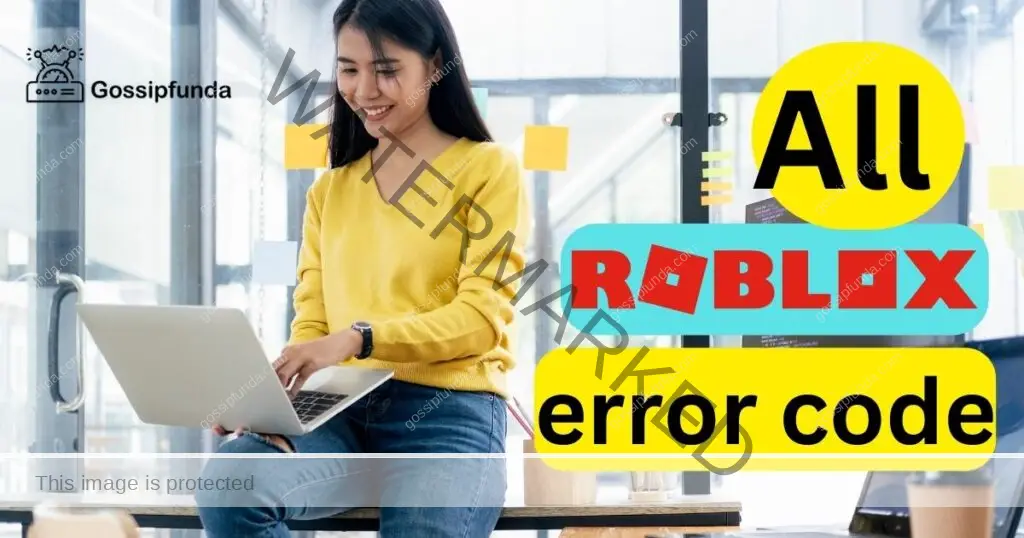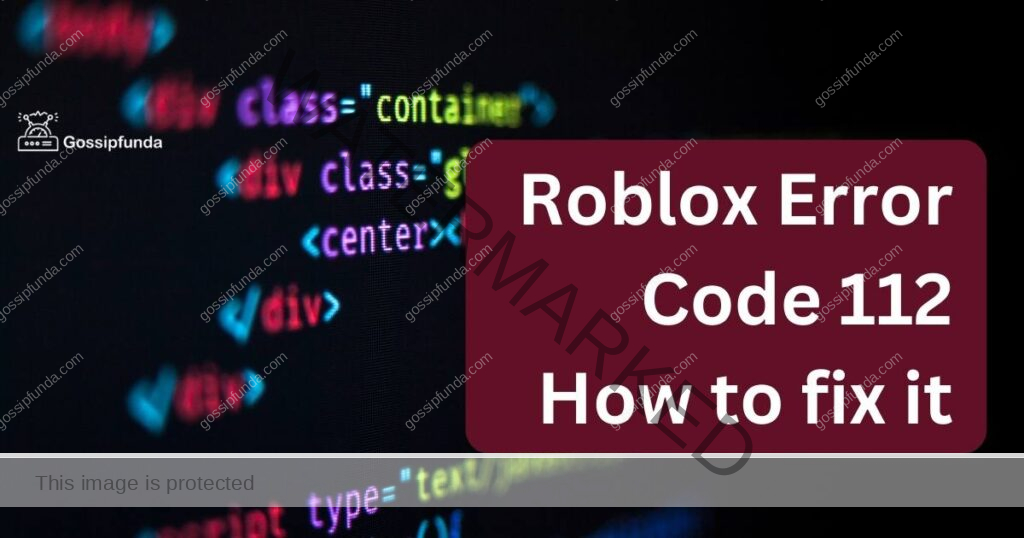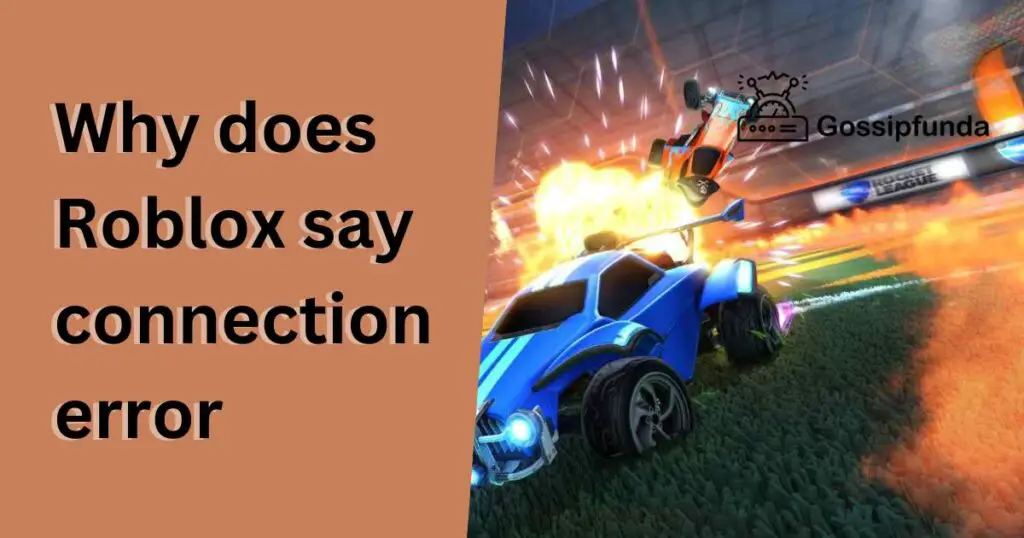Roblox, a popular online platform that allows users to create and play games, has captured the hearts of millions worldwide. However, like any complex software, Roblox can sometimes encounter errors that hinder the gaming experience. One such error is Roblox Error Code 769. In this article, we will delve into the reasons behind this error and provide you with a step-by-step guide on how to fix it. Whether you’re a dedicated gamer or a concerned parent, understanding and resolving this issue will help ensure uninterrupted enjoyment of the Roblox universe.
The Anatomy of Roblox Error Code 769
Before we delve into the solutions, let’s grasp the core of Error Code 769. This error typically arises when a user attempts to join a game but faces difficulty due to the game’s server being full or undergoing maintenance. It might also occur if the user’s internet connection is unstable or if there’s a conflict with third-party software.
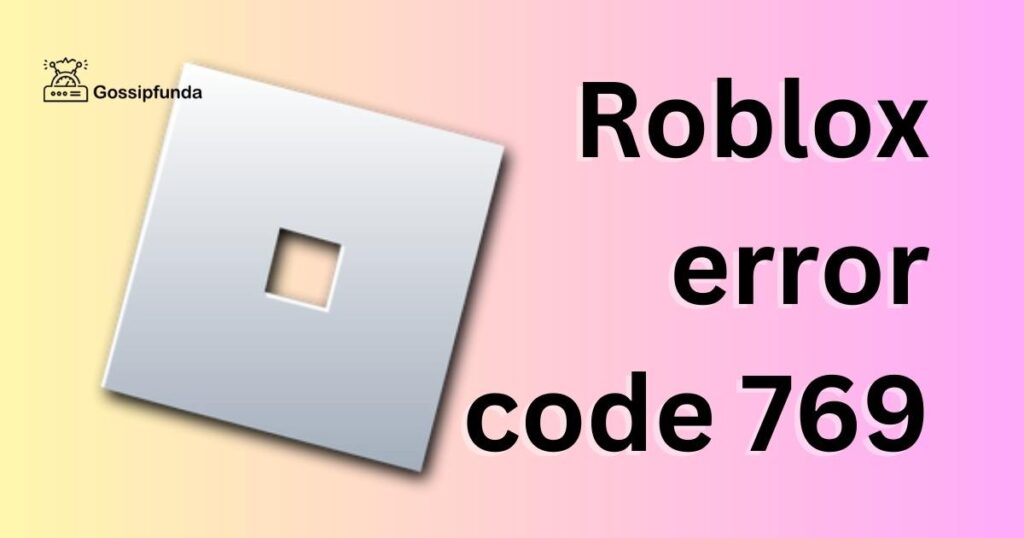
Reasons for Roblox Error Code 769
- Server Overload: This error often occurs during peak gaming hours when numerous users attempt to access the same server simultaneously. The server’s capacity can become overwhelmed, leading to Error Code 769.
- Maintenance or Updates: Game developers occasionally perform maintenance or updates on their servers. During this period, the server might be temporarily inaccessible, triggering the error.
- Internet Connectivity Issues: A stable internet connection is crucial for seamless gameplay. If your connection is weak or unstable, you might encounter this error.
- Third-Party Interference: Sometimes, security software, firewalls, or other applications can interfere with Roblox’s connection to its servers, resulting in Error Code 769.
How to fix Roblox error code 769?
Now that we’ve dissected the possible causes, let’s move on to the solutions to rectify this error and get back to gaming.
Fix 1: Restart the Roblox Client
If you’re still facing Roblox Error Code 769 after trying the previous fixes, restarting the Roblox client itself can often resolve underlying issues. Here’s how to do it:
- Exit Roblox Completely: Close the Roblox application if it’s currently running. Ensure that no Roblox-related processes are running in the background.
- End Background Processes (Optional): If you’re unsure whether Roblox-related processes are still active, you can use the following steps to end them:
A. Windows:
- Press Ctrl + Shift + Esc to open the Task Manager.
- Look for any Roblox-related processes in the “Processes” tab.
- Select each process and click “End task.”
B. Mac:
- Open the “Activity Monitor” by searching for it in Spotlight or navigating to Applications > Utilities > Activity Monitor.
- Find and select any Roblox-related processes.
- Click the “X” button in the upper-left corner of the Activity Monitor window to quit each process.
- Reopen Roblox Client: Launch the Roblox application again. Depending on your device, you might need to search for it in your applications or click on its icon on your desktop.
- Log In and Join the Game: Log in to your Roblox account and attempt to join the game that was previously giving you Error Code 769. With a fresh start of the client, you might find that the issue is resolved.
Fix 2: Check Server Status and Switch Servers
Roblox Error Code 769 can often be attributed to server-related issues, whether it’s due to server overload or maintenance. Here’s a step-by-step guide on how to fix this error by checking the server status and switching to a different server if needed.
- Exit the Game: If you encounter Error Code 769 while trying to join a game, exit the game completely. This will allow you to start the troubleshooting process fresh.
- Visit Official Sources: Head over to the official Roblox website or their social media accounts. Look for any announcements or updates regarding server status. Game developers often communicate maintenance schedules or server issues through these channels.
- Check Server Status: Look for a dedicated section or post that provides real-time information about server status. This will inform you whether the server you’re trying to join is experiencing difficulties or is currently undergoing maintenance.
- Select a Different Server: If the server you initially attempted to join is full or undergoing maintenance, it’s time to switch to another server. Follow these steps:
- a. Re-Open Roblox Client: Launch the Roblox application again if you’ve closed it.
- b. Choose a Different Game: Instead of selecting the game you encountered the error with, choose a different game from your favorites or the available options.
- c. Select a New Server: When you choose a game, you’ll often be presented with a list of servers. Pick a server with available slots and preferably a stable ping.
- d. Join the Game: Click on the selected server and join the game. You should now be able to enter the game without encountering Error Code 769.
- Monitor Official Channels: Keep an eye on Roblox’s official channels for any updates on the previously problematic server. Once the issue is resolved, you can switch back to your preferred server.
Fix 3: Verify and Enhance Your Internet Connection
A stable and reliable internet connection is paramount for a seamless gaming experience on Roblox. If you’re encountering Error Code 769, it’s crucial to ensure your internet connection is strong and not causing the issue. Follow these steps to verify and enhance your internet connection:
- Pause Other Bandwidth-Intensive Activities: Close or pause any applications or devices that might be using a significant portion of your internet bandwidth. Streaming videos, large downloads, or other online activities can impact your connection’s stability.
- Use a Wired Connection: If you’re using Wi-Fi to connect to the internet, consider switching to a wired Ethernet connection. Wired connections generally offer more stability and lower latency, reducing the chances of encountering network-related errors.
- Restart Your Router: Sometimes, a simple router restart can improve your internet connection. Unplug the power cable from your router, wait for about 10 seconds, and then plug it back in. Give the router a few moments to fully restart.
- Run a Speed Test: Perform an internet speed test using a reliable online tool. This will help you determine whether your connection meets the minimum requirements for online gaming. A stable ping and sufficient download/upload speeds are essential.
- Reset Network Settings: If you’re still facing connectivity issues, you can try resetting your network settings. To do this, follow these steps:
a. Windows:
- Open the “Control Panel.”
- Go to “Network and Sharing Center.”
- Click on “Change adapter settings.”
- Right-click on your active network connection and select “Disable.” Wait a few seconds, then right-click again and select “Enable.”
b. Mac:
- Go to “System Preferences.”
- Select “Network.”
- Choose your active network connection and click the minus (-) button to remove it. Then click the plus (+) button to re-add it.
- Contact Your Internet Service Provider (ISP): If you consistently experience slow or unstable internet, it might be worth getting in touch with your ISP. They can provide guidance, troubleshoot potential issues, and possibly recommend an upgraded plan if needed.
Fix 4: Disable Third-Party Interference
Sometimes, third-party software like security applications, firewalls, or virtual private networks (VPNs) can interfere with Roblox’s connection to its servers, leading to Error Code 769. To resolve this issue, follow these steps to disable any potential third-party interference:
- Identify Third-Party Software: Make a list of all the third-party applications running on your computer that might affect your internet connection. This can include antivirus software, firewalls, VPNs, or any other security-related programs.
- Temporarily Disable Software: For each software application you’ve identified, follow these general steps to temporarily disable it:
a. Antivirus or Security Software:
- Locate the software’s icon in your system tray or taskbar.
- Right-click the icon and look for an option to “Disable” or “Pause” the software’s protection.
- Choose a time duration to disable it, such as 15 minutes or 1 hour.
b. Firewall or VPN:
- Open the settings or preferences of the software.
- Look for an option to disable or turn off the firewall or VPN temporarily.
- Confirm the action and specify a duration for the disabling.
- Run Roblox Again: With the third-party software temporarily disabled, launch Roblox and attempt to join the game that was previously giving you Error Code 769. Check if the issue is resolved and if you can successfully enter the game.
- Enable Software After Playing: Once you’ve finished gaming and are done with Roblox, don’t forget to re-enable the third-party software you disabled earlier. This step is crucial to maintaining your computer’s security and protection.
- Whitelist Roblox in Security Software: If you find that a specific security application consistently interferes with Roblox, consider adding Roblox to the software’s whitelist or exceptions list. This will allow Roblox to communicate with its servers without interruption while still keeping your computer protected.
Fix 5: Clear Browser Cache for Web-Based Roblox
If you’re playing Roblox through a web browser and encountering Error Code 769, clearing your browser’s cache and cookies can often resolve connectivity issues. Follow these steps to clear the cache and cookies and potentially fix the error:
- Exit the Game: If you’re currently in a game that’s displaying Error Code 769, exit the game and return to the main Roblox page.
- Access Browser Settings: Depending on your browser, access the settings or options menu. This is typically represented by three dots or lines in the upper-right corner of the browser window.
- Clear Browsing Data: In the settings menu, look for an option labeled “Privacy,” “Privacy and Security,” or “Clear Browsing Data.” Click on this option to proceed.
- Choose Data to Clear: A new window will appear with various options for clearing browsing data. Select “Cookies and other site data” and “Cached images and files.” You can choose the time range for which you want to clear the data. To ensure a thorough cleaning, select “All time” or a similar option.
- Clear Data: Once you’ve chosen the data you want to clear, click the “Clear data” or “Clear browsing data” button. The browser will start the process of deleting the selected data.
- Restart the Browser: After the data is cleared, close the browser completely and then reopen it. This will ensure that the changes take effect.
- Access Roblox Again: Navigate to the Roblox website, log in to your account, and attempt to join the game that was giving you Error Code 769. With the cache and cookies cleared, you should have a smoother experience.
- Consider Using Roblox Desktop Client: If you frequently encounter issues while playing Roblox through a web browser, consider downloading and using the Roblox desktop client. It provides a dedicated platform for playing games, which might reduce the chances of encountering browser-related errors.
Fix 6: Check for Third-Party Restrictions
Sometimes, Roblox Error Code 769 can be caused by restrictions imposed by third-party entities, such as your internet service provider (ISP) or network administrator. To ensure your connection is free from such restrictions, follow these steps:
- Contact Your ISP or Network Administrator: If you suspect that your ISP or network administrator might be imposing restrictions on Roblox, reach out to them for clarification. Inquire if there are any specific limitations or blocks affecting your ability to access Roblox servers.
- Verify Port and Protocol Restrictions: ISPs and network administrators can sometimes block specific ports or protocols that online games use to establish connections. Ask if any ports or protocols related to Roblox need to be opened or unblocked.
- Use a Virtual Private Network (VPN): If your ISP or network administrator is imposing restrictions, using a reputable VPN might help bypass these limitations. A VPN can route your connection through different servers, potentially allowing you to access Roblox without encountering Error Code 769.
- Use Mobile Data (Mobile Devices): If you’re playing Roblox on a mobile device and suspect network restrictions, consider using your mobile data connection instead of Wi-Fi. Mobile data is less likely to be affected by the same restrictions as your home network.
- Proxy Servers (Advanced Users): For more advanced users, using proxy servers can help bypass restrictions. However, this requires technical knowledge and might not be suitable for everyone.
Fix 7: Update Roblox and Graphics Drivers
Outdated software can sometimes lead to compatibility issues, including Roblox Error Code 769. Ensuring that both your Roblox client and graphics drivers are up to date can contribute to a smoother gaming experience. Follow these steps to update your software:
- Update Roblox: Roblox frequently releases updates to improve performance and fix bugs. Here’s how to update your Roblox client:
A. Windows:
- Open the Roblox client.
- Click on the gear icon (Settings) in the top-right corner.
- Select “Settings” and then “About.”
- If an update is available, the client will prompt you to download and install it.
B. Mac:
- Open the Roblox client.
- Click on “Roblox” in the top-left corner of the screen.
- Select “About Roblox.”
- If an update is available, the client will notify you and guide you through the update process.
- Update Graphics Drivers: Outdated graphics drivers can cause various issues, including connectivity errors. Follow these steps to update your graphics drivers:
A. Windows:
- Right-click the “Start” button and select “Device Manager.”
- Expand the “Display adapters” section.
- Right-click your graphics card and select “Update driver.”
- Choose the option to search automatically for updated driver software.
B. Mac:
- Click the Apple menu and select “About This Mac.”
- Click on “System Report.”
- Under “Graphics/Displays,” identify your graphics card and visit the manufacturer’s website to download the latest driver.
- Restart Your Computer: After updating Roblox and your graphics drivers, restart your computer. This ensures that the changes take effect and any lingering issues are resolved.
- Test Roblox Again: Launch Roblox and attempt to join the game that was previously giving you Error Code 769. With updated software, you’re more likely to have a smoother gaming experience.
Keeping your Roblox client and graphics drivers up to date is essential for preventing compatibility issues and errors like Roblox Error Code 769. By following these steps, you’re not only resolving current problems but also ensuring that your gaming setup remains optimized for future gameplay sessions. Regular updates contribute to a more stable and enjoyable gaming experience overall.
Fix 8: Reach Out to Roblox Support
If you’ve exhausted all the previous fixes and Roblox Error Code 769 persists, don’t lose hope. Roblox offers a dedicated support system to assist users in resolving complex issues. Here’s how you can reach out for help:
- Gather Information: Before contacting Roblox support, make sure you have the following information ready:
- Your Roblox username
- The game you were trying to join when you encountered the error
- Details about any troubleshooting steps you’ve already taken
- Visit the Roblox Support Page: Go to the official Roblox support page by typing “Roblox support” into your preferred search engine. Look for the official support page in the search results.
- Browse Help Articles: Roblox often provides a comprehensive library of help articles that address common issues, including error codes. Search for “Error Code 769” or similar keywords in the support search bar to find relevant articles.
- Submit a Support Ticket: If you can’t find a solution in the help articles, you can submit a support ticket to Roblox. Look for an option that allows you to contact support directly. Fill out the required fields, providing accurate information about the error and the troubleshooting steps you’ve taken.
- Wait for a Response: After submitting a support ticket, you’ll receive a confirmation email. Roblox’s support team will review your ticket and respond with relevant guidance or further instructions. This might take some time, so be patient.
- Follow Support’s Recommendations: If the support team provides you with troubleshooting steps or solutions, follow them carefully. They have extensive knowledge of the platform and can guide you through more advanced fixes if needed.
Roblox Error Code 769 might require a higher level of assistance, which is where Roblox support comes into play. The support team is equipped to handle complex issues and can provide tailored solutions to help you get back to your gaming endeavors without further hindrance. Remember, reaching out to support is a valid and valuable step in resolving persistent errors that may not have straightforward solutions.
Preventing Roblox Error Code 769: Proactive Measures
Roblox Error Code 769 can be disruptive to your gaming experience, but there are several proactive steps you can take to minimize the likelihood of encountering this error in the future. Here are some prevention tips to keep in mind:
Tip 1: Stay Informed About Server Status
Staying updated on the status of Roblox servers is crucial. Follow Roblox’s official social media accounts, forums, or website for announcements regarding server maintenance and updates. This information will help you avoid attempting to join games during periods of maintenance or high server load.
Tip 2: Manage Third-Party Software
Ensure that any third-party applications, such as security software, firewalls, or VPNs, are not causing conflicts with Roblox. Regularly review and update your software settings, and consider whitelisting Roblox in security applications to prevent connection interruptions.
Tip 3: Optimize Internet Connection
Invest in a stable and high-speed internet connection. A connection with sufficient bandwidth and low latency will enhance your online gaming experience and reduce the chances of encountering network-related errors.
Tip 4: Choose a Stable Server
When joining games, select servers that offer a stable ping and have fewer chances of overloading. Avoid servers that are consistently full during peak hours to prevent encountering server-related errors.
Tip 5: Clear Cache and Cookies (Web Players)
If you play Roblox on a web browser, regularly clear your browser’s cache and cookies. This practice helps maintain a smooth connection between your browser and Roblox’s servers, minimizing potential connectivity issues.
Tip 6: Verify Game Updates
Ensure that both your Roblox client and any games you frequently play are up to date. Developers often release updates to improve performance and fix bugs, which can help prevent errors like Roblox Error Code 769.
Tip 7: Educate Yourself on Network Restrictions
If you’re playing on a network with restrictions, such as a school or workplace network, understand the limitations and potential blocks that might be in place. Knowing how to work within these restrictions can help you avoid connectivity issues.
Tip 8: Contact Roblox Support
If you encounter recurring issues or unusual errors, don’t hesitate to contact Roblox support for assistance. They can provide personalized solutions to address complex problems, ensuring a smoother gaming experience for you.
By implementing these preventive measures, you can significantly reduce the chances of encountering Roblox Error Code 769. Proactive steps such as staying informed, managing software, optimizing your connection, and maintaining up-to-date software will contribute to an enjoyable and seamless gaming journey on the Roblox platform.
Conclusion
Roblox Error Code 769 can be frustrating, but armed with the knowledge of its causes and solutions, you’re better equipped to tackle it head-on. By understanding the potential reasons behind this error and following the troubleshooting steps provided in this guide, you can swiftly resolve the issue and continue your immersive journey in the Roblox universe. Remember, a stable connection, awareness of server status, and occasional preventive measures are your allies in ensuring a seamless gaming experience.
FAQs
Roblox Error Code 769 pops up when you’re trying to join a game but hit a snag.
Peak times mean more players are online, sometimes overloading the game servers.
Yes, game updates or maintenance can temporarily close off the server, triggering the error.
Yes, they’re there to tackle the trickiest issues and get you back to gaming bliss.
Prachi Mishra is a talented Digital Marketer and Technical Content Writer with a passion for creating impactful content and optimizing it for online platforms. With a strong background in marketing and a deep understanding of SEO and digital marketing strategies, Prachi has helped several businesses increase their online visibility and drive more traffic to their websites.
As a technical content writer, Prachi has extensive experience in creating engaging and informative content for a range of industries, including technology, finance, healthcare, and more. Her ability to simplify complex concepts and present them in a clear and concise manner has made her a valuable asset to her clients.
Prachi is a self-motivated and goal-oriented professional who is committed to delivering high-quality work that exceeds her clients’ expectations. She has a keen eye for detail and is always willing to go the extra mile to ensure that her work is accurate, informative, and engaging.