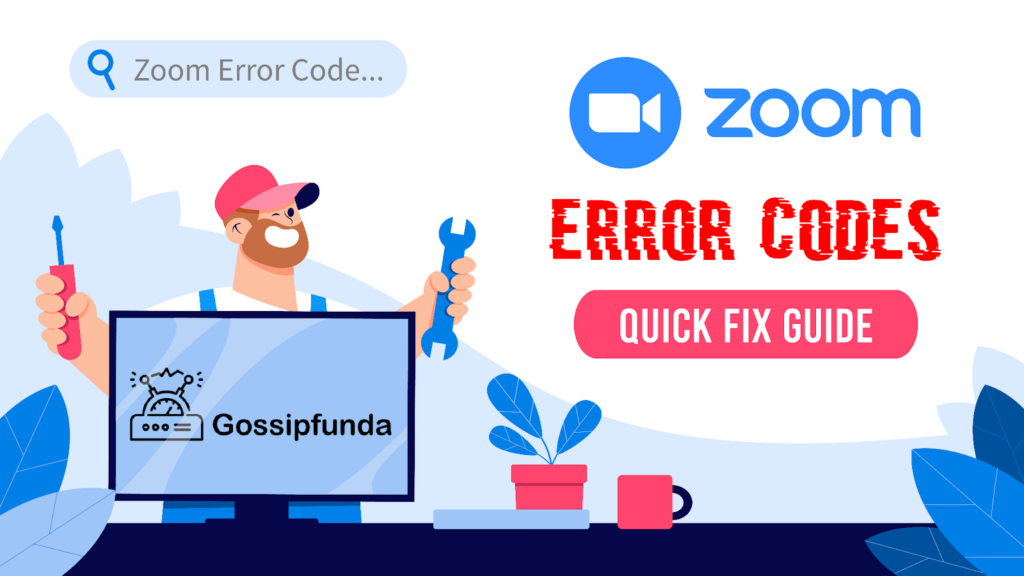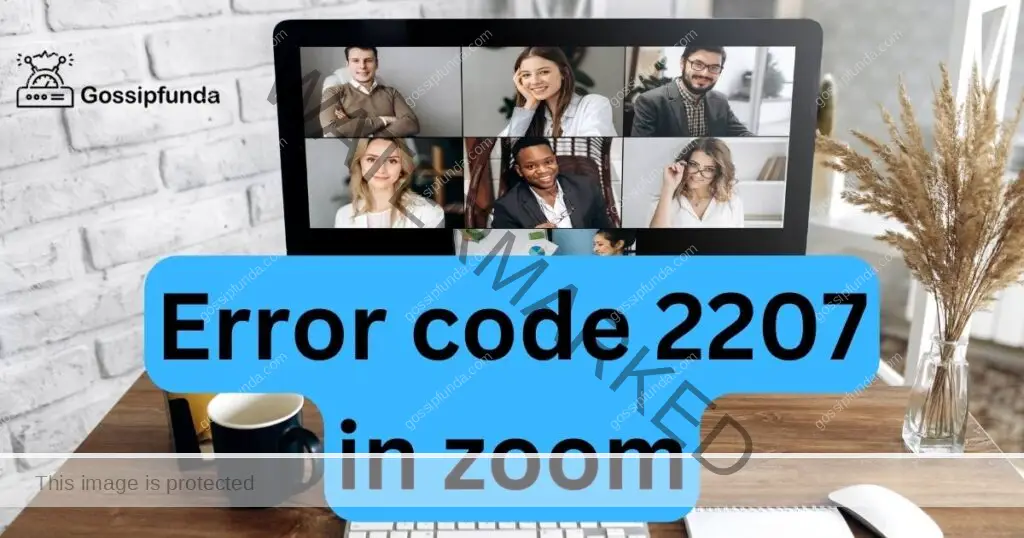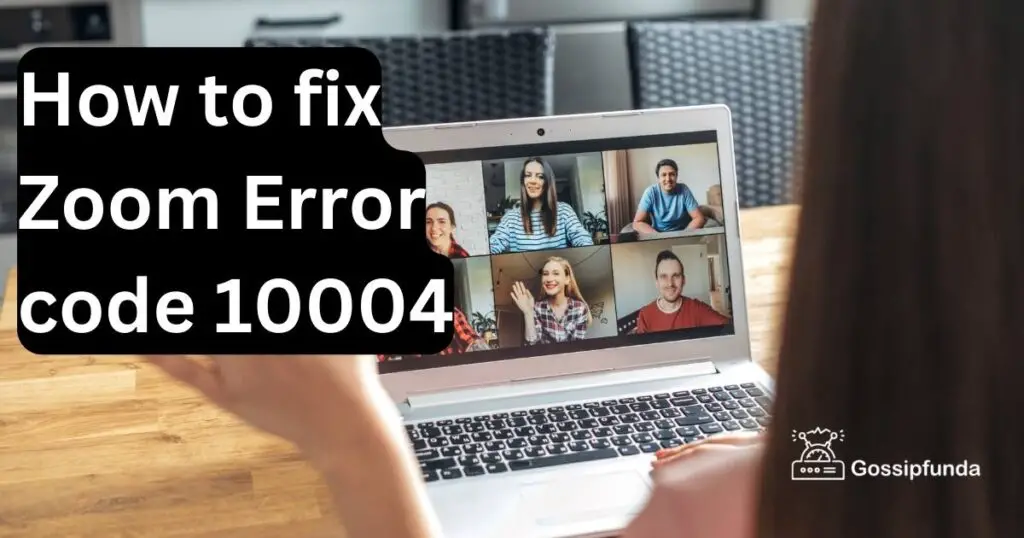Whether it’s a virtual meeting, an online class, or a webinar, Zoom has become the go-to platform for millions around the globe. Its seamless connectivity and user-friendly interface have made it an indispensable tool in today’s digital world. But what happens when a crucial Zoom recording doesn’t show up as expected? It can throw a wrench in your workflow and leave you scrambling for solutions.
The reasons for a Zoom recording not showing up are manifold, ranging from simple settings misconfigurations to issues with your Zoom account. This article explores the possible causes behind this conundrum and provides detailed steps to resolve it, ensuring that you don’t miss out on any important information from your Zoom sessions.
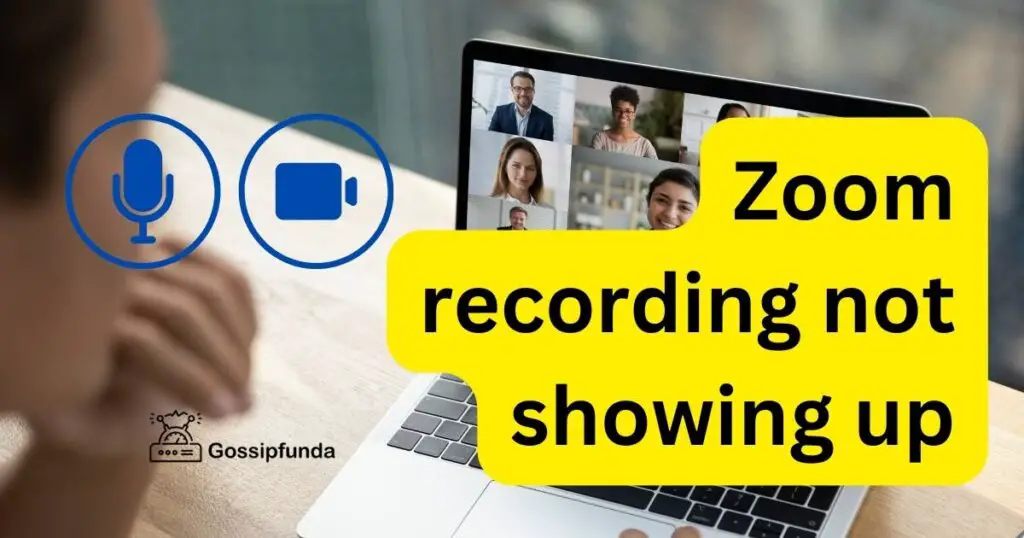
Reasons that might be causing the Zoom recording not showing up issue
Certainly! Below are the reasons that might be causing the Zoom recording not R up issue, with important words highlighted for emphasis.
- Lack of Recording Permissions: If the host hasn’t granted recording permissions to the participants, the Zoom recording may not show up for those who are not hosts. This is one of the most common reasons behind this issue.
- Insufficient Storage Space: When there’s not enough storage space available on either local or cloud storage, Zoom might not be able to save the recording properly, leading to it not showing up as expected.
- Zoom Recording Processing Time: Recordings on Zoom don’t appear immediately after the meeting concludes. They require some processing time, and depending on the length of the recording and server load, this can vary.
- Incorrect Zoom Settings: If your Zoom settings are not configured correctly, especially those related to recording, it might result in the recording not being initiated or saved, and consequently, not showing up after the meeting.
- Connectivity Issues: Unstable or poor internet connectivity during a Zoom meeting can lead to incomplete or corrupted recordings, which may not be accessible or visible after the meeting.
- Accessibility and Sharing Restrictions: If the host has set up sharing restrictions on the Zoom recording, it might limit its visibility, causing it not to show up for unauthorized or unintended users.
- Account Authentication Issues: If users are not logged in with the correct Zoom account, the one that was used during the meeting, they might encounter issues with accessing the recordings, leading to them not showing up.
Each of these reasons points to a different aspect of using Zoom and underscores the importance of being mindful of settings, permissions, and technical conditions when using the platform for hosting or participating in meetings.
Don’t miss: What is Zoom Error code 10004
How to Fix zoom recording not showing up?
Fix 1: Resolving Lack of Recording Permissions
Step 1: Identify the Issue: Start by identifying whether the lack of recording permissions is indeed the reason behind the Zoom recording not showing up. If you are a participant and cannot find the recording, it’s likely due to not having the necessary permissions.
- Step 2: Contact the Host: Once identified, reach out to the meeting host promptly. Politely inquire about the recording and express your need for it. Clearly, communicate if you were unable to record or access the meeting recording due to restrictions.
- Step 3: Request Permission or Recording Link: Ask the host to either grant you the recording permissions or to share the recording link with you. Reassure them of your discretion and responsible handling of the recorded content to alleviate any concerns about misuse.
- Step 4: Enable Recording Permissions for Participants: If you are the host and participants are facing issues, go to the participants’ panel during the meeting and grant recording permissions to the required participants. Click on ‘More’ next to the participant’s name and select ‘Allow Record.’
- Step 5: Alter Default Settings if Required: For future meetings, if you wish to allow participants to record, adjust your Zoom settings accordingly. Go to ‘Settings’ > ‘Recording,’ and modify the permissions to suit your preference and meeting requirements.
- Step 6: Ensure Proper Communication: Whether you are a host or a participant, maintaining clear and open communication is key. The host should inform participants about the recording policies and permissions for each meeting, and participants should voice their recording needs beforehand.
- Step 7: Share the Recording Responsibly: If you choose to share the recording link instead of granting permissions, ensure it’s shared responsibly. Consider the sensitivity of the content and the privacy of the participants while deciding the method of sharing.
By diligently following these steps, both hosts and participants can navigate the issue of lack of recording permissions effectively. This not only fosters a sense of cooperation and mutual respect but also ensures the smooth flow of information and resources among the meeting attendees.
Fix 2: Addressing Insufficient Storage Space
- Step 1: Check Storage Availability: Firstly, ascertain whether insufficient storage space is the reason behind the Zoom recording not showing up. Check the available space on your local or cloud storage where the Zoom recordings are saved.
- Step 2: Clear Unnecessary Files: If the storage is nearly full, start by clearing out unnecessary files and data. Regularly clean up your storage to avoid such issues and to make room for new recordings.
- Step 3: Optimize Storage: Prioritize and optimize your storage by keeping only essential files. Organize your files into folders and use storage management tools or apps to keep track of your storage usage.
- Step 4: Upgrade Storage Plan: Consider upgrading your cloud storage plan if you are frequently running out of space. Zoom offers plans with additional cloud storage which can be beneficial for those who have high storage needs.
- Step 5: Set Recording Quality: Adjust the recording quality in Zoom settings. Opting for a lower recording quality can significantly reduce the file size, allowing you to store more recordings in the available space.
- Step 6: External Storage Solutions: Explore external storage solutions like external hard drives or other removable storage devices as an alternative to store your Zoom recordings.
- Step 7: Host: Manage Cloud Recording Settings: If you are the host and using Zoom’s cloud recording feature, regularly manage and review your stored recordings on Zoom’s cloud and delete the ones that are no longer needed.
- Step 8: Regular Backup: Regularly back up your essential files and Zoom recordings to avoid any data loss due to storage issues and to ensure the availability of recordings when needed.
By addressing insufficient storage space through regular management, optimizing storage, upgrading plans, and exploring alternative storage solutions, users can ensure the availability and accessibility of Zoom recordings and can avoid the inconvenience of recordings not showing up post-meeting.
Fix 3: Mitigating Zoom Recording Processing Time
- Step 1: Understand Processing Time: Recognize that after a meeting concludes, Zoom recordings require processing time before they are available for viewing. The processing time can vary based on the recording’s length and Zoom’s server load.
- Step 2: Be Patient: Exercise patience and allow sufficient time for the recording to be processed. It’s not uncommon for a Zoom recording to take several hours to appear, especially for longer meetings.
- Step 3: Check Your Email: Once the recording is processed, Zoom sends an email notification with the link to access the recording. Regularly check your email, including the spam folder, for the notification.
- Step 4: Log in to the Correct Account: Ensure you are logged in to the correct Zoom account, the one you used during the meeting. If not, log out and sign in using the correct credentials to access the recording.
- Step 5: Review Zoom Support Resources: If the recording still doesn’t show up after an extended period, refer to Zoom’s support resources. Browse the FAQs and forums for information on expected processing times and potential delays.
- Step 6: Contact Zoom Support: If all else fails and there is still no sign of the recording, it’s time to reach out to Zoom Support directly. Explain the issue clearly, providing all relevant details, and request assistance.
- Step 7: Plan Accordingly: In the future, plan meetings and recording needs with the understanding that processing delays can occur. Inform participants about the potential wait time for access to recordings and set expectations accordingly.
By considering the inherent processing time and maintaining clear communication about the availability of the recording, hosts and participants can reduce anxiety and uncertainty related to Zoom recording not showing up. Additionally, proactive measures such as checking emails and contacting support when needed can facilitate a smoother and more efficient user experience.
Fix 4: Rectifying Incorrect Zoom Settings
- Step 1: Access Zoom Settings: Start by accessing the Zoom settings on your application. This is crucial as incorrect configurations can prevent recordings from being initiated or saved.
- Step 2: Review Recording Settings: Navigate to the ‘Recording’ tab within the settings. Carefully review all the available options and ensure they are configured correctly to allow recordings to be saved.
- Step 3: Enable Automatic Recording: If required, enable automatic recording to ensure that the recording starts as soon as the meeting begins, preventing any chances of missing out on recording the meeting.
- Step 4: Update Zoom Application: Regularly update your Zoom application to the latest version. This ensures any bugs or issues related to recording are resolved, allowing smooth operation of the recording feature.
- Step 5: Configure Local or Cloud Recording: Decide whether you want to save your recordings to the local storage or Zoom’s cloud. Configure this preference in the settings to ensure recordings are saved in the desired location.
- Step 6: Test Recording Feature: Before hosting or joining an important meeting, conduct a test meeting to confirm that the recording feature is working correctly with the configured settings.
- Step 7: Seek Assistance if Needed: If you experience difficulty in configuring the settings correctly or if the recording feature still doesn’t work, don’t hesitate to seek assistance from Zoom support or refer to Zoom’s help center for guidance.
By ensuring that all the settings are configured correctly and the Zoom application is up to date, users can rectify issues arising from incorrect Zoom settings and ensure the availability and reliability of the recording feature. Regular checks and tests can also be instrumental in identifying and resolving any discrepancies in the settings promptly, fostering a hassle-free Zoom experience.
Fix 5: Overcoming Connectivity Issues
- Step 1: Ensure Stable Internet Connection: Prioritize maintaining a stable and robust internet connection throughout the Zoom meeting. A poor or unstable connection can lead to corrupted or incomplete recordings.
- Step 2: Use Wired Connection if Possible: Whenever feasible, opt for a wired connection over wireless, as it usually offers more stability and less susceptibility to interruptions, thus ensuring the integrity of the recording.
- Step 3: Close Unnecessary Applications: While on a Zoom call, close any unnecessary applications or tabs that might be using up bandwidth, to optimize the internet connection for a smoother recording process.
- Step 4: Select a Suitable Environment: Choose a location with minimal network interference and the strongest possible signal. Avoid areas with multiple electronic devices that might disrupt the network connection.
- Step 5: Monitor Bandwidth Usage: Regularly monitor your network’s bandwidth usage. Avoid heavy internet usage activities like large downloads or streaming during the recording to ensure stable connectivity.
- Step 6: Host: Inform Participants: If you are the host, inform participants about the importance of a stable connection for recording and encourage them to follow best practices to maintain connectivity.
- Step 7: Check Recording After Meeting: After the meeting concludes, check the recording immediately to ensure it’s not corrupted. If any issues are detected, reach out to Zoom support or refer to online resources for possible recovery solutions.
By proactively managing and optimizing internet connectivity, users can significantly mitigate the risks of recording errors due to network instability. A stable connection is paramount for securing high-quality and complete Zoom recordings and overcoming connectivity issues effectively. Regular monitoring and the choice of a suitable environment can further contribute to a seamless and productive Zoom meeting experience.
Fix 6: Resolving Accessibility and Sharing Restrictions
- Step 1: Verify Accessibility: If the Zoom recording is not showing up, ensure there are no accessibility restrictions applied by the host. These restrictions could prevent certain participants from viewing the recording.
- Step 2: Request Access from Host: If restrictions are in place, kindly request the host to modify sharing settings or share the recording directly, allowing you to access it.
- Step 3: Host: Modify Sharing Settings: If you’re the host, go to the Zoom portal and adjust the sharing settings under the ‘Share’ option in the recording section, allowing intended users to view the recording.
- Step 4: Share Link Wisely: When sharing the recording, be mindful of the privacy and sensitivity of the content. Share the recording link selectively and avoid public sharing unless necessary.
- Step 5: Set Password Protection: For additional security, set a password for the recording, sharing it only with authorized viewers, reducing the risk of unauthorized access.
- Step 6: Review Regularly: Regularly review the sharing settings and permissions to ensure the right individuals have access and to avoid unintentional sharing or restrictions.
Fix 7: Rectifying Account Authentication Issues
Follow steps:
- Step 1: Confirm Login Credentials: If the Zoom recording is not visible, confirm you are logged in with the correct Zoom account, the one you used during the meeting.
- Step 2: Re-login if Necessary: If you are logged into the wrong account, log out and re-login using the correct credentials, then check for the recording again.
- Step 3: Reset Password: If you have forgotten your password, use the ‘Forgot Password’ option to reset it and regain access to your account and subsequently, your recordings.
- Step 4: Contact Support: If you’re still unable to access your account, contact Zoom support for assistance in recovering your account and accessing your recordings.
Fix 8: Handling Zoom Update Issues
- Step 1: Update Zoom Application: Regularly update the Zoom application to the latest version to resolve any bugs or glitches that might be affecting the recording feature.
- Step 2: Check for Updates before Meetings: Before any important meeting where recording is crucial, check for any available updates and update the application beforehand to avoid any disruptions.
- Step 3: Reinstall if Necessary: If issues persist post-update, consider uninstalling and reinstalling the Zoom application to ensure that all components are installed correctly.
- Step 4: Report Bugs: If you encounter any new bugs or issues after an update, report them immediately to Zoom to allow the development team to address them in subsequent updates.
Each of these fixes addresses different aspects and potential issues related to Zoom recordings not showing up, offering comprehensive solutions to ensure smooth and hassle-free experiences for Zoom users.
Preventing Tips for Avoiding Issues with Zoom Recordings
- Tip 1: Regularly Update Zoom Application: To avoid running into issues with Zoom recordings, ensure that you are using the latest version of the Zoom application. Regular updates not only bring new features but also fix known bugs and issues.
- Tip 2: Maintain Sufficient Storage Space: Always keep an eye on your available storage space, whether it’s local or cloud-based. Adequate storage space is crucial to avoid any disruptions in saving recordings, preventing them from going missing.
- Tip 3: Test Beforehand: Before any critical meetings, perform a test run to make sure all features, especially the recording function, are working correctly. This practice helps in identifying and resolving any issues in advance.
- Tip 4: Stable Internet Connection: Maintain a stable and reliable internet connection during meetings. A robust connection ensures the seamless functioning of Zoom and prevents any loss or corruption of data, including recordings.
- Tip 5: Monitor and Manage Settings: Regularly review and manage your Zoom settings and preferences. Correctly configured settings are pivotal in ensuring the seamless operation of features and accessibility of recordings.
- Tip 6: Secure and Organize Recordings: Apply appropriate security measures like password protection to your recordings and organize them systematically in designated folders. This approach prevents unauthorized access and makes it easier to locate recordings when needed.
- Tip 7: Efficient Bandwidth Usage: Optimize your bandwidth usage during meetings by closing unnecessary applications and avoiding other heavy internet usage activities, ensuring smooth recording processes.
- Tip 8: Be Mindful of Sharing and Accessibility: When sharing recordings, be mindful of the privacy and confidentiality of the content. Be selective in sharing and regularly review accessibility settings to avoid unintentional sharing or restrictions.
- Tip 9: Educate and Inform Participants: As a host, inform and educate participants about best practices, recording policies, and expected behaviors during meetings. Clear communication helps in managing expectations and ensuring smooth interactions.
- Tip 10: Regular Backups: To avoid loss of important data, regularly back up your Zoom recordings to a secure location. This practice safeguards your recordings against unforeseen issues and provides a recovery option if needed.
By diligently following these preventative tips and best practices, users can significantly reduce the likelihood of facing issues with Zoom recordings not showing up, thereby ensuring a smoother and more reliable Zoom experience.
Conclusion
The advent of Zoom has significantly streamlined online interactions, but the inconvenience caused by missing recordings can be substantial. Understanding the underlying reasons, whether it’s lack of permissions, insufficient storage space, processing time, misconfigured settings, connectivity issues, sharing restrictions, or account authentication issues, is crucial in addressing this problem.
By adopting appropriate fixes like managing storage, ensuring stable connectivity, configuring settings properly, and addressing permission-related issues, users can mitigate the risk of recordings not showing up. Remember, keeping your Zoom application updated and maintaining open lines of communication with the host or participants can also play a pivotal role in avoiding such issues, ensuring a smoother and more efficient Zoom experience.
FAQ’s
It might be due to processing delays, incorrect settings, or connectivity issues, among other reasons.
Processing time can vary; it might take several hours, especially for longer meetings.
Yes, unstable or poor connections can lead to incomplete or corrupted recordings.
Prachi Mishra is a talented Digital Marketer and Technical Content Writer with a passion for creating impactful content and optimizing it for online platforms. With a strong background in marketing and a deep understanding of SEO and digital marketing strategies, Prachi has helped several businesses increase their online visibility and drive more traffic to their websites.
As a technical content writer, Prachi has extensive experience in creating engaging and informative content for a range of industries, including technology, finance, healthcare, and more. Her ability to simplify complex concepts and present them in a clear and concise manner has made her a valuable asset to her clients.
Prachi is a self-motivated and goal-oriented professional who is committed to delivering high-quality work that exceeds her clients’ expectations. She has a keen eye for detail and is always willing to go the extra mile to ensure that her work is accurate, informative, and engaging.