The Sonic app has gained immense popularity as a convenient way to manage your Sonic account, order food, and access exclusive deals. However, encountering issues with the app can be frustrating. If you find yourself in a situation where the Sonic app is not working as expected, don’t worry! This article will explore common reasons why the Sonic app may malfunction and provide step-by-step solutions to fix it. By following these troubleshooting procedures, you can regain seamless access to all the features and benefits offered by the Sonic app.
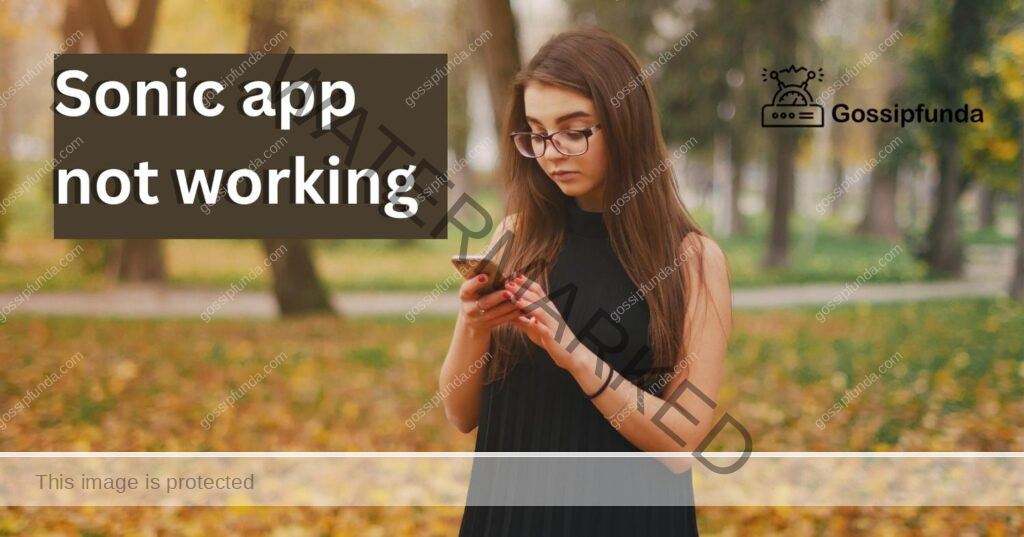
Reasons Behind Sonic App Not Working
- Outdated App Version: Using an outdated version of the Sonic app can lead to compatibility issues and functionality problems.
- Poor Internet Connection: A weak or unstable internet connection can prevent the Sonic app from functioning properly, causing it to freeze or display error messages.
- Cache and Data Accumulation: Over time, cached data and accumulated files within the Sonic app can cause it to slow down or crash.
- Conflicting Apps or Software: Certain apps or software installed on the device can conflict with the Sonic app, resulting in performance issues or app crashes.
- Server Issues: At times, the Sonic app may not work due to server maintenance or temporary server outages, preventing users from accessing the app’s features.
- Operating System Compatibility: The Sonic app may not be fully compatible with certain operating systems or device models, leading to functionality problems.
- Device Storage Limitations: Insufficient storage space on the device can hinder the proper functioning of the Sonic app, causing it to lag or crash.
- Bugs and Glitches: Like any software, the Sonic app may have bugs or glitches that can affect its performance and cause it to malfunction.
- Account-related Issues: Problems with the user account, such as incorrect login credentials or account synchronization errors, can prevent the Sonic app from working as intended.
- App Permissions: If the Sonic app does not have the necessary permissions on the device, it may encounter issues while accessing certain features or services.
Understanding these reasons can help users identify the underlying cause of their Sonic app problems and take appropriate steps to resolve them.
How to fix sonic app not working?
Fix 1: Update the Sonic App
If you’re facing issues with the Sonic app, one of the first steps you should take is to ensure that you have the latest version installed. Developers frequently release updates to address bugs, improve performance, and introduce new features. Here’s how you can update the Sonic app:
- Open the app store on your device. For Android, it’s the Google Play Store, and for iOS, it’s the App Store.
- In the search bar, type “Sonic” and search for the app.
- If an update is available, you’ll see an “Update” button next to the Sonic app. Tap on it to begin the update process.
- Wait for the update to download and install. The duration will depend on your internet connection speed.
- Once the update is complete, relaunch the Sonic app and check if the issue you were facing has been resolved.
Updating the app to the latest version ensures that you have access to the most recent bug fixes and improvements. It’s recommended to enable automatic updates for the Sonic app and other installed apps to ensure you always have the latest versions without manual intervention. If updating the app doesn’t fix the issue, proceed to the next fix.
Fix 2: Clear the App Cache and Data
Accumulated cache and data within the Sonic app can sometimes cause performance issues and disrupt its functionality. Clearing the app cache and data can help resolve such problems. Here’s how you can do it:
- Go to the “Settings” menu on your device.
- Look for the “Apps” or “Application Manager” option and tap on it.
- Scroll through the list of apps and find the Sonic app. Tap on it to access its settings.
- Inside the Sonic app settings, you will find options such as “Storage” or “Storage Usage.” Tap on it.
- On the storage screen, you’ll see the “Clear Cache” button. Tap on it to remove temporary files stored by the app.
- If clearing the cache doesn’t resolve the issue, you can proceed to clear the app data. However, note that clearing data will reset the app to its default settings, and any personalized preferences or saved information within the app will be deleted. If you’re okay with this, proceed with the following steps.
- In the same storage settings screen, you’ll find the “Clear Data” or “Clear Storage” button. Tap on it.
- A confirmation message will appear, informing you about the consequences of clearing the app data. If you’re sure, proceed with clearing the data.
- Once the cache and/or data are cleared, exit the settings and relaunch the Sonic app. Check if the issue is resolved.
Clearing the app cache and data can help eliminate any corrupt or conflicting files that may be causing the Sonic app to malfunction. If the problem persists, continue with the next fix.
Fix 3: Check and Reset App Permissions
App permissions control what actions and resources an app can access on your device. If the Sonic app doesn’t have the necessary permissions, it may encounter issues while trying to perform certain functions. Checking and resetting the app permissions can help resolve these problems. Follow these steps:
- Go to the “Settings” menu on your device.
- Scroll down and find the “Apps” or “Application Manager” option. Tap on it.
- Locate the Sonic app from the list of installed apps and tap on it.
- Inside the Sonic app settings, look for the “Permissions” or “App Permissions” option. Tap on it.
- You will see a list of permissions that the Sonic app requires. Ensure that all necessary permissions are enabled. These may include permissions such as location, camera, microphone, storage, etc. If any permission is disabled, toggle the switch to enable it.
- After adjusting the permissions, exit the settings and relaunch the Sonic app to see if the issue is resolved.
Sometimes, due to updates or changes in device settings, app permissions can get disabled or altered, causing the app to malfunction. By reviewing and resetting the app permissions, you allow the Sonic app to access the required resources, improving its functionality.
If the issue persists even after resetting the app permissions, continue with the next fix.
Fix 4: Reinstall the Sonic App
If you have tried the previous fixes and are still experiencing issues with the Sonic app, reinstalling the app may help resolve any underlying problems. Here’s how you can reinstall the Sonic app:
- On your device, go to the “Settings” menu.
- Navigate to the “Apps” or “Application Manager” option and tap on it.
- Locate the Sonic app from the list of installed apps and tap on it.
- Inside the Sonic app settings, you will find the option to “Uninstall” or “Remove” the app. Tap on it to uninstall the Sonic app from your device.
- Confirm the uninstallation when prompted.
- Once the Sonic app is uninstalled, go to the app store on your device (Google Play Store for Android or App Store for iOS).
- In the search bar, type “Sonic” and search for the app.
- Select the official Sonic app from the search results.
- Tap on the “Install” button to download and install the Sonic app.
- Wait for the installation process to complete, and then launch the Sonic app.
Reinstalling the Sonic app ensures that you have a fresh installation, which can help eliminate any lingering issues from the previous installation. It’s important to note that reinstalling the app may reset any custom settings or preferences, so you may need to set them up again after reinstalling.
If none of the previous fixes have resolved the issue, it may be helpful to reach out to Sonic’s customer support for further assistance.
Read more: Fatal error in Sonic.exe
Fix 5: Perform a Device Restart or Reset
If you’ve tried the previous fixes and the Sonic app is still not working properly, performing a device restart or reset can help resolve any underlying system issues that may be affecting the app. Here are the steps to restart or reset your device:
- Restart your device:
- On most devices, press and hold the power button until a menu appears.
- Select the “Restart” or “Reboot” option from the menu.
- Wait for your device to restart and then try launching the Sonic app again.
- Factory reset your device (as a last resort):
- Note: Performing a factory reset will erase all data on your device, so make sure to back up any important information before proceeding.
- Go to the “Settings” menu on your device.
- Look for the “System” or “General Management” option and tap on it.
- Find the “Reset” or “Reset Options” section.
- Select “Factory Data Reset” or a similar option.
- Follow the on-screen instructions to confirm the reset and wait for the process to complete.
- After the reset, set up your device again and reinstall the Sonic app from the app store.
Performing a device restart can help clear temporary glitches that may be affecting the Sonic app. However, if the issue persists even after restarting, a factory reset can provide a clean slate and potentially resolve any deeper system-related issues.
Before resorting to a factory reset, it’s recommended to seek professional assistance or contact the device manufacturer’s support for guidance tailored to your specific device model and operating system. Remember to always back up your data before performing any significant changes to your device to prevent data loss.
Fix 6: Try Using the Sonic App on a Different Device
If you have access to another device, such as a smartphone or tablet, you can try installing and using the Sonic app on that device to see if the issue persists. This step can help determine if the problem is specific to your current device or if it is a broader issue with the Sonic app itself. Here’s what you can do:
- On the secondary device, open the app store (Google Play Store for Android or App Store for iOS).
- Search for the Sonic app and install it on the device.
- Once installed, launch the Sonic app and log in with your account credentials.
- Check if the Sonic app works smoothly on the secondary device. Test various features and functionalities to ensure they are functioning as expected.
If the Sonic app works properly on the secondary device, it indicates that the issue may be device-specific, such as compatibility or hardware-related problems. In this case, you may want to consider troubleshooting your original device or seeking assistance from the device manufacturer’s support.
However, if you encounter the same issues on the secondary device, it suggests that the problem is likely with the Sonic app itself. In such cases, you can wait for future updates or contact Sonic’s customer support for further assistance. They will be able to provide you with specific guidance regarding any known issues or solutions for the app.
By trying the Sonic app on a different device, you can gain insights into the source of the problem and narrow down the troubleshooting options accordingly.
Fix 7: Check for Operating System Updates
Ensuring that your device’s operating system is up to date can often resolve compatibility issues and improve app performance, including the Sonic app. Here’s how you can check for operating system updates:
For Android Devices:
- Go to the “Settings” menu on your Android device.
- Scroll down and tap on the “System” or “About Phone” option.
- Look for the “Software Update” or “System Update” option and tap on it.
- Your device will check for available updates. If an update is available, follow the on-screen instructions to download and install it.
- Once the update is complete, restart your device and launch the Sonic app to see if the issue is resolved.
For iOS Devices:
- Open the “Settings” app on your iOS device.
- Scroll down and tap on the “General” option.
- Select “Software Update” from the list of options.
- If an update is available, tap on “Download and Install.” Follow the prompts to install the update.
- After the update is installed, restart your device and open the Sonic app to check if it is functioning properly.
Updating your device’s operating system ensures that you have the latest security patches, bug fixes, and optimizations. These updates often address compatibility issues that can affect the performance of apps like Sonic.
If the issue persists even after updating your device’s operating system, it is recommended to revisit the previous fixes or contact Sonic’s customer support for further assistance.
Fix 8: Contact Sonic Customer Support
If you have exhausted all the previous fixes and the Sonic app is still not working, it’s time to reach out to Sonic’s customer support for further assistance. They have dedicated support channels to help users resolve app-related issues. Here’s how you can contact Sonic customer support:
- Visit the Sonic website: Go to the official Sonic website using a web browser on your device.
- Look for the “Contact” or “Support” section: Navigate to the support or contact page on the Sonic website. You may find it in the website’s footer, menu, or on a dedicated support page.
- Choose your preferred contact method: Sonic typically offers various support options, including phone support, email support, or live chat. Select the method that suits you best.
- Provide necessary details: When contacting customer support, be prepared to provide specific details about the issue you’re facing with the Sonic app. Include information such as the device you’re using, the operating system version, and a detailed description of the problem.
- Follow the instructions given by customer support: Sonic’s customer support team will guide you through the troubleshooting process and provide you with further assistance or solutions to resolve the app issue.
Contacting Sonic customer support is particularly useful when you’ve tried all the available fixes but still cannot resolve the problem on your own. Their expertise and resources can help identify any underlying issues specific to your device or account and provide tailored solutions to get the Sonic app working properly again.
Remember to be patient and cooperative during the support process, as it may require some back-and-forth communication to fully resolve the issue.
Preventing Tips to Avoid Future Sonic App Issues:
By following these preventive measures, you can minimize the chances of encountering issues with the Sonic app in the future. Implement the following tips to ensure a smoother and more reliable experience:
- Keep the App Updated: Regularly check for updates for the Sonic app in your device’s app store and install them promptly. App updates often include bug fixes, performance improvements, and new features, which can help prevent future issues.
- Maintain a Stable Internet Connection: Ensure that you have a stable and reliable internet connection when using the Sonic app. A poor or intermittent connection can lead to app disruptions and hinder its functionality.
- Clear Cache and Data Regularly: Periodically clear the app cache and data to prevent the accumulation of unnecessary files and temporary data that can impact app performance. Refer to the previous fix on clearing app cache and data for detailed instructions.
- Monitor App Permissions: Regularly review the permissions granted to the Sonic app and ensure that they align with the app’s functionalities. Be cautious when granting permissions and avoid granting unnecessary access to sensitive data or features.
- Avoid Conflicting Apps or Software: Be mindful of installing apps or software that may conflict with the Sonic app. If you experience issues after installing a new app, consider uninstalling it to see if it resolves any conflicts.
- Optimize Device Storage: Keep your device’s storage space optimized by regularly deleting unnecessary files, photos, and apps. Insufficient storage can impact the performance of the Sonic app and other applications on your device.
- Secure and Protect Your Account: Take necessary precautions to secure your Sonic account by using strong, unique passwords and enabling additional security measures such as two-factor authentication. This helps prevent unauthorized access and potential account-related issues.
- Read App Reviews and Feedback: Before installing app updates or new versions, take a moment to read user reviews and feedback in the app store. This can give you insights into any reported issues or experiences others have had with the Sonic app.
- Contact Sonic Support: If you come across recurring issues or experience difficulties despite taking preventive measures, don’t hesitate to reach out to Sonic’s customer support. Their assistance can help address specific concerns and provide guidance for a smoother user experience.
By implementing these preventive tips, you can minimize the likelihood of encountering issues with the Sonic app and enjoy a more seamless and satisfying user experience.
Conclusion
When faced with issues in the Sonic app, updating, troubleshooting, and seeking support are essential. Clearing cache, fixing permissions, and staying connected can prevent future problems. Remember, Sonic customer support is there to assist you. By following these steps and maintaining device functionality, you can enjoy a seamless experience with the Sonic app.
FAQs
There could be various reasons, such as outdated app versions, poor internet connection, or conflicting apps.
Open the app store, search for Sonic, and tap the “Update” button if available.
Clear the app cache and data, or try reinstalling the app to resolve such issues.
Error messages can appear due to server issues, compatibility problems, or internet connectivity disruptions.
Ensure a stable internet connection, clear cache and data, and close background apps.
Check if your device meets the app’s system requirements, and consider contacting Sonic customer support for assistance.
App permissions grant necessary access for the Sonic app to function correctly on your device.
Prachi Mishra is a talented Digital Marketer and Technical Content Writer with a passion for creating impactful content and optimizing it for online platforms. With a strong background in marketing and a deep understanding of SEO and digital marketing strategies, Prachi has helped several businesses increase their online visibility and drive more traffic to their websites.
As a technical content writer, Prachi has extensive experience in creating engaging and informative content for a range of industries, including technology, finance, healthcare, and more. Her ability to simplify complex concepts and present them in a clear and concise manner has made her a valuable asset to her clients.
Prachi is a self-motivated and goal-oriented professional who is committed to delivering high-quality work that exceeds her clients’ expectations. She has a keen eye for detail and is always willing to go the extra mile to ensure that her work is accurate, informative, and engaging.



