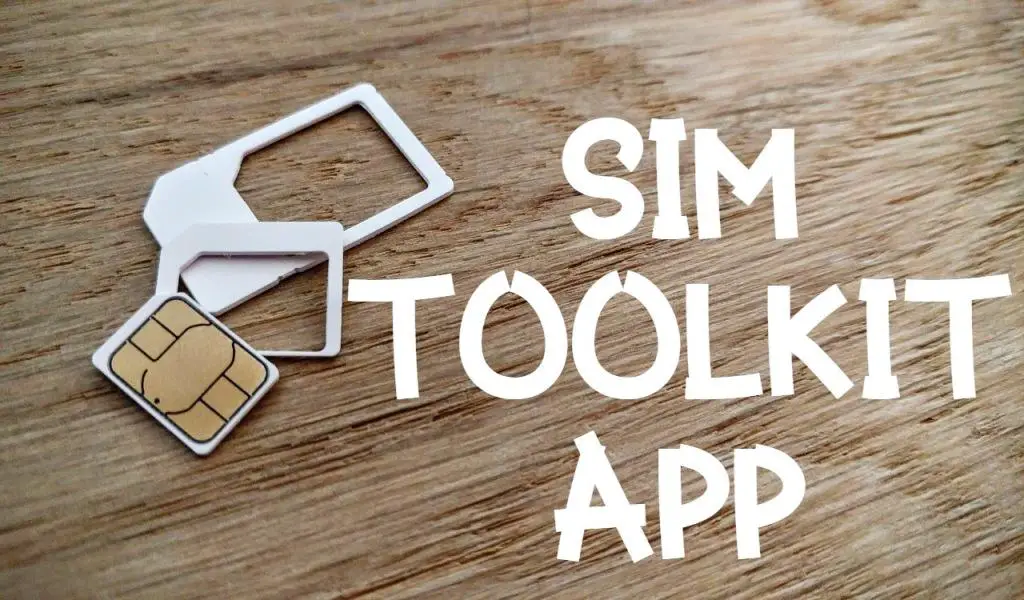Are you an avid player of The Sims 4, eagerly awaiting the opportunity to showcase your creative builds and download exciting content from the Sims 4 Gallery? However, you find yourself frustrated as the Sims 4 Gallery is not working as expected. Don’t worry, you’re not alone. In this comprehensive troubleshooting guide, we will explore the reasons behind this issue and provide step-by-step solutions to fix it.
Understanding the causes: Sims 4 gallery not working
There are several reasons why the Sims 4 Gallery may not be working as expected. Let’s explore the key factors behind this frustrating issue:
Server Maintenance and Downtime
Server maintenance and scheduled downtime can disrupt the functioning of the Sims 4 Gallery. During these periods, accessing the gallery may be restricted or limited, leading to issues.
Network Connectivity Problems
Poor internet connection or network issues can prevent the Sims 4 Gallery from loading correctly. If your network is unstable or experiencing interruptions, it can impact the gallery’s performance.
Outdated Game or Origin Client
Using an outdated version of the Sims 4 game or the Origin client can lead to compatibility issues, resulting in the gallery not working as expected. It’s important to regularly update both the game and the client to ensure smooth functionality.
Mod Conflict
Mods and custom content can sometimes cause conflicts with the Sims 4 Gallery. If you have installed mods that are incompatible or outdated, they can interfere with the gallery’s proper functioning. Disabling mods temporarily and checking if the gallery starts working can help identify the problematic mod.
Firewall and Antivirus Settings
Firewall or antivirus settings on your computer may be blocking the necessary connections for the Sims 4 Gallery. These security measures can sometimes mistake the gallery’s network activity as suspicious and prevent it from functioning correctly. Temporarily disabling your firewall and antivirus software can help determine if they are the cause of the problem.
Origin Client Issues
The Origin client, the platform used to launch the Sims 4 game, can also contribute to problems with the gallery. Corrupted or misconfigured files within the client can disrupt its communication with the gallery. Resetting the Origin client can often resolve such issues.
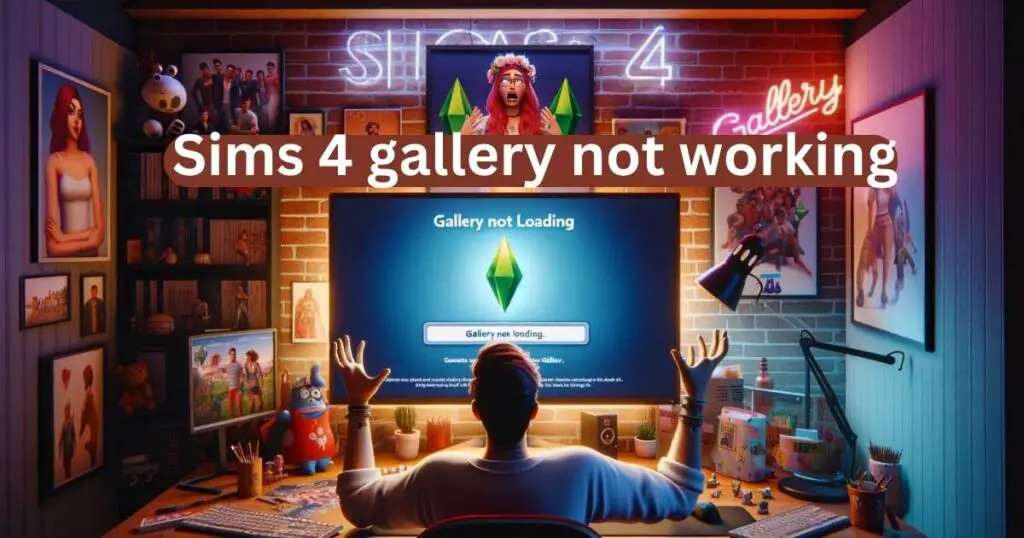
Now that we have identified the potential causes behind the Sims 4 Gallery not working, it’s time to delve into troubleshooting steps to fix these problems. By addressing these underlying issues, you can regain access to the Sims 4 Gallery and enjoy its vast collection of content and creative
How to fix Sims 4 gallery not working?
Fix 1: Clearing Cache and Repairing the Game
One of the first steps you can take to resolve issues with the Sims 4 Gallery is to clear the cache and repair the game. This process helps remove temporary files and fix any corrupted game data. Follow the steps below to perform this fix:
- Close the Sims 4 Game: Make sure to exit the game completely before proceeding with the fix.
- Clear the Cache: To clear the cache, open the game options menu. Select the “Other” tab and click on “Clear Cache.” This action will remove temporary files that may be causing conflicts.
- Repair the Game: After clearing the cache, return to the game options menu. Select the “Other” tab and click on “Repair Game.” This process will scan the game files for any errors or missing components and attempt to fix them.
- Restart your Computer: Once the repair process is complete, restart your computer to ensure all changes take effect.
- Launch the Sims 4 Game: After restarting your computer, launch the Sims 4 game and check if the Gallery is now working properly.
Clearing the cache and repairing the game can often resolve common issues with the Sims 4 Gallery. By eliminating temporary files and fixing any game data corruption, you provide a clean slate for the game to function optimally.
If the Sims 4 Gallery is still not working after performing this fix, proceed to the next troubleshooting step for further solutions.
Fix 2: Checking for Updates
Keeping your Sims 4 game and Origin client updated is crucial for smooth performance and compatibility with the Sims 4 Gallery. Outdated software versions can often lead to issues with the gallery not working as expected. Follow these steps to check for updates:
- Launch the Origin Client: Open the Origin client on your computer. If you don’t have the latest version, consider updating it before proceeding further.
- Navigate to the Game Library: Within the Origin client, click on the “My Games” tab or the “Game Library” option to access your game collection.
- Check for Updates: Look for The Sims 4 in your game library. If an update is available, you will see an “Update” button next to the game title. Click on it to start the update process. Make sure you have a stable internet connection as the update may require downloading additional files.
- Update the Origin Client: In addition to updating the game, it’s essential to keep the Origin client itself up to date. Check for any available updates for the Origin client within the client’s settings or by visiting the official Origin website.
- Restart the Origin Client: After updating both the game and the Origin client, close the client and relaunch it to ensure all changes take effect.
- Launch the Sims 4 Game: Once the Origin client is restarted, launch The Sims 4 game and check if the Sims 4 Gallery is now functioning properly.
By ensuring that both your game and the Origin client are up to date, you increase the chances of resolving any compatibility issues that may be causing the Sims 4 Gallery not to work. If this fix doesn’t solve the problem, proceed to the next troubleshooting step for further solutions.
Fix 3: Mod Conflict Resolution
Mods and custom content can enhance your Sims 4 gameplay experience, but they can also be the cause of issues with the Sims 4 Gallery. Conflicts between mods or outdated mods can disrupt the gallery’s functioning. Follow these steps to identify and resolve mod conflicts:
- Disable Mods: Start by temporarily disabling all mods installed in your game. To do this, navigate to the Mods folder located in the Sims 4 game directory. Rename the “Mods” folder to something like “Mods_Backup” or move it to a different location on your computer. This action effectively deactivates all mods.
- Launch the Game: Start the Sims 4 game without any mods enabled. Check if the Sims 4 Gallery is now working properly. If it is, it indicates that one or more of your mods are causing conflicts.
- Enable Mods Gradually: To identify the problematic mod, you need to enable them one by one. Start by adding a few mods back into the newly created “Mods” folder (or move them from the backup location). Launch the game and check the gallery after adding each mod. Continue this process until you find the mod that causes the gallery to malfunction.
- Update or Remove Problematic Mods: Once you identify the problematic mod, visit the mod creator’s website or the modding community to check for updates. If an update is available, download and install the latest version of the mod. If there is no update, consider removing the mod from your game temporarily until an updated version becomes available.
- Repeat the Process: Repeat steps 3 and 4 for each remaining mod until you have re-enabled them all. After each step, launch the game and check the gallery to ensure it is still functioning correctly. This way, you can identify and address any additional mod conflicts.
By systematically enabling and testing your mods, you can pinpoint the specific mod causing issues with the Sims 4 Gallery. Updating or removing problematic mods can help restore the proper functioning of the gallery. If this fix doesn’t resolve the problem, proceed to the next troubleshooting step for further solutions.
Read more: Sims 4 loading screen override
Fix 4: Firewall and Antivirus Settings
Firewall or antivirus software on your computer can sometimes block the necessary connections for the Sims 4 Gallery, preventing it from working properly. Adjusting the settings or temporarily disabling these security measures can help resolve the issue. Follow these steps to check and modify your firewall and antivirus settings:
- Check Firewall Settings: Open your computer’s firewall settings. You can usually find it in the Control Panel or by searching for “Firewall” in the Start menu. Look for any rules or settings that may be blocking the Sims 4 Gallery or the Origin client.
- Create an Exception: If you find any rules or settings that might be interfering with the Sims 4 Gallery, create an exception or allow an inbound/outbound connection for the game or the Origin client. This action permits the necessary network communication for the gallery to function properly.
- Disable Antivirus Software: Temporarily disable your antivirus software to check if it is causing the issue. Right-click on the antivirus icon in the system tray or access its settings from the program’s interface. Look for an option to disable real-time protection or temporarily turn off the antivirus software.
- Launch the Game: After adjusting the firewall settings and disabling the antivirus software, launch the Sims 4 game and check if the Gallery is now working correctly. If it is, it indicates that the firewall or antivirus software was blocking the necessary connections.
- Enable Firewall and Antivirus: Once you have confirmed that the Sims 4 Gallery is functioning properly, enable your firewall and antivirus software again. However, make sure to create exceptions or adjust the settings to allow the necessary connections for the game and the Origin client.
By configuring your firewall and antivirus settings to allow the Sims 4 Gallery and the Origin client, you can eliminate potential blocks to their proper functioning. Remember to re-enable your security measures after confirming that the gallery is working correctly. If the Sims 4 Gallery issue persists, proceed to the next troubleshooting step for further solutions.
Fix 5: Resetting Origin Settings
If the Sims 4 Gallery is still not working after trying the previous fixes, resetting the Origin client can help resolve any underlying issues that may be affecting its functionality. Follow these steps to reset the Origin settings:
- Close the Origin Client: Make sure the Origin client is not running in the background. Exit the client completely before proceeding.
- Open the Run Dialog Box: Press the Windows key + R on your keyboard to open the Run dialog box.
- Type “%ProgramData%”: In the Run dialog box, type “%ProgramData%” (without quotes) and press Enter. This action will open the ProgramData folder on your computer.
- Delete the “Origin” Folder: Within the ProgramData folder, locate the “Origin” folder and delete it. Removing this folder will reset the Origin client’s settings.
- Restart your Computer: After deleting the “Origin” folder, restart your computer to ensure all changes take effect.
- Launch the Origin Client: Once your computer has restarted, launch the Origin client. It will recreate the necessary files and settings.
- Launch the Sims 4 Game: After the Origin client has been launched, open the Sims 4 game and check if the Gallery is now working as expected.
Resetting the Origin settings can help resolve issues related to the Sims 4 Gallery by eliminating any corrupted or misconfigured files within the client. If the gallery is still not working, it is recommended to contact EA support for further assistance.
By following these troubleshooting steps, you can address various factors that may be causing the Sims 4 Gallery not to work. Remember to try each fix one at a time and test the gallery after each step to determine the effectiveness of the solution.
Fix 6: Reinstalling the Sims 4 Game
If all other troubleshooting steps have failed to resolve the issue with the Sims 4 Gallery not working, reinstalling the game can be a final resort. Reinstalling the game ensures that all game files are fresh and eliminates any potential corrupt or missing files. Follow these steps to reinstall the Sims 4 game:
- Backup Your Saved Games: Before uninstalling the game, it’s important to back up your saved games to avoid losing your progress. Locate the Sims 4 saved game folder on your computer, which is typically located in the Documents folder. Copy the entire folder and save it to a secure location on your computer or an external storage device.
- Uninstall the Sims 4: Go to the Control Panel on your computer and navigate to the “Programs” or “Programs and Features” section. Locate the Sims 4 game in the list of installed programs, right-click on it, and select “Uninstall.” Follow the on-screen prompts to complete the uninstallation process.
- Delete Remaining Game Files: After uninstalling the game, manually delete any remaining Sims 4 game files. These files may be located in the installation directory or in the Documents folder. Search for any folders or files related to the Sims 4 and delete them.
- Download and Reinstall the Game: Visit the official EA website or the Origin client and download the latest version of the Sims 4 game. Follow the installation instructions provided to reinstall the game on your computer.
- Restore Saved Games: Once the game is reinstalled, locate the saved game folder that you backed up in step 1. Paste the folder back into its original location in the Documents folder. This action restores your saved games and progress.
- Launch the Game and Check the Gallery: Start the Sims 4 game and access the Gallery to see if it is now functioning properly. Test various features of the Gallery, such as downloading content and uploading your creations, to ensure everything is working as expected.
Reinstalling the Sims 4 game is a more time-consuming solution, but it can effectively resolve persistent issues with the Sims 4 Gallery. By starting fresh with a clean installation, you eliminate any potential software conflicts or corrupted files that may have been causing the problem.
Remember to back up your saved games before uninstalling the game to ensure you can restore your progress afterward. If the Sims 4 Gallery still doesn’t work after reinstalling the game, it is recommended to contact EA support for further assistance.
Fix 7: Update Graphics Card Drivers
Outdated or incompatible graphics card drivers can often cause issues with the Sims 4 Gallery. Updating your graphics card drivers can help ensure optimal performance and compatibility. Follow these steps to update your graphics card drivers:
- Identify Your Graphics Card: Determine the make and model of your graphics card. You can usually find this information in the Device Manager on Windows or the About This Mac section on macOS.
- Visit the Manufacturer’s Website: Once you have identified your graphics card, visit the manufacturer’s website. Popular manufacturers include NVIDIA, AMD, and Intel.
- Download the Latest Drivers: Navigate to the support or drivers section of the manufacturer’s website. Locate the drivers for your specific graphics card model and download the latest version available. Ensure that you choose the correct drivers for your operating system.
- Install the Drivers: After downloading the drivers, run the installer and follow the on-screen instructions to install the updated graphics card drivers. It is recommended to choose the “Custom” or “Advanced” installation option if available, as it allows you to perform a clean installation.
- Restart Your Computer: Once the installation is complete, restart your computer to apply the changes and ensure that the new drivers take effect.
- Launch the Sims 4 Game: After your computer has restarted, launch the Sims 4 game and check if the Sims 4 Gallery is now functioning properly. Test various features of the Gallery to ensure everything is working as expected.
Updating your graphics card drivers can address compatibility issues and improve the overall performance of the Sims 4 game, including the functionality of the Sims 4 Gallery. It’s important to keep your graphics card drivers up to date to ensure optimal gameplay experience.
If the Sims 4 Gallery issue persists even after updating the graphics card drivers, it is advisable to contact EA support for further assistance. They can provide additional guidance based on your specific system configuration and troubleshoot any other underlying issues that may be affecting the gallery.
Fix 8: Check System Requirements
In some cases, the Sims 4 Gallery may not work due to system requirements not being met. It’s essential to ensure that your computer meets the minimum system requirements to run the game and access the gallery. Follow these steps to check your system requirements:
- Review the Minimum Requirements: Visit the official Sims 4 website or refer to the game’s documentation to find the minimum system requirements. Take note of the required operating system, processor, RAM, and graphics card specifications.
- Compare with Your Computer’s Specifications: Open your computer’s system information or use third-party software to check your computer’s specifications. Compare the specifications with the minimum requirements to identify any potential discrepancies.
- Upgrade Hardware if Necessary: If your computer falls short of the minimum system requirements, consider upgrading the hardware components that are below the recommended specifications. For example, you may need to upgrade your processor, add more RAM, or update your graphics card.
- Check Available Storage Space: Ensure that you have enough free storage space on your computer’s hard drive or SSD to accommodate the Sims 4 game and any additional content from the gallery. Delete unnecessary files or consider upgrading your storage capacity if needed.
- Update Operating System and Drivers: Ensure that your operating system is up to date with the latest patches and updates. Additionally, make sure your drivers, including graphics card drivers, are also updated to the latest versions compatible with your operating system.
- Launch the Game and Test the Gallery: After checking and addressing any system requirement issues, launch the Sims 4 game and test the gallery to see if it is now functioning properly. Verify if you can access and interact with the content without any issues.
Meeting the minimum system requirements is crucial for smooth gameplay and functionality of the Sims 4 Gallery. Upgrading your hardware, updating your operating system and drivers, and ensuring sufficient storage space can significantly improve the performance and resolve issues with the gallery.
If the Sims 4 Gallery issue persists even after meeting the system requirements, it is recommended to contact EA support for further assistance. They can provide additional troubleshooting steps or insights based on your specific system configuration.
Fix 9: Contacting Support
If you have tried all the previous fixes and the Sims 4 Gallery is still not working, it may be time to reach out to EA support for further assistance. The support team is equipped to handle more complex issues and provide personalized solutions. Follow these steps to contact EA support:
- Visit the EA Help Website: Go to the EA Help website (help.ea.com) using your preferred web browser.
- Select “Contact Us”: Look for the “Contact Us” or “Support” option on the EA Help website. It is usually located at the top or bottom of the page.
- Choose the Sims 4: In the support options, select “The Sims 4” from the list of available games. This ensures that your inquiry is directed to the appropriate department.
- Select the Issue Category: Choose the category that best describes your issue. In this case, select “Technical Support” or a related category.
- Contact Options: EA offers various contact options, including live chat, phone support, and email support. Select the contact option that is most convenient for you.
- Provide Detailed Information: When contacting EA support, be prepared to provide detailed information about the issue you are experiencing with the Sims 4 Gallery. Include any troubleshooting steps you have already taken and any error messages you have encountered.
- Follow Support Instructions: The support representative will guide you through the troubleshooting process or provide specific solutions based on your situation. Follow their instructions carefully and provide any additional information they may request.
- Document Case Reference Number: During your interaction with EA support, make sure to note down the case reference number provided. This will help you track the progress of your inquiry if further assistance is needed.
By reaching out to EA support, you can benefit from their expertise in resolving complex issues. They have access to additional resources and tools that can help identify and fix problems with the Sims 4 Gallery. Be patient and cooperative throughout the support process, and they will do their best to assist you.
If you have exhausted all the troubleshooting steps and the Sims 4 Gallery is still not working, contacting EA support is your best option. They have the knowledge and resources to provide personalized solutions for your specific issue.
Preventing Sims 4 Gallery Issues
To minimize the chances of encountering issues with the Sims 4 Gallery in the future, it’s important to follow some preventive measures. By implementing these tips, you can maintain smooth functionality and enhance your overall Sims 4 gaming experience. Here are some preventive tips:
- Keep Your Game Updated: Regularly check for updates for both the Sims 4 game and the Origin client. Game updates often include bug fixes, performance enhancements, and compatibility improvements that can positively impact the Sims 4 Gallery’s functionality.
- Be Selective with Mods: While mods can enhance gameplay, be cautious when installing them. Choose mods from reputable sources and ensure they are compatible with your game version. Keep mods updated to reduce the likelihood of conflicts with the Sims 4 Gallery.
- Monitor Your Network Connection: A stable internet connection is vital for accessing and utilizing the Sims 4 Gallery effectively. Ensure a reliable and consistent network connection to minimize disruptions or loading issues when using the gallery.
- Regularly Clear Cache: Clearing the game cache periodically can help prevent conflicts and ensure smooth functioning of the Sims 4 Gallery. Clearing the cache removes temporary files and can resolve issues caused by outdated or conflicting data.
- Maintain Security Software: While security software can sometimes interfere with the Sims 4 Gallery, it’s crucial to maintain up-to-date antivirus and firewall protection on your computer. Configure your security software to allow necessary connections for the game and regularly update virus definitions to prevent potential threats.
- Check for Compatibility: Before installing custom content or mods, ensure they are compatible with your game version and have been tested by the modding community. Incompatible or outdated content can lead to issues with the Sims 4 Gallery.
- Regularly Backup Saved Games: Backing up your saved games ensures that you have a copy of your progress in case of any unforeseen issues. Periodically create backups of your Sims 4 saved games to safeguard your progress and creations.
- Monitor System Temperature: High system temperatures can impact the performance of your computer, including the Sims 4 game and the gallery. Ensure proper cooling for your system, clean dust from fans and vents, and monitor temperatures to prevent overheating-related issues.
By following these preventive tips, you can reduce the likelihood of encountering issues with the Sims 4 Gallery. Regularly updating your game, being cautious with mods, maintaining a stable network connection, clearing cache, and practicing good system maintenance habits can contribute to a smooth and enjoyable experience with the Sims 4 Gallery.
Remember, prevention is key, but if you do encounter issues with the Sims 4 Gallery despite taking these preventive measures, refer to the troubleshooting steps outlined earlier in this article or reach out to EA support for further assistance.
Conclusion
In conclusion, troubleshooting the Sims 4 Gallery not working can be frustrating, but by following the steps outlined in this article, you can resolve the issue. Clearing cache, updating drivers, and checking system requirements are essential. If problems persist, contacting EA support is recommended. Remember, prevention is key to maintaining smooth functionality. Keep your game updated, be selective with mods, and monitor your network connection. Implementing these preventive measures will enhance your Sims 4 gaming experience. Stay patient and persistent in troubleshooting, and you’ll soon regain access to the Sims 4 Gallery.
FAQs
The gallery can be affected by server maintenance, network issues, mod conflicts, or outdated software.
Try clearing cache, repairing the game, updating drivers, checking system requirements, or disabling mods.
Contact EA support for personalized assistance and further troubleshooting of the issue.
Yes, they can block necessary connections. Temporarily disable them or adjust settings to allow access.
Yes, outdated drivers can cause compatibility issues. Update them from the manufacturer’s website.
Yes, mods can cause conflicts. Disable them temporarily to identify problematic ones.
Prachi Mishra is a talented Digital Marketer and Technical Content Writer with a passion for creating impactful content and optimizing it for online platforms. With a strong background in marketing and a deep understanding of SEO and digital marketing strategies, Prachi has helped several businesses increase their online visibility and drive more traffic to their websites.
As a technical content writer, Prachi has extensive experience in creating engaging and informative content for a range of industries, including technology, finance, healthcare, and more. Her ability to simplify complex concepts and present them in a clear and concise manner has made her a valuable asset to her clients.
Prachi is a self-motivated and goal-oriented professional who is committed to delivering high-quality work that exceeds her clients’ expectations. She has a keen eye for detail and is always willing to go the extra mile to ensure that her work is accurate, informative, and engaging.