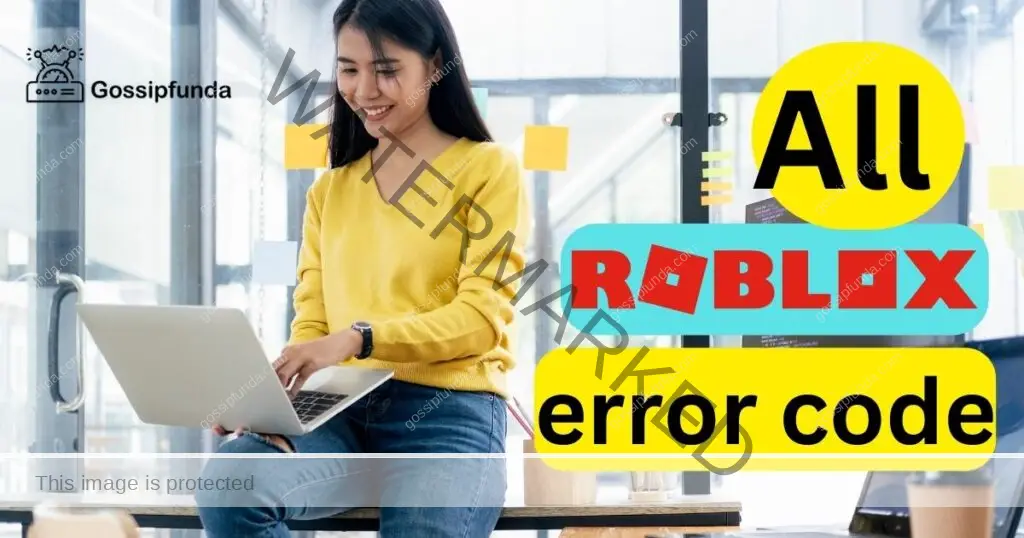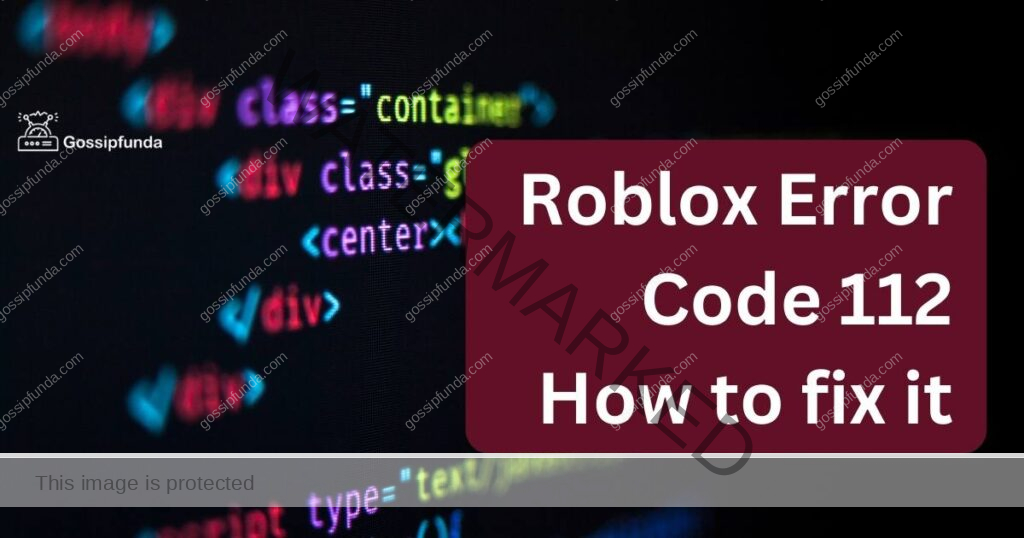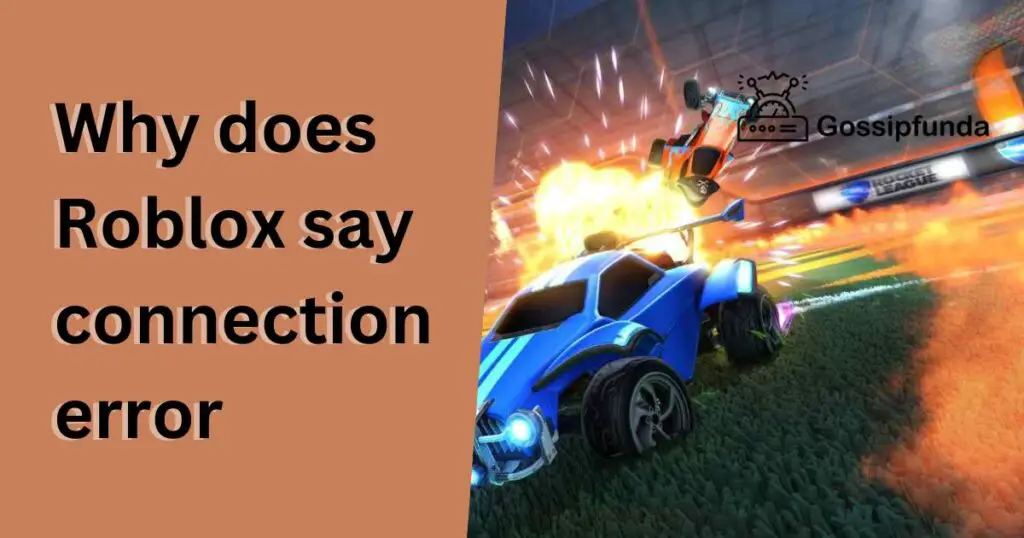Roblox, the popular online gaming platform, offers a vast array of entertaining experiences to its millions of users. However, occasionally, players may encounter technical issues that disrupt their gaming sessions. One such frustrating problem is the Roblox Memory Dump Error. This error can occur for various reasons and often leads to game crashes and loss of progress. In this article, we will explore the causes behind the Roblox Memory Dump Error and provide step-by-step solutions to fix it. Whether you are a seasoned Roblox player or new to the platform, understanding and resolving this issue will help ensure a smooth gaming experience. Let’s delve into the details of this error and discover how to overcome it.
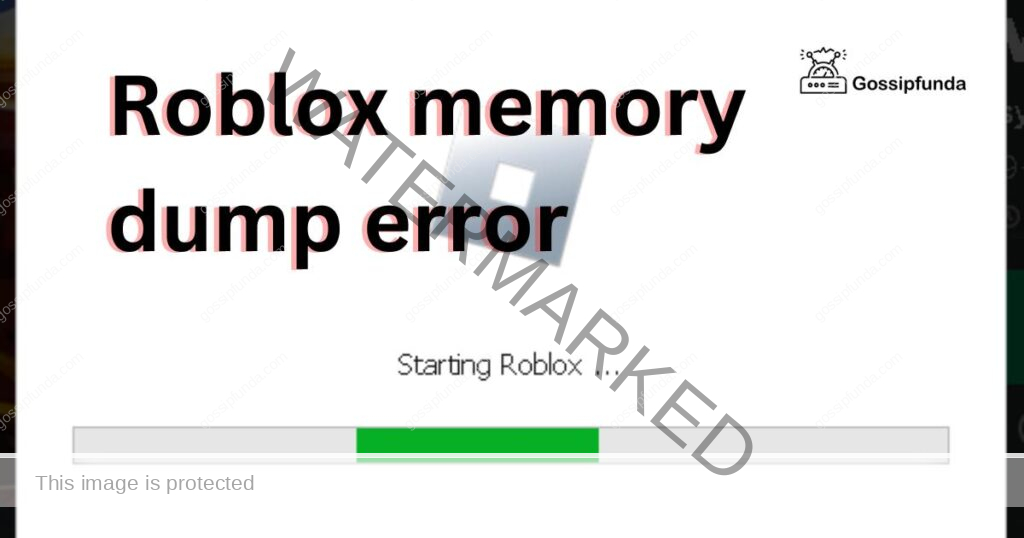
Reasons behind the Roblox memory dump error
- Insufficient System Resources: Running Roblox on a computer with limited resources, such as low RAM or an outdated processor, can lead to memory dump errors. The game requires a certain amount of memory and processing power to run smoothly, and if these requirements are not met, crashes may occur.
- Outdated Graphics Drivers: Graphics drivers are crucial for proper rendering and display of graphics in Roblox. Outdated or incompatible drivers can result in conflicts and memory dump errors. Keeping graphics drivers up to date is essential for optimal performance.
- Corrupted Game Files: Over time, game files may become corrupted due to various factors like software glitches, malware, or incomplete installations. When corrupted files are loaded during gameplay, they can trigger memory dump errors.
- Third-Party Software Interference: Certain third-party applications running in the background, such as antivirus programs or system optimization tools, can interfere with Roblox’s operations. These applications may conflict with the game processes and cause memory dump errors.
- Overheating: Excessive heat can affect the performance of both the computer and the game. If the system overheats while running Roblox, it can lead to memory dump errors as a protective measure. Proper cooling and ventilation of the computer are essential to avoid such issues.
- Network Issues: Unstable or slow internet connections can disrupt the communication between the game client and Roblox servers. This can result in memory dump errors, as the game may struggle to maintain a stable connection or retrieve necessary data.
- Incompatibility with Operating System: Roblox may not be fully compatible with certain operating systems or their specific configurations. In such cases, memory dump errors can occur due to conflicts between the game and the operating system.
- Multiple Instances of Roblox: Running multiple instances of Roblox simultaneously on the same device can put a strain on system resources. This can lead to memory dump errors, especially if the device does not have sufficient memory to handle the simultaneous instances.
It’s important to note that the specific reasons behind the Roblox Memory Dump Error may vary from case to case. Troubleshooting and identifying the exact cause in individual situations may require further investigation and analysis.
How to fix Roblox memory dump error?
Fix 1: Verify System Requirements
One of the first steps to resolving the Roblox Memory Dump Error is to ensure that your computer meets the minimum system requirements for running Roblox smoothly. Follow these detailed steps to verify your system requirements:
- Step 1: Check the Official Roblox Website: Visit the official Roblox website and navigate to the system requirements page. Look for the minimum hardware and software specifications needed to run Roblox effectively.
- Step 2: Compare Your Computer’s Specifications: Compare your computer’s specifications with the minimum requirements mentioned on the Roblox website. Pay attention to factors such as RAM, processor speed, and operating system version. If your computer falls short in any of these areas, it may be a contributing factor to the memory dump error.
- Step 3: Upgrade Your Hardware if Necessary: If your computer does not meet the minimum system requirements, consider upgrading the hardware components. For example, you may need to add more RAM or upgrade your processor. Consult with a computer technician or research compatible hardware upgrades for your specific model.
- Step 4: Update Your Operating System: Ensure that your operating system is up to date. Check for any available updates or patches and install them. Operating system updates often include bug fixes and improvements that can help resolve compatibility issues with games like Roblox.
- Step 5: Restart Your Computer: After making any hardware upgrades or installing updates, restart your computer. This will ensure that any changes take effect and that your system is ready to run Roblox without encountering memory dump errors.
- Step 6: Launch Roblox and Test: Once your computer meets the minimum system requirements and is updated, launch Roblox and test if the memory dump error persists. Play the game for a reasonable amount of time to verify if the issue has been resolved. If the error still occurs, proceed to the next fix.
By verifying the system requirements and ensuring your computer meets them, you can eliminate any potential hardware or software limitations that may be causing the memory dump error. However, if the issue persists after following these steps, additional troubleshooting methods will be necessary.
Fix 2: Update Graphics Drivers
Updating your graphics drivers is another crucial step in resolving the Roblox Memory Dump Error. Outdated or incompatible graphics drivers can lead to conflicts and result in memory dump errors. Follow these detailed steps to update your graphics drivers:
- Step 1: Identify Your Graphics Card: Determine the manufacturer and model of your graphics card. You can find this information by right-clicking on the desktop, selecting “Display settings” or “Graphics properties,” and navigating to the graphics card information section.
- Step 2: Visit the Manufacturer’s Website: Visit the official website of your graphics card manufacturer. Common manufacturers include NVIDIA, AMD, and Intel. Look for the driver download or support section on their website.
- Step 3: Locate the Latest Driver: Navigate to the driver download or support section of the manufacturer’s website and search for the latest driver for your graphics card model. Ensure that the driver is compatible with your operating system.
- Step 4: Download and Install the Driver: Download the latest driver for your graphics card. The driver package is usually available as an executable file. Once downloaded, run the installer and follow the on-screen instructions to install the updated graphics driver.
- Step 5: Restart Your Computer: After the graphics driver installation is complete, restart your computer. This allows the changes to take effect and ensures that the updated graphics driver is properly loaded.
- Step 6: Launch Roblox and Test: Once your computer has restarted, launch Roblox and check if the memory dump error still occurs. Play the game for a reasonable amount of time to verify if updating the graphics driver has resolved the issue. If the error persists, proceed to the next fix.
By updating your graphics drivers, you ensure that your computer has the latest optimizations and bug fixes specifically designed for running Roblox smoothly. Graphics driver updates often address compatibility issues and enhance overall performance, reducing the chances of encountering memory dump errors.
Read more: What is error code 901 in Roblox
Fix 3: Repair or Reinstall Roblox
If the Roblox Memory Dump Error persists after verifying system requirements and updating graphics drivers, the next step is to repair or reinstall the Roblox application. Corrupted game files or incomplete installations can contribute to memory dump errors. Follow these detailed steps to repair or reinstall Roblox:
- Step 1: Control Panel Access: Open the Control Panel on your computer. You can usually access it by searching for “Control Panel” in the Windows search bar and selecting the appropriate option.
- Step 2: Uninstall Roblox: In the Control Panel, locate the “Programs” or “Programs and Features” option and click on it. A list of installed programs will appear. Look for Roblox in the list and select it.
- Step 3: Choose Repair or Uninstall: Once Roblox is selected, you will have two options: “Repair” or “Uninstall.” First, choose the “Repair” option to attempt to fix any issues with the current installation.
- Step 4: Follow the Repair Wizard: A repair wizard will guide you through the process. Follow the on-screen instructions to complete the repair process. The wizard will scan for any corrupted files or missing components and attempt to fix them.
- Step 5: Restart Your Computer: After the repair process is complete, restart your computer. This ensures that any changes made during the repair are fully implemented.
- Step 6: Launch Roblox and Test: Once your computer has restarted, launch Roblox and check if the memory dump error persists. Play the game for a reasonable amount of time to determine if the repair resolved the issue. If the error still occurs, proceed to the next fix.
If the repair option does not fix the memory dump error, you may need to uninstall Roblox completely and reinstall it. To do this, follow the same steps outlined above, but choose the “Uninstall” option instead of repair. After uninstalling, visit the official Roblox website, download the latest version of the game, and reinstall it on your computer. Launch Roblox again and test if the memory dump error is resolved.
Repairing or reinstalling Roblox ensures that any corrupted or missing game files are fixed or replaced, reducing the chances of encountering memory dump errors caused by faulty installations.
Fix 4: Disable Conflicting Applications
Certain third-party applications running in the background can interfere with Roblox’s operations and trigger memory dump errors. Disabling or temporarily stopping these conflicting applications can help resolve the issue. Follow these detailed steps to disable conflicting applications:
- Step 1: Identify Potential Conflicting Applications: Review the third-party applications installed on your computer. Look for any antivirus programs, system optimization tools, or other applications that may be running simultaneously with Roblox.
- Step 2: Disable Antivirus Software: If you have an antivirus program running, temporarily disable it. The process for disabling antivirus software varies depending on the program, but it is usually accessible from the system tray or the program’s settings. Look for an option to disable real-time protection or temporarily pause the antivirus.
- Step 3: Close Unnecessary Background Programs: Close any unnecessary background programs that might be consuming system resources or conflicting with Roblox. Right-click on the taskbar and select “Task Manager” to access the Task Manager window. In the “Processes” or “Details” tab, identify any non-essential programs, right-click on them, and choose “End Task” or “End Process.”
- Step 4: Disable System Optimization Tools: If you have any system optimization tools or performance boosters installed, disable them temporarily. These tools often run in the background and can interfere with Roblox’s operation. Look for options within the respective programs to disable or pause their services.
- Step 5: Launch Roblox and Test: After disabling conflicting applications and unnecessary background programs, launch Roblox and test if the memory dump error persists. Play the game for a reasonable amount of time to determine if disabling these applications has resolved the issue. If the error still occurs, proceed to further troubleshooting methods.
Disabling conflicting applications eliminates the possibility of their interference with Roblox’s processes and can help mitigate memory dump errors. However, it’s important to re-enable any essential applications or antivirus software once you have finished playing Roblox to ensure the security and proper functioning of your computer.
Fix 5: Clear Roblox Cache and Temporary Files
Accumulated cache and temporary files in the Roblox application can sometimes lead to memory dump errors. Clearing these files can help resolve the issue. Follow these detailed steps to clear the Roblox cache and temporary files:
- Step 1: Close Roblox Completely: Ensure that Roblox is completely closed before proceeding with the cache clearing process. Exit the game and make sure there are no Roblox-related processes running in the background.
- Step 2: Access the AppData Folder: Press the Windows key + R on your keyboard to open the Run dialog box. Type “%appdata%” (without quotes) and press Enter. This will open the AppData folder.
- Step 3: Navigate to the Roblox Folder: In the AppData folder, locate and open the “Local” folder. Inside the Local folder, find and open the “Roblox” folder. This is where Roblox stores its temporary files and cache.
- Step 4: Delete Roblox Temporary Files: Once inside the Roblox folder, select all the files and folders present. Right-click on the selected items and choose “Delete” from the context menu. Confirm the deletion when prompted.
- Step 5: Clear Roblox Cache: Navigate back to the AppData folder and this time open the “LocalLow” folder. Inside the LocalLow folder, locate and open the “Roblox” folder. Select all the files and folders within the Roblox folder and delete them.
- Step 6: Restart Your Computer: After clearing the Roblox cache and temporary files, restart your computer. This ensures that any remaining temporary files are cleared and that your system starts with a clean slate.
- Step 7: Launch Roblox and Test: Once your computer has restarted, launch Roblox and test if the memory dump error still occurs. Play the game for a reasonable amount of time to determine if clearing the cache and temporary files has resolved the issue. If the error persists, additional troubleshooting steps may be required.
Clearing the Roblox cache and temporary files removes any potentially corrupted or outdated files that may be contributing to memory dump errors. This process helps ensure a fresh start for the game and can help resolve performance-related issues.
Fix 6: Perform a Clean Boot
Performing a clean boot can help identify if any third-party services or processes are causing conflicts with Roblox and leading to memory dump errors. Follow these detailed steps to perform a clean boot:
- Step 1: Press Windows Key + R: Press the Windows key + R on your keyboard to open the Run dialog box.
- Step 2: Type “msconfig” and Press Enter: In the Run dialog box, type “msconfig” (without quotes) and press Enter. This will open the System Configuration window.
- Step 3: Access the Services Tab: In the System Configuration window, navigate to the “Services” tab. Check the box next to “Hide all Microsoft services” to avoid disabling essential system services.
- Step 4: Disable Non-Microsoft Services: Click on the “Disable all” button to disable all non-Microsoft services running on your computer. This step prevents any third-party services from interfering with Roblox.
- Step 5: Access the Startup Tab: Next, switch to the “Startup” tab in the System Configuration window. Click on the “Open Task Manager” link. This will open the Task Manager window.
- Step 6: Disable Startup Programs: In the Task Manager window, navigate to the “Startup” tab. Right-click on each startup program that is enabled and select “Disable.” This prevents unnecessary programs from launching during system startup.
- Step 7: Restart Your Computer: After disabling non-Microsoft services and startup programs, click on “Apply” and then “OK” in the System Configuration window. Restart your computer to apply the changes.
- Step 8: Launch Roblox and Test: Once your computer has restarted, launch Roblox and check if the memory dump error still occurs. Play the game for a reasonable amount of time to determine if performing a clean boot has resolved the issue. If the error persists, further troubleshooting methods may be necessary.
Performing a clean boot helps isolate any conflicts caused by third-party services or startup programs. By temporarily disabling these services and programs, you can identify if they were responsible for the memory dump error in Roblox.
Fix 7: Reinstall Microsoft Visual C++ Redistributable Packages
Microsoft Visual C++ Redistributable Packages are essential components required for running certain applications, including Roblox. If these packages are corrupted or outdated, it can lead to memory dump errors. Reinstalling the Microsoft Visual C++ Redistributable Packages can help resolve the issue. Follow these detailed steps:
Step 1: Uninstall Microsoft Visual C++ Redistributable Packages
- Press the Windows key + R on your keyboard to open the Run dialog box.
- Type “appwiz.cpl” (without quotes) and press Enter. This will open the Programs and Features window in the Control Panel.
- Scroll through the list of installed programs and locate any entries starting with “Microsoft Visual C++ Redistributable.” There may be multiple versions installed.
- Right-click on each entry and select “Uninstall” to remove them. Follow the on-screen prompts to complete the uninstallation process for each package.
Step 2: Download the Latest Microsoft Visual C++ Redistributable Packages
Follow steps:
- Open a web browser and visit the official Microsoft Download Center.
- Search for “Microsoft Visual C++ Redistributable Packages.”
- Locate the download page for the latest version of the packages. Ensure that you download the appropriate version for your operating system (32-bit or 64-bit).
- Click on the download link and save the installer file to your computer.
Step 3: Install the Microsoft Visual C++ Redistributable Packages
- Locate the downloaded installer file and double-click on it to run the installation wizard.
- Follow the on-screen instructions to install the Microsoft Visual C++ Redistributable Packages.
- Repeat the above steps for each version of the packages that you uninstalled earlier.
- Restart your computer after the installation process is complete.
Step 4: Launch Roblox and Test
- After your computer has restarted, launch Roblox and check if the memory dump error still occurs.
- Play the game for a reasonable amount of time to determine if reinstalling the Microsoft Visual C++ Redistributable Packages has resolved the issue.
By reinstalling the Microsoft Visual C++ Redistributable Packages, you ensure that the necessary components for running Roblox are up to date and properly installed. This can help resolve memory dump errors caused by corrupted or outdated redistributable packages.
Fix 8: Adjust Virtual Memory Settings
Virtual memory is a feature in the operating system that allows the computer to use hard disk space as additional RAM when the physical RAM is fully utilized. Adjusting the virtual memory settings can help alleviate memory-related issues, including memory dump errors in Roblox. Follow these detailed steps to adjust the virtual memory settings:
- Step 1: Open System Properties
- Right-click on the “This PC” or “My Computer” icon on your desktop and select “Properties” from the context menu. This will open the System Properties window.
- Alternatively, you can press the Windows key + Pause/Break key combination to directly open the System Properties window.
- Step 2: Access Advanced System Settings: In the System Properties window, click on the “Advanced system settings” option on the left-hand side. This will open the System Properties dialog box with the “Advanced” tab selected.
- Step 3: Open Performance Settings: In the System Properties dialog box, under the “Performance” section, click on the “Settings” button. This will open the Performance Options window.
- Step 4: Adjust Virtual Memory Settings
- In the Performance Options window, navigate to the “Advanced” tab.
- Under the “Virtual memory” section, click on the “Change” button. This will open the Virtual Memory dialog box.
- Step 5: Configure Virtual Memory:
- In the Virtual Memory dialog box, uncheck the “Automatically manage paging file size for all drives” option if it is checked.
- Select the drive where Roblox is installed (usually the C: drive) and choose the “Custom size” option.
- Set the initial size (in MB) based on the recommended value displayed or enter a value that is higher than the recommended value.
- Set the maximum size (in MB) based on the recommended value or enter a value that is higher than the recommended value.
- Click the “Set” button and then click “OK” to save the changes.
- Step 6: Restart Your Computer: After adjusting the virtual memory settings, restart your computer to apply the changes.
- Step 7: Launch Roblox and Test
- Once your computer has restarted, launch Roblox and check if the memory dump error still occurs.
- Play the game for a reasonable amount of time to determine if adjusting the virtual memory settings has resolved the issue.
By adjusting the virtual memory settings, you provide the operating system with more flexibility to manage memory allocation, potentially reducing memory dump errors in Roblox. Ensure that the custom virtual memory size is within the recommended range and avoid setting excessively low or high values that can impact system performance.
Preventing the Roblox Memory Dump Error
To prevent the Roblox Memory Dump Error from occurring in the first place, there are several proactive measures you can take. By following these preventive tips, you can maintain a smooth gameplay experience and minimize the chances of encountering memory dump errors.
1. Keep Your System Updated
Regularly update your operating system, graphics drivers, and other essential software on your computer. Updates often include bug fixes, performance improvements, and compatibility enhancements that can help prevent memory dump errors in Roblox.
2. Close Unnecessary Background Applications
Before launching Roblox, close any unnecessary background applications that may consume system resources. These applications can compete for memory and processing power, leading to performance issues and potential memory dump errors. By keeping background processes to a minimum, you can dedicate more resources to running Roblox smoothly.
3. Avoid Overclocking
Overclocking your computer’s hardware, such as the CPU or GPU, can lead to instability and overheating issues. These issues can trigger memory dump errors in Roblox. To prevent this, avoid overclocking your system components beyond the manufacturer’s recommended specifications.
4. Monitor Your Computer’s Temperature
Ensure that your computer stays within safe temperature limits while playing Roblox. Overheating can cause performance issues and may contribute to memory dump errors. Keep your system well-ventilated, clean the dust from fans and vents regularly, and consider using additional cooling solutions if necessary.
5. Scan for Malware
Perform regular scans for malware and viruses on your computer. Malicious software can interfere with the normal operation of Roblox and potentially trigger memory dump errors. Use reputable antivirus software and keep it up to date to ensure comprehensive protection.
6. Optimize Roblox Settings
Adjust Roblox settings to optimize performance on your computer. Lower graphics settings, reduce the draw distance, and disable unnecessary visual effects if you experience performance issues. This can help prevent memory-related problems and ensure a smoother gameplay experience.
7. Avoid Simultaneous Resource-Intensive Tasks
While playing Roblox, avoid running other resource-intensive tasks in the background, such as video rendering or software compilation. These tasks can strain system resources and cause memory dump errors. Prioritize Roblox by dedicating the necessary resources to the game for uninterrupted gameplay.
By implementing these preventive tips, you can create an environment that reduces the likelihood of encountering the Roblox Memory Dump Error. Maintaining an optimized system, staying up to date with software updates, and being mindful of resource allocation can significantly enhance your Roblox gaming experience.
Conclusion
The Roblox Memory Dump Error can be frustrating, but by understanding its causes and following the provided fixes, you can resolve the issue and enjoy uninterrupted gameplay. Verify system requirements, update graphics drivers, repair or reinstall Roblox, disable conflicting applications, clear cache, and adjust virtual memory settings.
Additionally, taking preventive measures such as keeping your system updated, closing unnecessary background applications, and optimizing Roblox settings can help prevent memory dump errors. By implementing these steps, you can enhance your Roblox experience and ensure a smoother gaming journey. Stay proactive, stay updated, and enjoy your Roblox adventures without the interruptions of memory dump errors.
FAQs
The Roblox Memory Dump Error is a frustrating issue that causes game crashes and loss of progress.
Insufficient system resources, outdated graphics drivers, corrupted game files, and third-party software interference.
You can fix it by verifying system requirements, updating graphics drivers, repairing or reinstalling Roblox, disabling conflicting applications, clearing cache, and adjusting virtual memory settings.
Keep your system updated, close unnecessary background applications, avoid overclocking, monitor computer temperature, scan for malware, optimize Roblox settings, and avoid resource-intensive tasks while playing.
Updating graphics drivers ensures compatibility and resolves conflicts that may cause memory dump errors.
Yes, corrupted game files can trigger memory dump errors. Repairing or reinstalling Roblox can fix this issue.
Prachi Mishra is a talented Digital Marketer and Technical Content Writer with a passion for creating impactful content and optimizing it for online platforms. With a strong background in marketing and a deep understanding of SEO and digital marketing strategies, Prachi has helped several businesses increase their online visibility and drive more traffic to their websites.
As a technical content writer, Prachi has extensive experience in creating engaging and informative content for a range of industries, including technology, finance, healthcare, and more. Her ability to simplify complex concepts and present them in a clear and concise manner has made her a valuable asset to her clients.
Prachi is a self-motivated and goal-oriented professional who is committed to delivering high-quality work that exceeds her clients’ expectations. She has a keen eye for detail and is always willing to go the extra mile to ensure that her work is accurate, informative, and engaging.