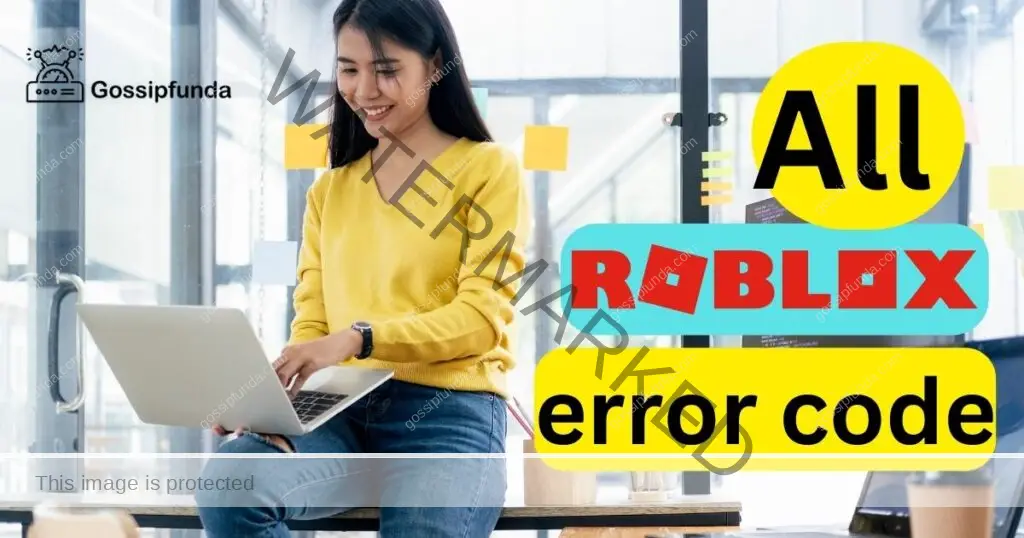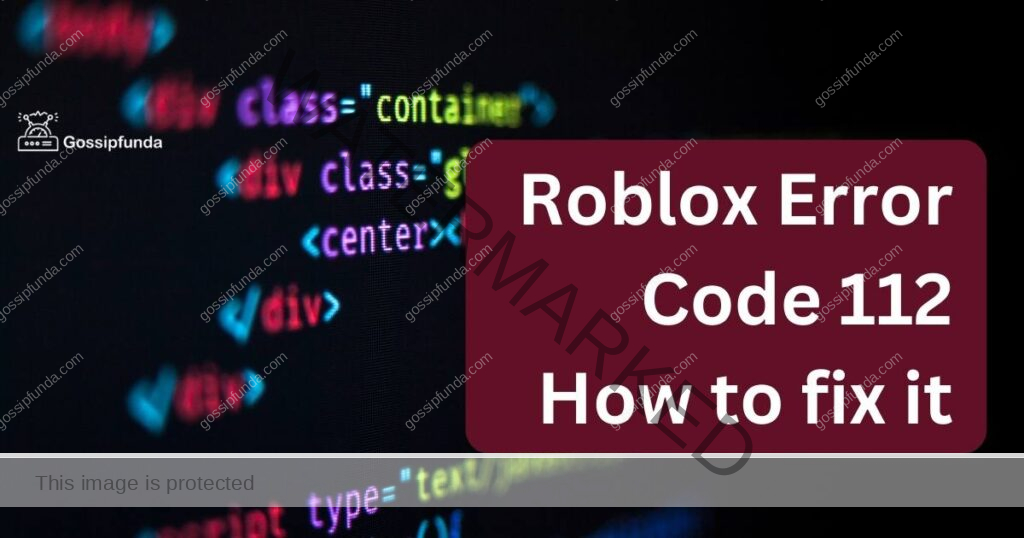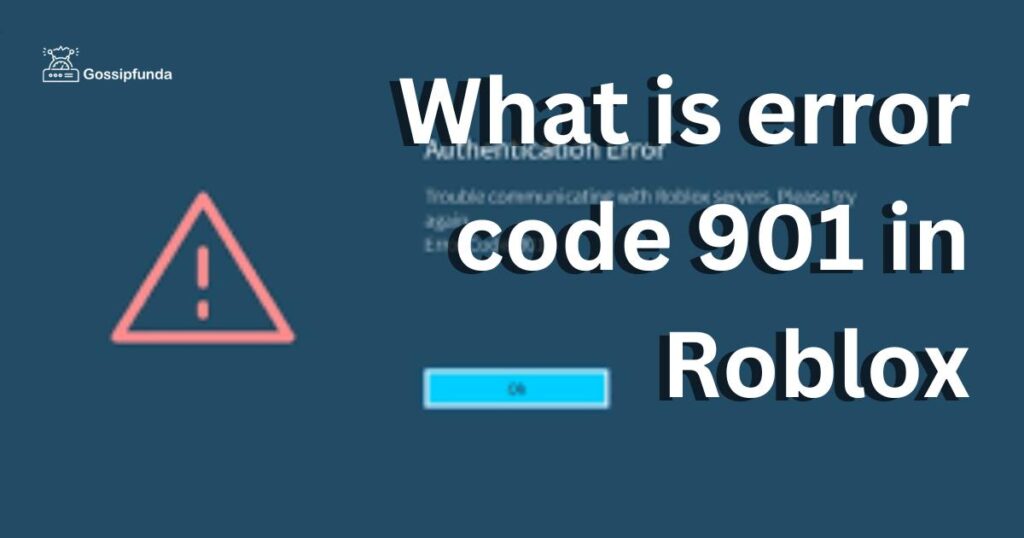Roblox, a popular online gaming platform, has gained immense popularity over the years. However, one frustrating issue that Roblox users often encounter is the dreaded “connection error” message. This error can prevent players from accessing their favorite games and enjoying the platform to its fullest. In this article, we will explore the reasons behind Roblox connection errors and provide step-by-step instructions on how to fix them. Whether you’re a seasoned Roblox player or a newbie, understanding and resolving connection errors will help you have a seamless gaming experience.
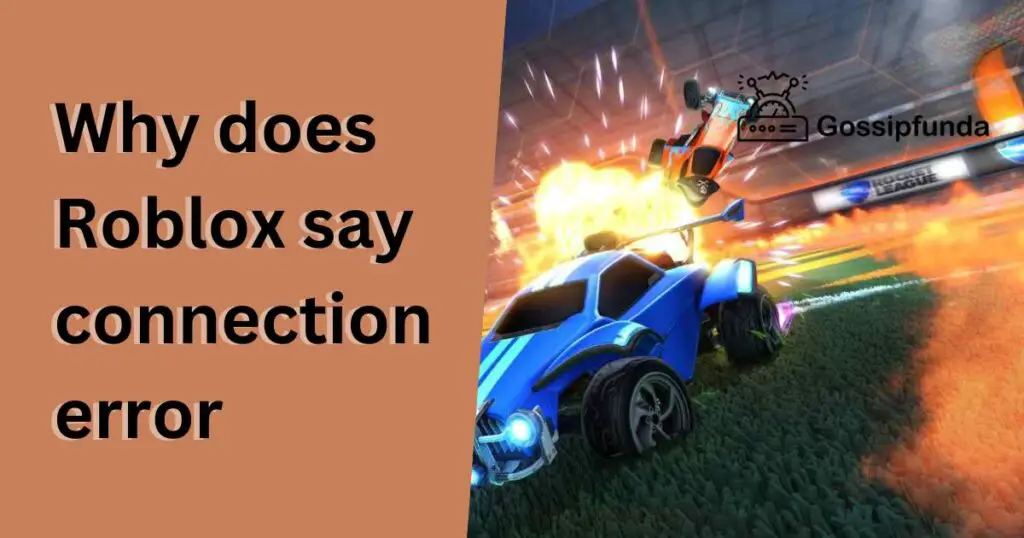
Common Causes of Roblox Connection Errors
Several factors can contribute to Roblox connection errors. Understanding these causes will enable you to identify and resolve the issue more effectively. Here are some common reasons why you may encounter connection errors on Roblox:
- Network Issues: Unstable or slow internet connection can lead to connection errors on Roblox. This can be caused by network congestion, Wi-Fi interference, or a weak signal strength.
- Firewall or Antivirus Software: Sometimes, overprotective firewall or antivirus settings can block Roblox’s connection, mistaking it for a potential threat. This can result in connection errors.
- Outdated Browser: Using an outdated version of your web browser may cause compatibility issues with Roblox, leading to connection errors. It is important to keep your browser up to date to ensure smooth gameplay.
- Roblox Server Problems: At times, the connection errors may not be on your end. Roblox servers can experience temporary downtime or maintenance, resulting in connection issues for all players.
How to fix Why does roblox say connection error?
Now that we have identified the common causes of Roblox connection errors, let’s delve into the solutions to fix them. Follow these steps to resolve the connection error and get back to enjoying your favorite Roblox games:
Fix 1: Check Your Internet Connection
One of the primary causes of Roblox connection errors is an unstable or slow internet connection. To ensure a smooth gaming experience, follow these steps to check and improve your internet connection:
- Restart Your Router: Begin by restarting your router. Simply unplug the power cable, wait for a few seconds, and plug it back in. This can help resolve temporary network glitches.
- Move Closer to the Router: If you are using Wi-Fi, try moving closer to the router to improve the signal strength. Thick walls, long distances, and other obstructions can weaken the Wi-Fi signal, causing connection issues.
- Switch to a Wired Connection: If possible, connect your device directly to the router using an Ethernet cable. Wired connections are generally more stable and can provide a faster and more reliable connection for gaming.
- Check for Network Congestion: Multiple devices connected to the same network can cause congestion and result in slower internet speeds. Disconnect unnecessary devices or ask other users to limit their internet usage during your gaming sessions.
- Contact Your Internet Service Provider (ISP): If you consistently experience slow or unstable internet speeds, contact your ISP to ensure there are no underlying issues with your connection. They may be able to provide guidance or perform troubleshooting on their end.
- Upgrade Your Internet Plan: If you frequently encounter connection errors and experience sluggish gameplay, consider upgrading your internet plan to a higher speed tier. A faster internet connection can significantly reduce connection issues.
Remember to test your internet connection after implementing these steps to ensure it is stable and reliable. If the connection error persists, proceed to the next fix.
Fix 2: Disable Firewall or Antivirus Software
Firewall or antivirus software settings that are too strict can sometimes block Roblox’s connection, leading to connection errors. Follow these steps to temporarily disable your firewall or antivirus software:
- Identify Your Firewall or Antivirus Software: Determine which firewall or antivirus software is installed on your computer. Common examples include Windows Defender, Norton, McAfee, and Avast.
- Access Firewall or Antivirus Settings: Open the software’s control panel or settings menu. This can usually be done by right-clicking the software’s icon in the system tray or by searching for the software in your computer’s start menu.
- Disable the Firewall or Antivirus: Look for an option to disable the firewall or antivirus temporarily. This option may be called “Disable,” “Turn Off,” or “Pause Protection.” Click on the appropriate option and confirm your selection if prompted.
- Launch Roblox: Once the firewall or antivirus software is disabled, launch Roblox and check if the connection error persists. If the error is resolved, it indicates that the software was blocking Roblox’s connection.
- Add Roblox to the Whitelist: To prevent future connection errors, add Roblox to the whitelist or create an exception in your firewall or antivirus software. Refer to the software’s documentation or support website for instructions on how to add exceptions.
- Enable Firewall or Antivirus: After you have finished playing Roblox, remember to re-enable your firewall or antivirus software to ensure the continued security of your computer.
If disabling the firewall or antivirus software does not resolve the connection error, move on to the next fix.
Fix 3: Update Your Web Browser
Using an outdated web browser can cause compatibility issues with Roblox, resulting in connection errors. Follow these steps to update your web browser:
- Check your Current Browser Version: Open your web browser and navigate to the browser’s settings or options menu. Look for an option called “About” or “Help” that provides information about the browser version you are currently using.
- Visit the Official Website: Open a new tab and visit the official website of your web browser. This is typically the browser’s name followed by “.com” (e.g., www.google.com for Google Chrome).
- Find the Download or Update Section: Once on the official website, look for a section that provides information on how to update or download the latest version of the browser. This section is usually located on the homepage or in the support or downloads area of the website.
- Download and Install the Latest Version: Follow the instructions provided on the website to download and install the latest version of your web browser. The process may vary depending on the browser you are using.
- Restart Your Browser: After installing the latest version, close and reopen your web browser to ensure the updates take effect.
- Access Roblox: Launch Roblox and check if the connection error is resolved. If the error persists, proceed to the next fix.
Fix 4: Clear Browser Cache
Accumulated cache and cookies in your web browser can sometimes interfere with Roblox’s connection. Follow these steps to clear your browser’s cache:
- Access Browser Settings: Open your web browser and navigate to the settings or options menu. This is usually represented by three vertical dots or lines in the top-right or top-left corner of the browser window.
- Find the Clear Browsing Data Option: In the settings menu, look for an option called “Privacy,” “History,” or “Clear Browsing Data.” Click on this option to proceed.
- Select the Appropriate Time Range: In the clear browsing data menu, choose the time range for which you want to clear the data. Select “All Time” to remove all cache and cookies.
- Choose the Data Types to Clear: Check the boxes next to “Cache” and “Cookies” or any similar options that relate to browser data. You may also choose to clear other types of browsing data if desired.
- Clear the Data: Click on the “Clear” or “Delete” button to remove the selected data types from your browser. This process may take a few moments, depending on the amount of data to be cleared.
- Restart Your Browser: Once the clearing process is complete, close and reopen your web browser to ensure the changes take effect.
- Attempt to Connect to Roblox: Launch Roblox and check if the connection error is resolved. If the error persists, proceed to the next fix.
Fix 5: Reset Internet Settings
Resetting your internet settings can help resolve any underlying issues that may be causing the connection error. Follow these steps to reset your internet settings:
- Access Network Settings: Open the control panel or settings menu on your computer and navigate to the network settings. This can usually be done by searching for “Network Settings” in the start menu or system preferences.
- Find the Reset Network Settings Option: Look for an option called “Reset Network Settings,” “Reset Internet Options,” or something similar. This option is typically located in the network settings menu.
- Reset the Settings: Click on the “Reset” or “Reset Settings” button to initiate the process of resetting your network settings. This may take a moment and will revert your network settings to their default configuration.
- Restart Your Computer: After the reset is complete, restart your computer to ensure the changes take effect.
- Attempt to Connect to Roblox: Once your computer has restarted, launch Roblox and check if the connection error is resolved. If the error persists, move on to the next fix.
Fix 6: Check Roblox Server Status
If none of the previous fixes have resolved the connection error, it’s possible that the issue lies with Roblox servers. Follow these steps to check the status of Roblox servers:
- Visit the Roblox Website: Open a web browser and navigate to the official Roblox website (www.roblox.com).
- Access the Server Status Page: Look for a section or link on the website that provides information about the server status. This may be labeled as “Server Status,” “Status,” or something similar.
- Check for Reported Issues: On the server status page, review the information provided to see if there are any reported issues or maintenance activities. Roblox usually displays notifications if there are known server problems.
- Follow Roblox’s Official Channels: Additionally, check Roblox’s official social media channels, such as Twitter or Discord, for any announcements or updates regarding server issues.
If the server status indicates that there are problems on Roblox’s end, you will need to wait until the issues are resolved. However, if no server issues are reported, it’s time to move on to the final fix.
Fix 7: Reinstall Roblox
If all the previous fixes have failed to resolve the connection error, reinstalling Roblox can help fix any corrupted files or settings that may be causing the issue. Follow these steps to reinstall Roblox:
- Uninstall Roblox: On your computer, go to the Control Panel or Settings menu and navigate to the list of installed programs. Locate Roblox in the list and select it, then click on the “Uninstall” or “Remove” button. Follow the on-screen instructions to complete the uninstallation process.
- Delete Remaining Roblox Files: After uninstalling Roblox, it’s important to delete any remaining files associated with the game. Open the File Explorer on your computer and navigate to the following locations:
- C:\Program Files\Roblox
- C:\Program Files (x86)\Roblox (if applicable)
- C:\Users[YourUsername]\AppData\Local\Roblox
- C:\Users[YourUsername]\AppData\LocalLow\Roblox
- C:\Users[YourUsername]\AppData\Roaming\Roblox
- Delete any Roblox folders or files found in these locations. You may need administrator privileges to delete certain files.
- Restart Your Computer: After deleting the remaining Roblox files, restart your computer to ensure that all changes take effect.
- Download and Install Roblox: Visit the official Roblox website (www.roblox.com) and click on the “Download” or “Play Now” button. Follow the on-screen instructions to download and install the latest version of Roblox.
- Launch Roblox: Once the installation is complete, launch Roblox and log in to your account. Check if the connection error is resolved.
Reinstalling Roblox provides a fresh installation, eliminating any potential issues that may have been present in the previous installation. This can often fix connection errors and improve your overall gameplay experience on Roblox.
Fix 8: Contact Roblox Support
If you have exhausted all the previous fixes and the connection error still persists, it’s time to reach out to Roblox support for further assistance. Follow these steps to contact Roblox support:
- Visit the Roblox Support Page: Open a web browser and go to the Roblox support page. You can usually find a link to the support page on the official Roblox website.
- Navigate to the Contact Us Section: Look for a section on the support page that provides options for contacting Roblox. This section may be labeled as “Contact Us,” “Support,” or similar.
- Choose the Contact Method: Roblox typically offers various contact methods, such as email support or a support ticket system. Select the contact method that suits your preference.
- Provide Detailed Information: When contacting Roblox support, provide as much detailed information as possible about the connection error. Include any troubleshooting steps you have already taken, screenshots of the error message, and any other relevant details that can help them understand and diagnose the issue.
- Submit the Support Request: Fill out the necessary fields and submit your support request. Keep in mind that response times may vary, so be patient while waiting for a resolution from the support team.
By contacting Roblox support, you are reaching out to professionals who can investigate the issue further and provide tailored assistance to resolve the connection error.
Preventing Connection Errors on Roblox
While connection errors on Roblox can be frustrating, there are several preventive measures you can take to minimize the likelihood of encountering such issues. Follow these tips to ensure a smoother gaming experience:
1: Maintain a Stable Internet Connection
A stable internet connection is crucial for uninterrupted gameplay on Roblox. Here are some tips to maintain a stable connection:
- Use a Wired Connection: Whenever possible, connect your device directly to the router using an Ethernet cable. Wired connections are generally more stable and reliable than Wi-Fi.
- Position Your Router Properly: Place your Wi-Fi router in a central location within your home, away from obstructions such as walls or other electronic devices that may interfere with the signal.
- Upgrade Your Internet Plan: Consider upgrading your internet plan to a higher speed tier if you frequently experience slow or unreliable internet speeds. A faster connection can help prevent connection errors.
2: Keep Software and Browsers Updated
Outdated software and web browsers can cause compatibility issues with Roblox. Follow these steps to ensure your software is up to date:
- Enable Automatic Updates: Enable automatic updates for your operating system, antivirus software, firewall, and web browser. This ensures that you have the latest security patches and compatibility fixes.
- Regularly Update Your Web Browser: Keep your web browser updated to the latest version available. Browsers often release updates that improve compatibility with websites and online platforms like Roblox.
3: Configure Firewall and Antivirus Settings
Firewall and antivirus software play a vital role in protecting your computer, but they can also mistakenly block Roblox’s connection. Here’s how to configure them properly:
- Add Roblox to the Whitelist: Ensure that Roblox is added to the whitelist or allowed applications list in your firewall and antivirus software settings. This prevents the software from blocking Roblox’s connection.
- Configure Firewall and Antivirus Sensitivity: Adjust the sensitivity levels of your firewall and antivirus software to a balanced setting. Extremely high sensitivity can flag legitimate connections as potential threats, causing connection errors.
4: Clear Browser Cache Regularly
Accumulated cache and cookies in your web browser can interfere with Roblox’s connection. Clearing them regularly helps maintain a smooth gaming experience:
- Clear Cache and Cookies: Periodically clear your browser’s cache and cookies to remove any stored data that might conflict with Roblox’s connection. Refer to the browser’s settings menu for instructions on how to clear cache and cookies.
5: Check Roblox’s Official Channels
Staying informed about any ongoing server issues or maintenance can help you avoid unnecessary connection errors. Follow these steps:
Follow Roblox’s Official Channels: Stay updated by following Roblox’s official website, social media accounts, and community forums. Roblox often communicates server status, maintenance schedules, and known issues through these channels.
By implementing these preventive tips, you can significantly reduce the chances of encountering connection errors while playing Roblox. Remember, a stable internet connection, up-to-date software, proper firewall and antivirus configurations, regular cache clearing, and staying informed about server status are key to enjoying a seamless gaming experience.
Conclusion
Encountering a connection error on Roblox can be frustrating. However, by following the troubleshooting steps and preventive tips provided in this article, you can overcome these issues and enjoy uninterrupted gameplay. From checking your internet connection to updating software, configuring firewall settings, and staying informed about server status, these actions will help you prevent and resolve connection errors. Remember to reach out to Roblox support if needed. With these valuable insights, you can navigate the world of Roblox with ease and immerse yourself in an enjoyable gaming experience. So, get ready to dive back into the virtual adventures Roblox has to offer!
FAQs
Connection errors can occur due to network issues, firewall settings, outdated browsers, or server problems.
You can fix connection errors by checking your internet, disabling firewall, updating browsers, or reinstalling Roblox.
Restart your router, switch to a wired connection, or contact your internet service provider for assistance.
Access the software settings, temporarily disable the firewall or antivirus, and add Roblox to the whitelist.
Updating your web browser ensures compatibility with Roblox and reduces the chance of connection errors.
Go to browser settings, find the option to clear cache and cookies, and follow the instructions provided.
Contact Roblox support, provide detailed information about the error, and seek their assistance.
Prachi Mishra is a talented Digital Marketer and Technical Content Writer with a passion for creating impactful content and optimizing it for online platforms. With a strong background in marketing and a deep understanding of SEO and digital marketing strategies, Prachi has helped several businesses increase their online visibility and drive more traffic to their websites.
As a technical content writer, Prachi has extensive experience in creating engaging and informative content for a range of industries, including technology, finance, healthcare, and more. Her ability to simplify complex concepts and present them in a clear and concise manner has made her a valuable asset to her clients.
Prachi is a self-motivated and goal-oriented professional who is committed to delivering high-quality work that exceeds her clients’ expectations. She has a keen eye for detail and is always willing to go the extra mile to ensure that her work is accurate, informative, and engaging.