We’ve all been there. You’re eager to stream your favorite show on Peacock, only to be greeted with the dreaded “peacock protected content license error.” Annoying, right? Fear not, dear reader. Today, we dive deep into the reasons behind this pesky error and offer detailed solutions to get you back to binge-watching in no time.
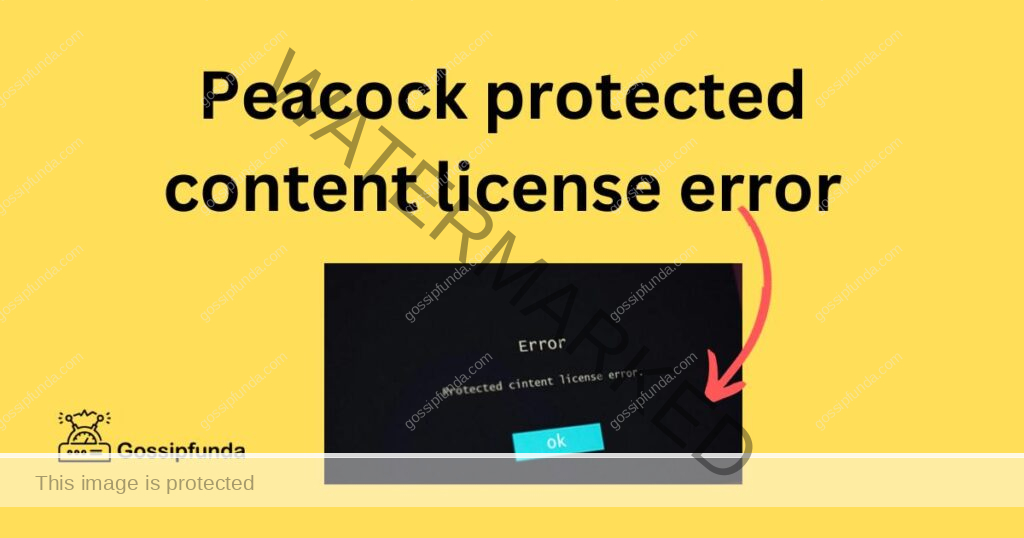
Why Does This Error Occur?
- Internet Connectivity Issues: A stable internet connection is crucial for seamless streaming. Any interruptions or weak connections can lead to this error.
- Browser Incompatibility: Some browsers might not fully support Peacock or its Digital Rights Management (DRM) protocols.
- Outdated App or Software: Using an old version of the Peacock app or an outdated device OS might lead to compatibility issues.
- VPN or Proxy Interference: VPNs or proxies can disrupt the connection between Peacock and your device, causing errors.
- Stored Cache and Cookies: Over time, stored cache and cookies might interfere with the way Peacock functions on your device.
- DRM Restrictions: Peacock uses DRM to protect its content. If there’s a glitch or lack of support for DRM on your device or browser, you might face this error.
- Device Limitations: Some devices might not support the latest streaming protocols and standards set by Peacock.
- Regional Restrictions: Peacock might restrict certain content based on geographic locations. If the service detects an inconsistency with your location, it might trigger this error.
How to Fix peacock protected content license error?
Fix 1: Resolving Internet Connectivity Issues
Internet connectivity is the backbone of a smooth streaming experience. If you’re facing the peacock protected content license error, your internet connection might be the culprit. Here’s a step-by-step guide to ensure you’re connected right:
- Step 1: Check Your Internet Speed: First things first, gauge the speed of your internet. Platforms like Speedtest or Fast.com can offer insights into your current bandwidth. Peacock requires a certain speed for optimal performance; make sure you meet that benchmark.
- Step 2: Move Closer to Your Router: The strength of your Wi-Fi signal often diminishes with distance. If you’re far from your router, move closer. Walls and other obstructions can weaken the signal, causing streaming disruptions.
- Step 3: Consider Using an Ethernet Cable: A wired connection typically offers a more stable internet experience than Wi-Fi. If you can, connect your device directly to the router using an Ethernet cable.
- Step 4: Restart Your Router: Sometimes, the age-old method of turning it off and on again works wonders. Unplug your router, wait for about a minute, and then plug it back in. This can refresh your connection and potentially resolve any minor issues.
- Step 5: Check for Larger Service Outages: If your internet is down altogether, there might be a service outage in your area. Visit your internet service provider’s website or call their customer service to verify.
- Step 6: Reduce the Number of Connected Devices: Multiple devices connected to the same network can hog bandwidth. If possible, disconnect devices that aren’t in use to free up some bandwidth for your Peacock streaming.
- Step 7: Update Your Router’s Firmware: Outdated firmware can lead to connectivity issues. Visit the manufacturer’s website or access your router’s dashboard to check for and install firmware updates.
- Step 8: Contact Your Internet Service Provider: If you’ve tried all the above steps and still face issues, it’s time to call in the experts. Your ISP might have insights or solutions specific to your connection or area.
By ensuring a robust internet connection, you can mitigate the chances of encountering the peacock protected content license error and enjoy a buffer-free streaming experience.
Don’t miss: CcmSetup failed with error code 0x80004005
Fix 2: Addressing Browser Incompatibility Issues
When streaming on Peacock through a web browser, compatibility can be a determining factor. Here’s a detailed guide to navigate and resolve potential browser incompatibility issues:
- Step 1: Update Your Browser: Outdated browsers might not support the latest streaming standards. Ensure you’re using the most recent version. To do this, visit your browser’s settings or help section and look for any available updates.
- Step 2: Try a Different Browser: Peacock might perform better on certain browsers over others. If you’re facing issues with one, consider switching to another reputable browser like Google Chrome, Mozilla Firefox, or Microsoft Edge.
- Step 3: Enable DRM Support: Digital Rights Management (DRM) is crucial for streaming platforms like Peacock. Ensure that your browser’s DRM settings are enabled. This can usually be found in the advanced settings or content settings of your browser.
- Step 4: Disable Browser Extensions: Some extensions can interfere with the streaming process. Consider disabling or uninstalling extensions, especially those related to ad-blocking or VPN services, and then try streaming again.
- Step 5: Clear Browser Cache and Cookies: Old cache and cookies might disrupt your streaming. Head to your browser’s settings, find the clear browsing data option, and clear your cache and cookies. After this, restart your browser and attempt to access Peacock again.
By addressing potential browser incompatibilities, you can eliminate a major hurdle in your Peacock streaming journey, ensuring a seamless viewing experience.
Fix 3: Updating the Peacock App and Device Software
Staying updated is essential not only for unlocking new features but also for ensuring optimal compatibility and performance. Here’s how to address potential issues stemming from outdated applications and software:
- Step 1: Update the Peacock App: Visit your device’s app store or play store. Search for Peacock and check if any updates are available. If yes, update the app. Newer versions often come with bug fixes that can resolve the error.
- Step 2: Check Your Device’s Software Updates: For mobile devices, go to Settings, then Software Update (or similar based on the device) to check for any available updates. For Smart TVs or streaming devices, navigate to their respective settings to check for software or firmware updates.
- Step 3: Reinstall the Peacock App: If simply updating doesn’t work, try uninstalling the Peacock app and then reinstalling it. This can clear potential data conflicts or errors from previous versions.
- Step 4: Ensure Sufficient Storage Space: Lack of storage can cause apps to malfunction. Ensure your device has adequate free space. If not, consider deleting unused apps or files.
Fix 4: Tackling VPN or Proxy Interference
VPNs and proxies are great for privacy but can sometimes interfere with streaming services like Peacock. Here’s how to address this:
- Step 1: Disable VPN/Proxy: If you’re using a VPN or proxy, try disabling it before streaming on Peacock. Some content might have regional restrictions, and the use of a VPN could trigger the error.
- Step 2: Check IP Address Consistency: Streaming platforms often check for IP address consistency. Frequently changing IPs can be a red flag. Ensure you maintain a consistent IP address while streaming.
- Step 3: Use a Trusted VPN Service: If you must use a VPN, opt for a reputable service known for its compatibility with streaming platforms. Some VPNs have dedicated servers optimized for streaming.
- Step 4: Avoid Free VPNs: Free VPNs often come with limitations and might not support streaming platforms adequately. Consider investing in a premium VPN service for a better experience.
By addressing these potential hurdles, you’ll be better poised for an uninterrupted and enjoyable Peacock streaming experience.
Fix 5: Clearing Cache and Cookies for Optimal Performance
Stored data in the form of cache and cookies can sometimes interfere with the way apps or websites function, leading to unexpected errors. Here’s how to address this for Peacock:
- Step 1: Clear Cache for the Peacock App: For mobile devices, go to Settings, find Apps or Application Management, locate the Peacock app, and then select Clear Cache. If you’re on a Smart TV or streaming device, navigate through the device settings to clear the app cache.
- Step 2: Clear Browser Cache and Cookies: If you’re streaming via a browser, open its settings. Look for an option that says Clear Browsing Data or something similar. Ensure you select both cache and cookies to clear.
- Step 3: Restart Your Device: After clearing the cache and cookies, it’s always a good idea to restart your device to ensure all changes take effect.
- Step 4: Log Back into Peacock: Once your device is back on, open the Peacock app or browser version and sign in again. Sometimes, a fresh login post-clearance helps resolve issues.
Fix 6: Adjusting Device-Specific Settings
Certain device settings might affect the functionality of streaming platforms like Peacock. Tweaking these can often help:
- Step 1: Check Date and Time Settings: Ensure your device’s date and time are set correctly. Mismatches can lead to licensing errors. Set them to auto-update if possible.
- Step 2: Adjust Playback Settings: Inside the Peacock app, navigate to Settings and look for playback or streaming quality options. Sometimes, reducing the quality can prevent errors, especially if bandwidth is an issue.
- Step 3: Disable Background Apps: Having multiple apps running can hog device resources. Close unnecessary apps running in the background to ensure Peacock gets the required resources for smooth operation.
- Step 4: Check for Overheating: Streaming can be resource-intensive, causing some devices to overheat. Ensure your device is in a cool, well-ventilated space. If it feels hot to the touch, give it a break.
By ensuring your device’s settings are tailored for optimal performance and addressing any potential conflicts, you can enhance your chances of a flawless Peacock streaming experience.
Fix 7: Handling DRM (Digital Rights Management) Restrictions
DRM is a technology used by many streaming platforms, including Peacock, to prevent unauthorized redistribution of digital media. Addressing DRM-related issues can help:
- Step 1: Enable DRM in Browser Settings: If you’re streaming through a browser, make sure DRM content playback is allowed. In browsers like Firefox, go to Preferences, then Privacy & Security, and ensure Play DRM-controlled content is enabled.
- Step 2: Update Widevine Content Decryption Module: Platforms like Peacock often use Google’s Widevine DRM. If using Chrome or another browser that supports Widevine, navigate to ‘chrome://components’, locate Widevine Content Decryption Module, and click Check for update.
- Step 3: Avoid Screen Recording or Mirroring: DRM may block content if it detects screen recording or mirroring attempts. Ensure no such software is active while streaming.
- Step 4: Check for Third-party Software Conflicts: Some third-party software might interfere with DRM processes. Temporarily disable software that could conflict, like certain antivirus or system optimization tools.
Fix 8: Configuring Regional Settings and Addressing Geolocation Issues
Geolocation issues can sometimes cause errors, especially if content is region-locked.
- Step 1: Ensure Correct Region Settings: If you’ve traveled or use devices from different regions, ensure the device’s region settings match the area where you’re using Peacock.
- Step 2: Turn off GPS/Location Services (for mobile): Sometimes, streaming services can get confused by location data from multiple sources. Try turning off GPS or location services on your device, then restart the Peacock app.
- Step 3: Check Home Network Settings: For some users, IP addresses provided by their ISPs might indicate a different region. Contact your ISP to verify or consider using a reliable DNS service to ensure accurate location representation.
- Step 4: Contact Peacock Support for Region-related Issues: If you’re certain your region should have access but still face issues, contact Peacock’s customer service. They can provide insights into any geolocation-based restrictions or issues.
Addressing these areas can help you get closer to resolving the persistent peacock protected content license error, leading to a more consistent and enjoyable viewing experience.
Conclusion
Encountering the peacock protected content license error can be frustrating, but with the right knowledge and steps, it’s fixable. From checking your internet connection to updating your apps and software, various solutions can help you get back to enjoying your favorite shows on Peacock. Remember, when in doubt, don’t hesitate to contact their support team. They’re there to help! Happy streaming!
FAQs
Various factors: internet connectivity, outdated software, DRM issues, or regional restrictions might be culprits.
Yes! Some browsers might not support Peacock’s DRM protocols, causing errors. Always ensure you use a compatible browser.
Quite possibly. VPNs can interfere, especially if they mask your region. Try disabling it and check again.
Old cache and cookies might disrupt streaming. Clearing them offers a clean slate for the Peacock platform.
Check other factors. Your device’s software, regional settings, or DRM configurations might be causing hiccups.
Prachi Mishra is a talented Digital Marketer and Technical Content Writer with a passion for creating impactful content and optimizing it for online platforms. With a strong background in marketing and a deep understanding of SEO and digital marketing strategies, Prachi has helped several businesses increase their online visibility and drive more traffic to their websites.
As a technical content writer, Prachi has extensive experience in creating engaging and informative content for a range of industries, including technology, finance, healthcare, and more. Her ability to simplify complex concepts and present them in a clear and concise manner has made her a valuable asset to her clients.
Prachi is a self-motivated and goal-oriented professional who is committed to delivering high-quality work that exceeds her clients’ expectations. She has a keen eye for detail and is always willing to go the extra mile to ensure that her work is accurate, informative, and engaging.


