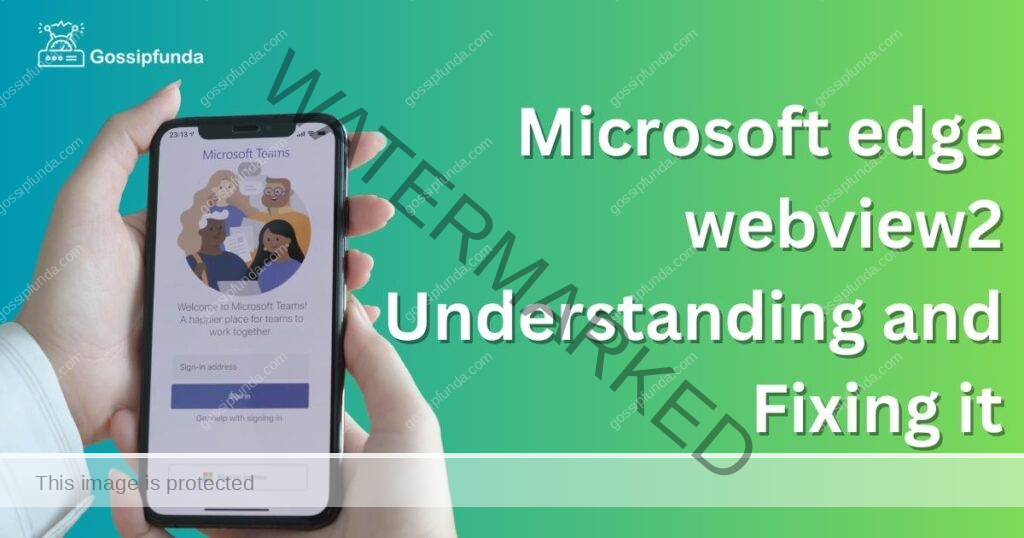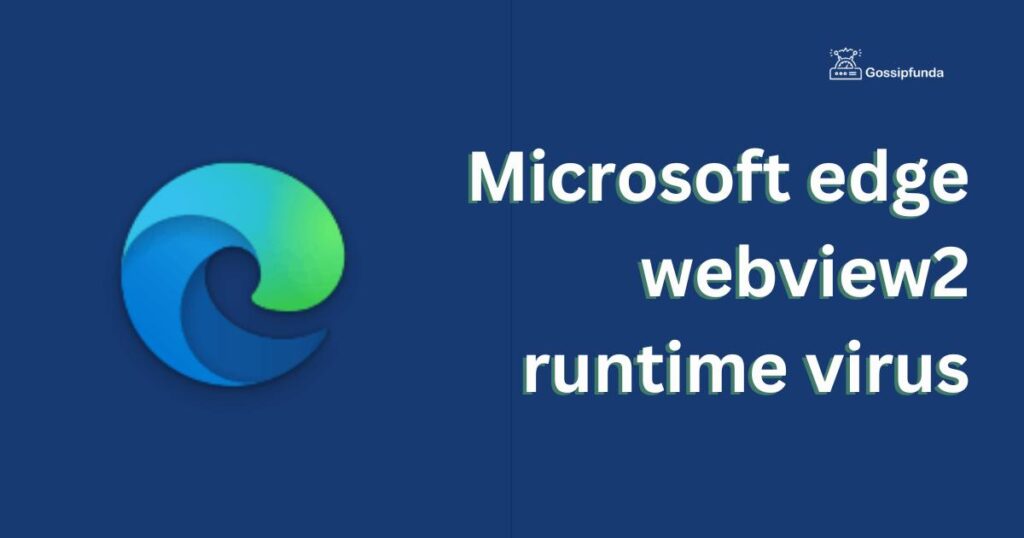Every IT professional knows the dread that accompanies error messages. One error that’s been particularly nettlesome is CcmSetup failed with error code 0x80004005. Whether you’re a seasoned expert or a newbie, this error can stump even the best of us. If you’ve come across this message, you’re in the right place. Here, we delve into the causes of this error and, more importantly, how to resolve it.
Reasons Behind CcmSetup Failed with Error Code 0x80004005
- Misconfigured IIS: The Internet Information Services (IIS) is integral to the Configuration Manager’s operations. If it’s not set up correctly, it can become the main culprit behind this error. Proper configurations, encompassing all essential server roles and features, are pivotal.
- Failed Windows Updates: In certain instances, Windows updates may not install correctly. Factors such as inadequate storage space, software conflicts, or even minor glitches can prevent updates from being applied, leading to the 0x80004005 error.
- Configuration Manager Problems: Issues specifically related to the Configuration Manager, especially pertaining to agent installation, can trigger this error. It’s essential to ensure the agent installs correctly without any hindrances.
- Network Issues: Sometimes, network restrictions or firewall settings can interrupt the Configuration Manager’s operations. This interference can manifest as the 0x80004005 error.
- Corrupted System Files: If essential system files become corrupted or go missing, it might result in this error. Regularly checking system file integrity can help in preventing such issues.
- Incorrect Registry Entries: The system registry contains vital configuration details. Erroneous or outdated registry entries might be responsible for this particular error.
- Insufficient Permissions: Sometimes, the error can arise if the Configuration Manager doesn’t have the necessary permissions to carry out its tasks. Ensuring that all permissions are correctly assigned can help in avoiding such problems.
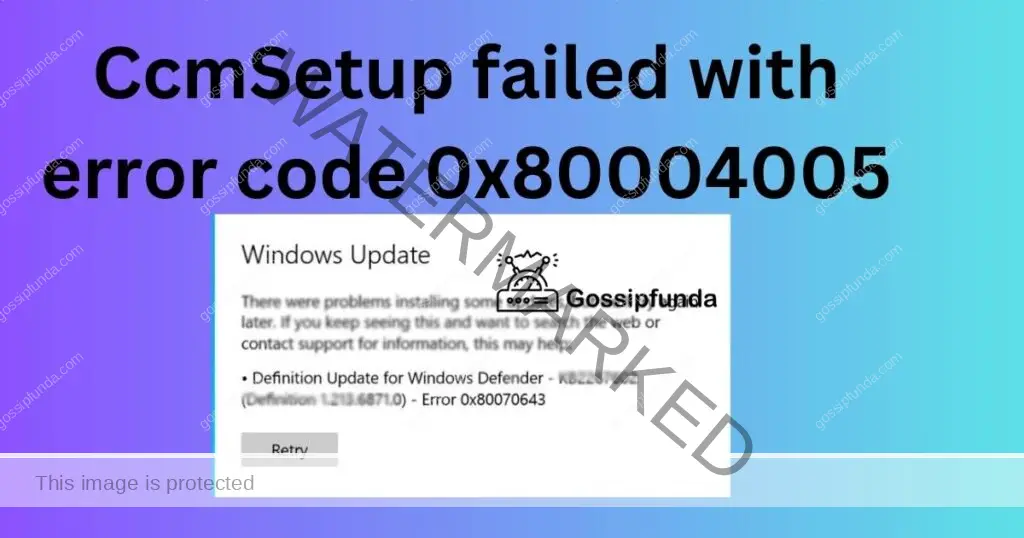
How to fix CcmSetup failed with error code 0x80004005?
Fix 1: Rectifying Misconfigured IIS for CcmSetup Failed with Error Code 0x80004005
The Internet Information Services (IIS) is a crucial component, especially when working with the Configuration Manager. When not set up properly, it often leads to errors, with the 0x80004005 being a notable example. Therefore, to resolve this, you need to ensure that IIS is correctly configured.
Start by accessing the Server Manager on your computer. From here, you’ll be able to manage roles and features, particularly those related to IIS. First, confirm that the Web Server (IIS) role is installed. If it isn’t, this is likely the root of the problem.
Once you’ve verified that the Web Server role is active, delve deeper into the role services. Check for the Common HTTP Features, ensuring components such as Default Document, Directory Browsing, HTTP Errors, Static Content, and HTTP Redirection are enabled. These are foundational features and are necessary for the optimal performance of IIS.
Next, pay attention to the Health and Diagnostics section. Within this, ensure tools like HTTP Logging, Logging Tools, Request Monitor, and Tracing are turned on. These tools help in monitoring the health of your IIS and can provide valuable insights into any operational issues.
Performance is another area to inspect. Within the Performance section, both Static Content Compression and Dynamic Content Compression should be activated. This ensures that your IIS operates at peak performance, reducing the chances of errors.
Security is paramount, so make sure to review the Security section. Components like Request Filtering, Basic Authentication, Client Certificate Mapping Authentication, IP and Domain Restrictions, URL Authorization, and Windows Authorization must be in place to ensure that your IIS is not only functional but secure.
The Application Development section is vital, especially if you’re working with applications on your server. Features like .NET Extensibility 3.5 and 4.5, ASP, ASP.NET 3.5 and 4.5, ISAPI Extensions, ISAPI Filters, and Server Side Includes should be enabled.
Finally, don’t forget the Management Tools. Tools such as the IIS Management Console, IIS 6 Management Compatibility, and other IIS 6 tools are essential for managing and troubleshooting your IIS setup.
Don’t miss: Reddit not showing communities
Fix 2: Checking and Restoring Corrupted System Files
System files serve as the backbone of your operating system. If these files get corrupted or go missing, errors like ‘CcmSetup failed with error code 0x80004005′ might emerge. To counteract this, you can use Windows’ built-in System File Checker (SFC) tool. Here’s a straightforward 4-step guide to navigate this process:
- Open Command Prompt: Click on the Windows start button, type “cmd” in the search bar, right-click on the Command Prompt or cmd.exe from the results, and select “Run as administrator”. This action grants you elevated privileges necessary for the task ahead.
- Initiate SFC Scan: In the command prompt window, type sfc /scannow and press Enter. This command instructs the SFC tool to start scanning all protected system files on your computer.
- Await Scan Completion: The scan might take some time, depending on the number of files and your system’s performance. As it runs, the SFC tool will identify and repair any corrupted or missing system files it encounters.
- Restart Your Computer: After the scan and repair process completes, reboot your computer. This ensures all changes take effect. Post-restart, check if the ‘CcmSetup failed with error code 0x80004005’ error has been resolved.
By following these steps, you bolster your system’s health and potentially resolve the error stemming from corrupted or missing system files.
Fix 3: Update Windows and Configuration Manager
At times, outdated software components can be the root cause of errors like ‘CcmSetup failed with error code 0x80004005’. Keeping your system and applications up-to-date can resolve compatibility issues and software glitches.
- Update Windows: Head to Settings > Update & Security > Windows Update. If there are any pending updates, make sure to download and install them. A restart might be necessary after the updates are installed.
- Update Configuration Manager: Visit the Configuration Manager’s official website or your enterprise’s software distribution tool to fetch the latest version. Install any updates or patches available for Configuration Manager to ensure you’re running the latest version with all known bugs addressed.
- Restart Your Computer: After updating both Windows and Configuration Manager, reboot your system. This step ensures that all new changes are integrated and operational.
- Reinstall Configuration Manager: If updating didn’t resolve the issue, consider uninstalling and then reinstalling Configuration Manager. A fresh installation can often fix underlying problems by replacing corrupted files and resetting configurations.
Fix 4: Adjust Network and Firewall Settings
Sometimes, network restrictions or specific firewall settings can interfere with Configuration Manager’s operations, leading to errors.
- Check Firewall Settings: Navigate to Control Panel > System and Security > Windows Defender Firewall. Ensure that Configuration Manager has the necessary permissions to communicate through the firewall. If not, create an inbound and outbound rule to allow its traffic.
- Verify Proxy and Network Settings: Ensure that your system’s network settings aren’t blocking Configuration Manager’s operations. If you’re using a proxy, check its settings to make sure it’s not causing disruptions.
- Reconfigure BITS (Background Intelligent Transfer Service): BITS helps Windows download necessary updates in the background. However, if misconfigured, it might interfere with Configuration Manager. Resetting BITS to its default settings can sometimes rectify issues.
- Test Network Connection: Try accessing the Configuration Manager server from another device on the same network. If you can connect from a different device but not the one showing the error, the issue might be device-specific. Check for any unique network configurations, software, or settings on the problematic device.
Addressing these potential network and firewall issues can often pave the way for a smoother Configuration Manager experience and eliminate errors such as ‘CcmSetup failed with error code 0x80004005’.
Fix 5: Modify Registry Settings
The Windows Registry holds vital configurations for various programs. However, incorrect or corrupt registry entries can trigger errors, including the ‘CcmSetup failed with error code 0x80004005’. Treading cautiously is essential when making registry modifications.
- Backup Your Registry: Before making any changes, it’s crucial to create a backup. Open Regedit (Registry Editor) by typing “regedit” in the Windows search bar and selecting “Run as administrator”. Once open, click on File > Export, select a safe location, name your backup file, and save.
- Navigate to the Specific Key: Within the Registry Editor, go to HKEY_LOCAL_MACHINE\SOFTWARE\Microsoft\CCMSetup. Check if there are any entries that look suspicious or corrupted.
- Modify or Delete Problematic Entries: If you’ve identified any dubious entries, either modify them to the correct value or delete them. Always ensure you know the right configurations or have guidance before making modifications.
- Restart Your Computer: After making the necessary changes, close the Registry Editor and reboot your machine. This ensures the changes take effect. Afterward, attempt the Configuration Manager setup again.
Fix 6: Reconfigure User Permissions
Insufficient user permissions can sometimes hinder Configuration Manager’s installation process. Ensuring the user account has the required permissions might resolve the error.
- Run as Administrator: If you’re attempting to set up or modify Configuration Manager, always ensure you run the executable or installer as an administrator. Right-click on the application and select “Run as administrator” from the context menu.
- Modify User Account Control (UAC) Settings: Navigate to Control Panel > User Accounts > Change User Account Control settings. Consider adjusting the slider to a lower security level, which might alleviate permission restrictions. However, always be aware that lowering UAC might expose your system to certain vulnerabilities.
- Assign Full Control Permissions: Navigate to the installation directory of Configuration Manager. Right-click on the folder, select Properties, go to the Security tab, and ensure the account you’re using has full control permissions.
- Validate Group Policies: Sometimes, group policies enforced by organizations can restrict certain actions on a computer. If you’re part of an organization, check with your IT department to ensure there aren’t any group policies in place that could be causing the error.
By ensuring the user account has the necessary permissions, you remove potential roadblocks that might be causing the ‘CcmSetup failed with error code 0x80004005’ error.
Fix 7: Check Disk for Errors
Corrupted files or sectors on your hard drive can cause several errors, including ‘CcmSetup failed with error code 0x80004005’. Running a disk check can identify and rectify these issues.
- Use Windows CHKDSK Utility: Press Windows + X and select Command Prompt (Admin) or Windows PowerShell (Admin). In the command line, type chkdsk C: /f and press Enter. Replace “C:” with your drive letter if Configuration Manager isn’t installed on the C drive. This command will check and repair any issues it finds on the disk.
- Scan for System File Corruption: Still within the command prompt, type sfc /scannow and press Enter. This command scans all protected system files and replaces corrupted files with a cached copy present in a compressed folder at %WinDir%\System32\dllcache.
- Check Disk Health with Third-party Software: Consider using third-party software like CrystalDiskInfo or HD Tune to check the health status of your hard drives. These tools provide more details and might identify potential hardware issues.
- Consider Disk Replacement: If consistent errors arise and tools indicate poor disk health, contemplate replacing your hard drive. Sometimes, hardware degradation is the root cause behind software errors.
Fix 8: Clean Temporary Files and Folders
Accumulated temporary files can sometimes interfere with new installations or updates. Regularly clearing these files can improve system performance and reduce errors.
- Use Disk Cleanup Tool: Press Windows + S, type “Disk Cleanup”, and open the utility. Select the drive where Configuration Manager is (or will be) installed and click OK. Check the boxes for Temporary files and other unnecessary file types, then click OK to clean.
- Manually Clear Temp Folder: Press Windows + R, type %temp%, and press Enter. This command opens the temporary folder containing files that applications use and leave behind. Select all files (Ctrl + A) and delete them. Some files might not delete as they’re in use; skip those.
- Clear Configuration Manager Cache: Navigate to C:\Windows\ccmcache and delete its contents. This step clears any cached data from previous Configuration Manager operations.
- Restart Your Computer: After clearing temporary files, it’s good practice to restart your machine. This action ensures that any changes made take effect and can potentially clear any lingering processes that might be causing conflicts.
Cleaning your system by getting rid of unused and temporary files not only resolves potential conflicts but also often boosts your computer’s overall performance.
Conclusion
Errors can be frustrating, especially when they hinder your workflow. However, with a methodical approach and understanding of the problem, solutions are always within reach. With the strategies outlined above, the ‘CcmSetup failed with error code 0x80004005’ will soon be a thing of the past. Remember, when in doubt, dig deep, stay patient, and approach the issue step by step.
FAQs
It’s an error encountered during Configuration Manager’s setup or operation.
Corrupt system files, network issues, or faulty installations can trigger it.
Yes, this error doesn’t indicate data loss. Still, regular backups are wise.
Prachi Mishra is a talented Digital Marketer and Technical Content Writer with a passion for creating impactful content and optimizing it for online platforms. With a strong background in marketing and a deep understanding of SEO and digital marketing strategies, Prachi has helped several businesses increase their online visibility and drive more traffic to their websites.
As a technical content writer, Prachi has extensive experience in creating engaging and informative content for a range of industries, including technology, finance, healthcare, and more. Her ability to simplify complex concepts and present them in a clear and concise manner has made her a valuable asset to her clients.
Prachi is a self-motivated and goal-oriented professional who is committed to delivering high-quality work that exceeds her clients’ expectations. She has a keen eye for detail and is always willing to go the extra mile to ensure that her work is accurate, informative, and engaging.