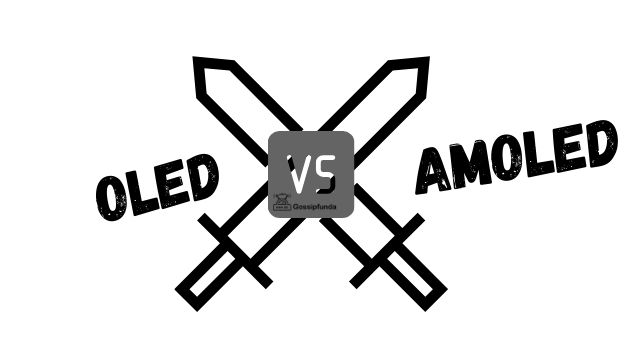Experiencing issues with Peacock not functioning on your smart TV can be frustrating, especially when you’re looking forward to unwinding with your favorite shows. This article delves into common reasons why Peacock might not work on your smart TV and provides detailed solutions to get you back to streaming in no time. Whether it’s software glitches, compatibility issues, or network problems, we’ve got you covered with step-by-step fixes.
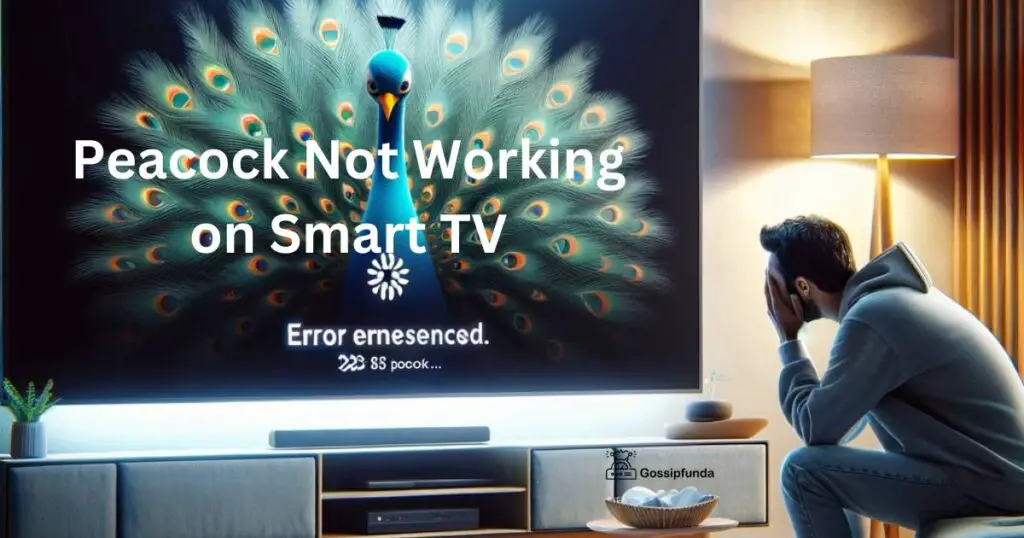
Understanding the Problem
Before diving into solutions, it’s crucial to understand why Peacock might not be working on your smart TV. Several factors could be at play, from outdated apps to connectivity issues. Identifying the root cause is the first step towards a seamless streaming experience.
Don’t miss: Peacock error code pas_41004
Outdated App or TV Firmware
One common reason for Peacock not working is outdated app versions or TV firmware. Smart TVs, like any other technology, require regular updates to function optimally.
How to Update Your Smart TV and Peacock App
- Check for any available updates for your smart TV in the settings menu.
- Update the Peacock app through your TV’s app store.
- Restart your TV after updates to ensure changes take effect.
Internet Connectivity Issues
A stable internet connection is the backbone of streaming services. Weak or unstable connections can interrupt your Peacock streaming experience.
Improving Your Internet Connectivity
- Test your internet speed to ensure it meets Peacock’s minimum requirements.
- Reset your router or modem by unplugging it for a minute.
- Consider using a wired connection for a more stable internet.
App Compatibility
Not all smart TVs are compatible with Peacock. Ensuring your TV supports the app is essential.
Checking App Compatibility
- Visit Peacock’s official website for a list of compatible devices.
- If your TV isn’t compatible, consider using a streaming device like Roku or Chromecast.
Troubleshooting Steps
If the issue persists, here are some troubleshooting steps to try:
Clearing App Cache and Data
Sometimes, clearing the cache and data of the Peacock app can resolve streaming issues.
How to Clear App Cache and Data
- Navigate to your TV’s settings menu.
- Find the application manager and select Peacock.
- Choose to clear cache and data, then restart the app.
Factory Reset Your Smart TV
As a last resort, performing a factory reset on your smart TV can resolve deeper issues, but remember, this will erase all your settings.
Performing a Factory Reset
- Locate the factory reset option in your TV’s settings menu.
- Follow the on-screen instructions to reset your TV.
- Reinstall the Peacock app and log in to your account.
Alternative Solutions
If Peacock still isn’t working, consider these alternative solutions:
Use a Streaming Device
Streaming devices like Roku, Amazon Fire Stick, or Apple TV can offer a more reliable Peacock experience.
Setting Up a Streaming Device
- Connect your streaming device to your smart TV.
- Download and install the Peacock app on the device.
- Log in to your Peacock account to start streaming.
Check for Service Outages
Sometimes, the issue might be on Peacock’s end. Check for any reported service outages.
How to Check for Service Outages
- Visit Peacock’s official Twitter account or website for updates.
- Use third-party services like Downdetector to check for reported issues.
Conclusion
Peacock not working on your smart TV can stem from various issues, from outdated software and app compatibility to internet connectivity problems. By following the detailed solutions provided, you can troubleshoot and potentially fix these issues. Remember to keep your smart TV and apps updated, ensure a stable internet connection, and consider alternative solutions like using a streaming device for an optimal viewing experience. Happy streaming!
Rahul Kumar is a highly skilled and experienced technology professional with expertise in search engine optimization (SEO), website development on WordPress, and content writing. With over 5 years of experience in the industry, Rahul has helped numerous businesses to achieve their online marketing goals through effective SEO strategies and high-quality website development.
As an SEO expert, Rahul has a deep understanding of the algorithms used by search engines to rank websites. He is skilled in using a variety of techniques to optimize websites for search engines, including keyword research, on-page optimization, link building, and content creation. He has a track record of achieving significant increases in search engine rankings and organic traffic for his clients.
Rahul is also highly skilled in website development on WordPress, one of the most popular content management systems (CMS) used by businesses worldwide. He has expertise in designing and developing custom WordPress websites that are responsive, user-friendly, and optimized for search engines.
In addition to his SEO and website development skills, Rahul is a talented content writer. He has written high-quality content for websites, blogs, and social media platforms in a variety of industries, including healthcare, technology, and education.
Overall, Rahul is a highly talented and motivated technology professional with a wealth of experience and expertise in SEO, website development, and content writing. He is dedicated to helping businesses achieve their online marketing goals and is committed to staying up-to-date with the latest trends and developments in the industry.