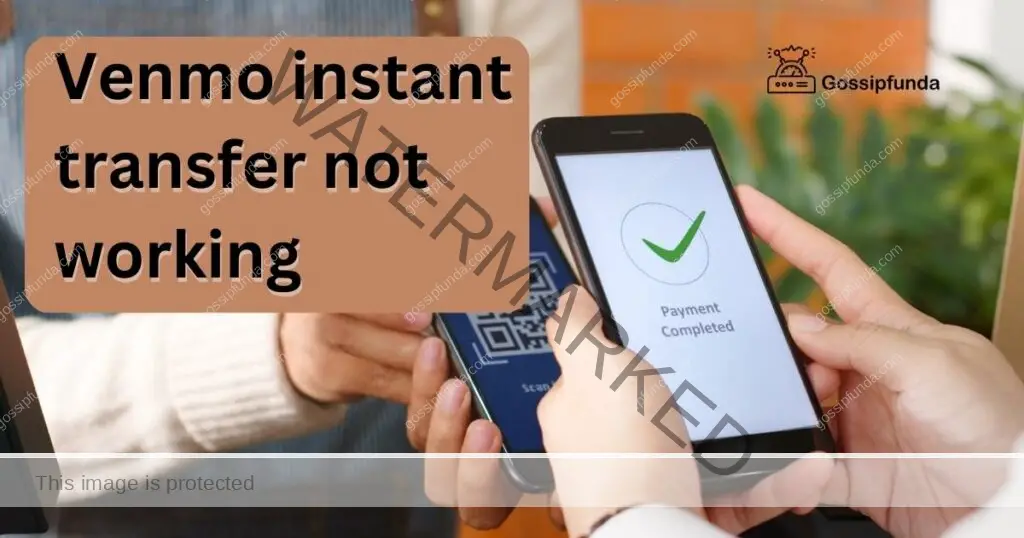Are you facing issues with your PayPal app? It can be frustrating when you’re unable to access your account, make payments, or carry out transactions. However, you’re not alone. Many users encounter problems with the PayPal app from time to time. In this comprehensive troubleshooting guide, we will explore the common reasons behind the PayPal app not working and provide step-by-step solutions to resolve them. Whether you’re experiencing login issues, error messages, or other problems, we’ve got you covered. Read on to regain control over your PayPal app and ensure smooth online transactions.
Common Reasons Behind PayPal App Not Working:
- Outdated App Version: Using an outdated version of the PayPal app can lead to compatibility issues and hinder its functionality.
- Poor Internet Connection: A weak or unstable internet connection can prevent the PayPal app from loading properly or cause transaction errors.
- Cache and Data Build-up: Accumulated cache and data files within the app can lead to glitches, unresponsiveness, or error messages.
- Device Compatibility Issues: Incompatibility between the PayPal app and the device’s operating system or specifications can result in the app not working as intended.
- Software Conflicts: Conflicts between the PayPal app and other installed apps or system settings can disrupt its normal operation.
- Account-related Problems: Issues with the PayPal account itself, such as incorrect login credentials, limited account access, or security restrictions, can prevent the app from working properly.
- Server Issues: Temporary server problems on PayPal’s end can cause the app to malfunction or become inaccessible.
- Software Bugs or Glitches: Like any app, the PayPal app may have occasional bugs or glitches that can affect its performance.
- Incompatible Third-Party Apps: Some third-party apps or services integrated with PayPal may not be compatible or may interfere with the app’s functionality.
- Geographical Restrictions: Certain features of the PayPal app may be restricted or unavailable in specific regions or countries.
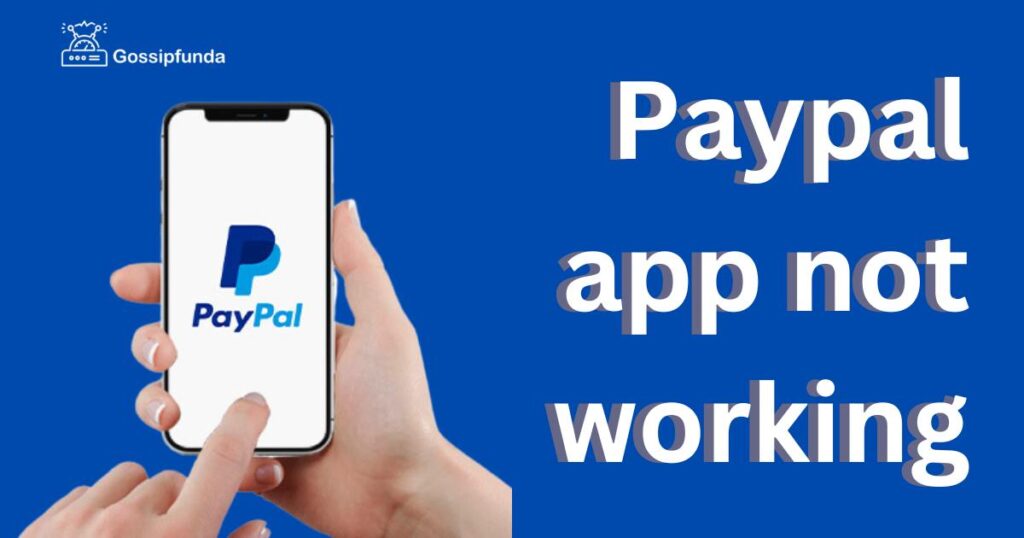
Identifying the specific reason behind the PayPal app not working is crucial for implementing the appropriate troubleshooting steps to resolve the issue.
How to fix Paypal app not working?
Fix 1: Update Your PayPal App
Updating the PayPal app to the latest version can often resolve various issues and improve its overall performance. Follow these steps to update the app on your device:
- Launch the app store on your device. For Android devices, it’s the Google Play Store, while for iOS devices, it’s the App Store.
- In the search bar of the app store, type “PayPal” and search for the app.
- If an update is available for the PayPal app, you will see an “Update” button next to it.
- Tap on the “Update” button to initiate the update process.
- Wait for the update to download and install on your device. This may take a few moments, depending on your internet connection speed.
- Once the update is complete, open the PayPal app and check if the issue has been resolved.
Updating the PayPal app ensures that you have the latest bug fixes, security enhancements, and compatibility improvements, which can address many common issues users encounter. It is recommended to regularly check for updates and keep your app up to date to prevent future problems.
If updating the app doesn’t resolve the issue, proceed to the next fix.
Fix 2: Check Your Internet Connection
A stable internet connection is essential for the PayPal app to function properly. If you’re experiencing issues with the app, such as slow loading, login failures, or transaction errors, it’s important to check your internet connection. Follow these steps to troubleshoot your internet connection:
- Ensure that you have a stable Wi-Fi or cellular data connection. If you’re using Wi-Fi, make sure you are within range of a reliable Wi-Fi network. If you’re using cellular data, ensure that you have sufficient signal strength.
- Open a web browser on your device and try accessing a few websites to verify if your internet connection is working properly. If you’re unable to access websites or experience slow loading times, the issue may be with your internet connection.
- If you’re using Wi-Fi, try resetting your router. Unplug the router from the power source, wait for about 10 seconds, and then plug it back in. Wait for the router to restart and connect your device to the Wi-Fi network again.
- If you’re using cellular data, try toggling Airplane Mode on and off on your device. This can help refresh your device’s connection to the cellular network.
- Restart your device. Sometimes, a simple device restart can resolve temporary network issues and restore proper connectivity.
By ensuring a stable internet connection, you can eliminate connection-related problems and improve the performance of the PayPal app. If the issue persists, proceed to the next fix.
Fix 3: Clear Cache and Data
Accumulated cache and data files within the PayPal app can sometimes cause it to become unresponsive or display errors. Clearing the cache and data can help resolve these issues. Here’s how you can do it:
- Go to the “Settings” menu on your device.
- Look for and tap on “Apps” or “Application Manager.”
- Scroll down the list of apps and find the PayPal app. Tap on it.
- Within the PayPal app settings, you will see options like “Storage” or “Storage & Cache.” Tap on it.
- You will see two buttons: “Clear Cache” and “Clear Data.” Tap on both options to remove temporary files and data associated with the app.
- Clearing the cache will remove temporary files that may be causing conflicts within the app.
- Clearing the data will delete locally stored data within the app, but it will not delete your account information or transaction history.
- Confirm your action when prompted to clear the cache and data.
- Once the process is complete, restart your device.
- Open the PayPal app again and check if the issue has been resolved.
Clearing the cache and data can help eliminate corrupted files and refresh the app, potentially resolving any issues that were hindering its functionality. If the problem persists, continue to the next fix.
Read more: How to Delete PayPal Account: Step-By-Step Guide
Fix 4: Check for Device Compatibility
Device compatibility issues can prevent the PayPal app from working correctly. It’s important to ensure that your device meets the minimum requirements to run the app smoothly. Here’s how you can check for device compatibility:
- Visit the official PayPal website using a web browser.
- Navigate to the “Help” section or use the search function to find relevant information.
- Look for a topic related to “Device compatibility” or similar keywords.
- Access the information provided regarding the system requirements and supported devices.
- Compare your device’s specifications (such as operating system version, RAM, and processor) with the stated requirements.
- Check if your device’s operating system is up to date. If not, consider updating it to the latest version.
- Ensure your device has sufficient storage space available for the app to function properly.
- Verify if your device meets any other specific requirements mentioned by PayPal.
- If your device does not meet the minimum requirements, consider upgrading to a newer device that supports the app or try accessing your PayPal account through a web browser on your device.
Ensuring device compatibility is crucial for the smooth functioning of the PayPal app. If your device is compatible and the issue persists, proceed to the next fix.
Fix 5: Reinstall the PayPal App
If the previous steps haven’t resolved the issue with the PayPal app, reinstalling the app can help resolve persistent problems. Reinstalling the app provides a fresh installation, eliminating any potential software conflicts or corrupted files. Here’s how you can reinstall the PayPal app:
- On your device, locate the PayPal app icon and press and hold it until you see options appear.
- Look for the option that says “Uninstall” or an “X” symbol to remove the app from your device.
- Confirm the uninstallation when prompted.
- Visit the app store specific to your device (Google Play Store for Android or App Store for iOS).
- Search for “PayPal” in the app store’s search bar.
- Locate the PayPal app and select it.
- Tap on the “Install” or “Get” button to download and reinstall the app on your device.
- Wait for the installation process to complete.
- Once the installation is finished, open the PayPal app and log in to your account.
- Check if the issue has been resolved.
Reinstalling the PayPal app ensures that you have a fresh copy of the application without any lingering issues from the previous installation. This step often resolves persistent problems and allows for a clean slate for the app to function properly. If the issue continues to persist, it may be necessary to contact PayPal customer support for further assistance.
Fix 6: Try Alternative Payment Methods
If you have tried the previous fixes and are still unable to resolve the issues with the PayPal app, you may consider using alternative payment methods as a temporary solution. While this may not directly fix the app itself, it can help you continue making online transactions without interruptions. Here are some alternative payment methods to consider:
- Credit or Debit Cards: Instead of using PayPal, you can directly use your credit or debit card to make online payments. Many websites and online platforms support card payments as an alternative to PayPal.
- Mobile Payment Apps: Explore other mobile payment apps available in your region. Popular options include Google Pay, Apple Pay, or Samsung Pay. These apps allow you to link your bank account or cards and make payments directly from your mobile device.
- Bank Transfers: Some online platforms and merchants accept bank transfers as a payment method. You can initiate a transfer from your bank account to the recipient’s account using the provided banking details.
- Digital Wallets: Consider using other digital wallets like Venmo, Skrill, or Payoneer, which provide similar functionalities to PayPal. These platforms often offer seamless online transactions and may serve as a temporary replacement for PayPal.
While using alternative payment methods, it is essential to ensure the security and legitimacy of the platform or service you choose. Review their terms of service, user reviews, and security measures to make an informed decision.
Remember, using alternative payment methods is a temporary solution until you can resolve the issues with the PayPal app. It is still advisable to contact PayPal customer support or continue troubleshooting the app to regain full functionality and access to your PayPal account.
Fix 7: Update Your Device’s Operating System
Updating your device’s operating system can sometimes resolve compatibility issues between the PayPal app and the older version of the operating system. App developers often release updates that are optimized for the latest operating system versions. Here’s how you can update your device’s operating system:
For Android devices:
- Open the Settings app on your Android device.
- Scroll down and tap on “System” or “About phone.”
- Look for the “Software update” or “System updates” option and tap on it.
- Your device will check for any available updates. If an update is available, follow the on-screen instructions to download and install it.
- Once the update is complete, restart your device and launch the PayPal app to see if the issue has been resolved.
For iOS devices:
- Open the Settings app on your iPhone or iPad.
- Tap on “General” and then select “Software Update.”
- Your device will check for any available updates. If an update is available, tap on “Download and Install” and follow the on-screen instructions.
- Ensure your device is connected to Wi-Fi and has sufficient battery life during the update process.
- Once the update is complete, restart your device and open the PayPal app to check if the issue has been resolved.
Updating your device’s operating system can provide essential bug fixes, security enhancements, and compatibility improvements that may help resolve issues with the PayPal app. If the problem persists, you may need to explore further troubleshooting options or contact PayPal customer support for assistance.
Fix 8: Contact PayPal Customer Support
If you have tried the previous fixes and are still facing issues with the PayPal app, it may be time to reach out to PayPal’s customer support for further assistance. Their support team is trained to handle app-related problems and can provide specific guidance tailored to your situation. Here’s how you can contact PayPal customer support:
- Open the PayPal app on your device or visit the PayPal website on a web browser.
- Log in to your PayPal account using your credentials.
- Look for the “Help” or “Contact” section. It is usually located in the main menu or footer of the page.
- Browse through the available support options, such as FAQs, forums, or chat support. These resources may provide solutions to common issues.
- If you’re unable to find a solution, look for a “Contact Us” or “Customer Support” option.
- Select the appropriate contact method based on your preference. PayPal typically offers options like phone support, email support, or live chat.
- Provide all necessary details about the issue you’re facing, including any error messages or steps you have already taken to troubleshoot the problem.
- Wait for a response from PayPal’s customer support team. They will provide you with further guidance and assistance to resolve the issue.
Remember to be patient and provide as much information as possible to help the support team understand and address your problem effectively. PayPal’s customer support is dedicated to helping users overcome app-related issues and will work with you to find a solution.
If you have exhausted all the troubleshooting steps and the PayPal app is still not working properly, reaching out to PayPal’s customer support should be your next course of action.
Preventing tips to avoid Future issues with the PayPal App
By implementing some preventive measures, you can reduce the chances of encountering problems with the PayPal app in the future. Here are some tips to help you maintain a smooth and trouble-free experience:
Keep Your App Updated
Regularly check for updates for the PayPal app and ensure that you have the latest version installed. App updates often include bug fixes, security patches, and performance enhancements that can address known issues.
Maintain a Stable Internet Connection
Ensure that you have a reliable internet connection when using the PayPal app. A stable Wi-Fi or cellular data connection will help prevent transaction errors and loading issues.
Clear Cache and Data Regularly
Periodically clear the cache and data of the PayPal app to remove accumulated temporary files and optimize its performance. This can help prevent glitches and improve the app’s responsiveness.
Use Secure Networks
When accessing the PayPal app, make sure you are connected to secure and trusted networks. Avoid using public Wi-Fi networks or unsecured connections that may expose your personal information to potential security risks.
Enable Two-Factor Authentication
Take advantage of PayPal’s two-factor authentication feature to add an extra layer of security to your account. This will help prevent unauthorized access and protect your transactions.
Be Cautious of Phishing Attempts
Stay vigilant against phishing attempts and fraudulent emails or messages pretending to be from PayPal. Avoid clicking on suspicious links and only log in to your PayPal account through the official PayPal app or website.
Keep Your Device Secure
Protect your device with a strong password or biometric authentication. Regularly update your device’s security features and install reputable antivirus software to safeguard against malware or malicious apps.
Review App Permissions
Regularly review and manage the permissions granted to the PayPal app on your device. Ensure that the app only has access to the necessary features and data, reducing potential privacy and security risks.
By following these preventive tips, you can minimize the chances of encountering issues with the PayPal app and enjoy a smooth and secure online payment experience. Remember to stay informed about any updates or changes to the app’s functionality and reach out to PayPal support if you encounter persistent problems.
Conclusion
In conclusion, troubleshooting the PayPal app issues is crucial to ensure seamless transactions and account access. By following the provided fixes such as updating the app, checking internet connection, clearing cache and data, ensuring device compatibility, reinstalling the app, contacting customer support, and exploring alternative payment methods, users can overcome common issues.
Implementing preventive measures like keeping the app updated, maintaining a stable internet connection, and practicing good security habits can help prevent future problems. Remember to stay vigilant, seek assistance when needed, and enjoy a hassle-free PayPal app experience.
FAQs
Common reasons include outdated app version, poor internet connection, cache and data buildup, and device compatibility issues.
Update the app, check internet connection, clear cache and data, ensure device compatibility, and reinstall the app if needed.
Contact PayPal customer support for further assistance in resolving the app-related problem.
Yes, you can use credit/debit cards, mobile payment apps, bank transfers, or other digital wallets.
Regularly check for updates and keep the app up to date to benefit from bug fixes and improvements.
No, clearing cache and data only removes temporary files and does not delete account information.
Consider upgrading your device or accessing PayPal through a web browser on your device.
Enable two-factor authentication, use secure networks, and be cautious of phishing attempts.
Prachi Mishra is a talented Digital Marketer and Technical Content Writer with a passion for creating impactful content and optimizing it for online platforms. With a strong background in marketing and a deep understanding of SEO and digital marketing strategies, Prachi has helped several businesses increase their online visibility and drive more traffic to their websites.
As a technical content writer, Prachi has extensive experience in creating engaging and informative content for a range of industries, including technology, finance, healthcare, and more. Her ability to simplify complex concepts and present them in a clear and concise manner has made her a valuable asset to her clients.
Prachi is a self-motivated and goal-oriented professional who is committed to delivering high-quality work that exceeds her clients’ expectations. She has a keen eye for detail and is always willing to go the extra mile to ensure that her work is accurate, informative, and engaging.