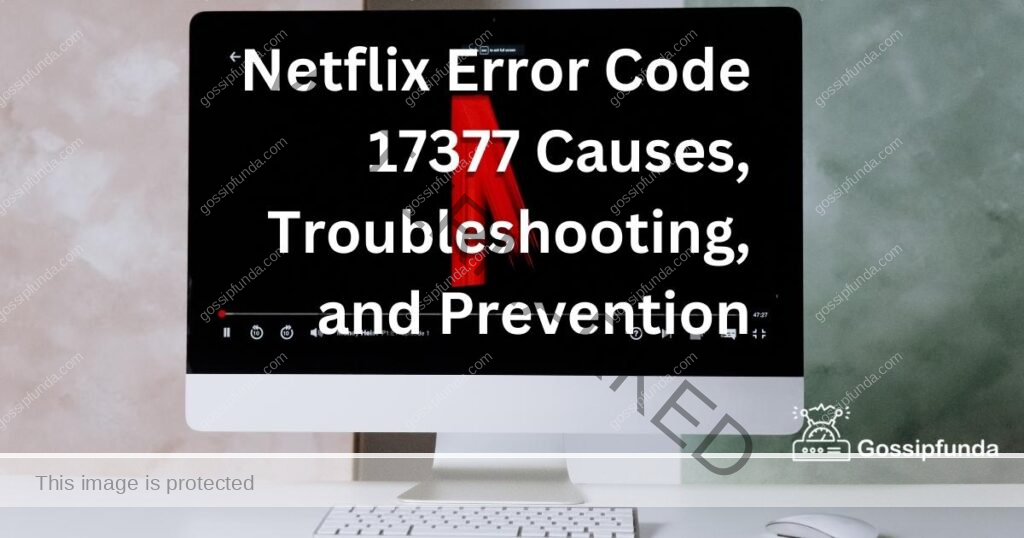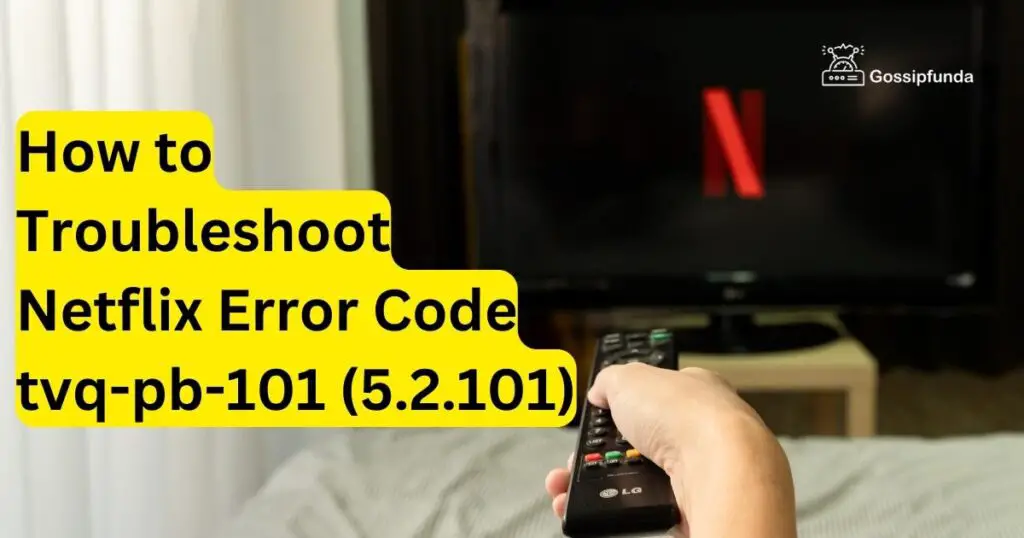Netflix error code s7361-1253 typically occurs when users try to stream Netflix content on their computer, specifically through Safari on a Mac. This error code indicates an issue with the playback of the content, often related to problems with the browser or the computer’s settings.
In the introduction for a piece about this error code, you could start by explaining the context in which this error occurs, highlighting its relevance to users who stream Netflix on their Mac using Safari. You might also want to touch on the potential causes of this error, such as outdated browser versions, issues with the computer’s hardware acceleration settings, or problems with the Netflix service itself. The introduction could set the stage for a deeper exploration of troubleshooting steps and solutions to resolve the issue.
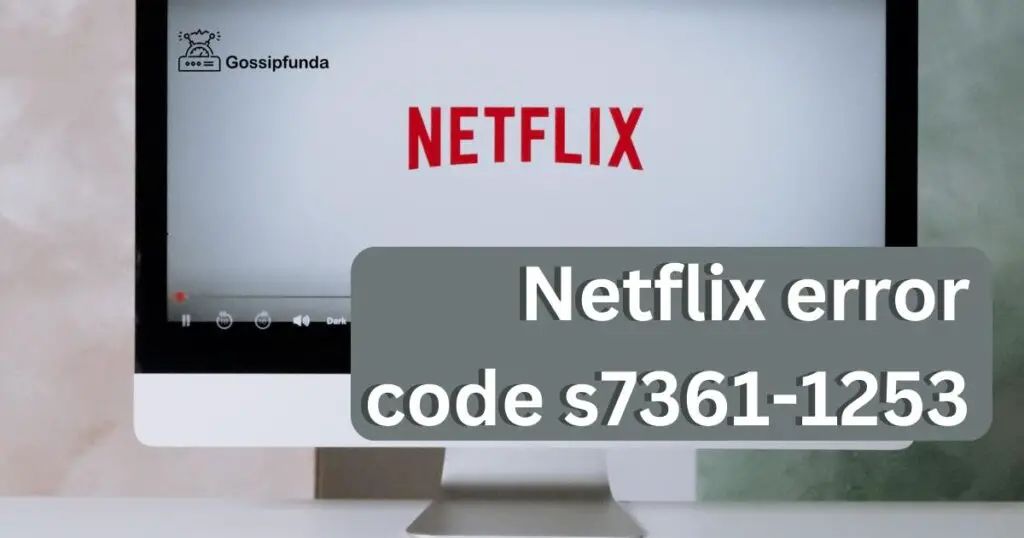
Reasons Behind Netflix Error Code S7361-1253
- Outdated Browser or App: One of the primary causes of the Netflix error code S7361-1253 is using an outdated version of your web browser or Netflix app. These outdated versions may lack the necessary components to stream Netflix content smoothly.
- Corrupted Browser Cache: Another reason for this error is a corrupted browser cache. When your browser’s cache becomes cluttered with temporary data and corrupted files, it can interfere with Netflix’s streaming capabilities and trigger the error.
- Browser Extensions or Add-ons: Certain browser extensions or add-ons can conflict with Netflix’s streaming services, leading to the S7361-1253 error code. Ad blockers, VPNs, or security plugins are examples of extensions that might interfere with Netflix.
- Network Connectivity Issues: Poor network connectivity or unstable internet connections can disrupt the streaming process, causing the error to appear. Insufficient bandwidth or a weak Wi-Fi signal are common culprits behind network-related issues.
- Firewall or Security Software: Overly strict firewall settings or security software can prevent Netflix from accessing the necessary network resources, resulting in the S7361-1253 error code.
How to fix Netflix error code s7361-1253?
Now that we understand the reasons behind the Netflix error code S7361-1253, let’s explore the solutions to resolve this issue:
Fix 1: Update Your Browser or Netflix App
To resolve the Netflix error code S7361-1253, it is essential to ensure that your browser or Netflix app is up to date. Here are the detailed steps to update your browser or app:
- Updating Your Web Browser:
- Open your web browser (e.g., Google Chrome, Mozilla Firefox, Safari, etc.).
- Look for the “Menu” button, typically represented by three vertical dots or lines, located in the top-right corner of the browser window.
- Click on the “Menu” button to open the dropdown menu.
- From the menu, locate and select the “Settings” or “Preferences” option.
- In the settings or preferences menu, find the “About” or “Help” section. The exact location may vary depending on the browser.
- Click on the “About” or “Help” option, which will initiate the browser update process.
- Follow the on-screen instructions to complete the update. If an update is available, the browser will automatically download and install it.
- Once the update is finished, relaunch your browser and try streaming Netflix again.
- Updating Your Netflix App:
- Open the app store on your device. For iOS devices, use the App Store, and for Android devices, use the Google Play Store.
- In the app store, search for “Netflix” using the search bar.
- Locate the official Netflix app from the search results and tap on it to open the app page.
- If an update is available, you will see an “Update” button. Tap on it to start the update process. If the button is labeled “Open,” it means your app is already up to date.
- Wait for the update to download and install on your device. This process may take a few minutes depending on your internet speed.
- Once the update is complete, launch the Netflix app and check if the error code S7361-1253 persists.
Fix 2: Clear Your Browser Cache
Clearing your browser cache can help resolve the Netflix error code S7361-1253. Follow these steps to clear your browser cache:
- Google Chrome:
- Open Google Chrome.
- Click on the three vertical dots in the top-right corner to open the menu.
- Hover over “More Tools” and select “Clear browsing data.”
- In the pop-up window, choose a time range (e.g., “All time”) to clear the entire cache.
- Check the box next to “Cached images and files.”
- Optionally, you can select other data types to clear, such as cookies or browsing history.
- Click on the “Clear data” button to remove the selected cache.
- Once the process is complete, restart Google Chrome and try streaming Netflix again.
- Mozilla Firefox:
- Launch Mozilla Firefox.
- Click on the three horizontal lines in the top-right corner to open the menu.
- Select “Options” or “Preferences.”
- In the left sidebar, click on “Privacy & Security.”
- Scroll down to the “Cookies and Site Data” section.
- Click on the “Clear Data” button.
- Check the box next to “Cached Web Content.”
- You can also choose to clear other data types if desired.
- Click on the “Clear” button to remove the cache.
- Restart Firefox and attempt to stream Netflix.
- Safari:
- Open Safari.
- In the top menu, click on “Safari” and select “Preferences.”
- Go to the “Advanced” tab.
- Check the box next to “Show Develop menu in menu bar.”
- Close the Preferences window.
- In the top menu, you will now see a “Develop” option.
- Click on “Develop” and select “Empty Caches.”
- Safari will clear the cache, and you can try streaming Netflix again.
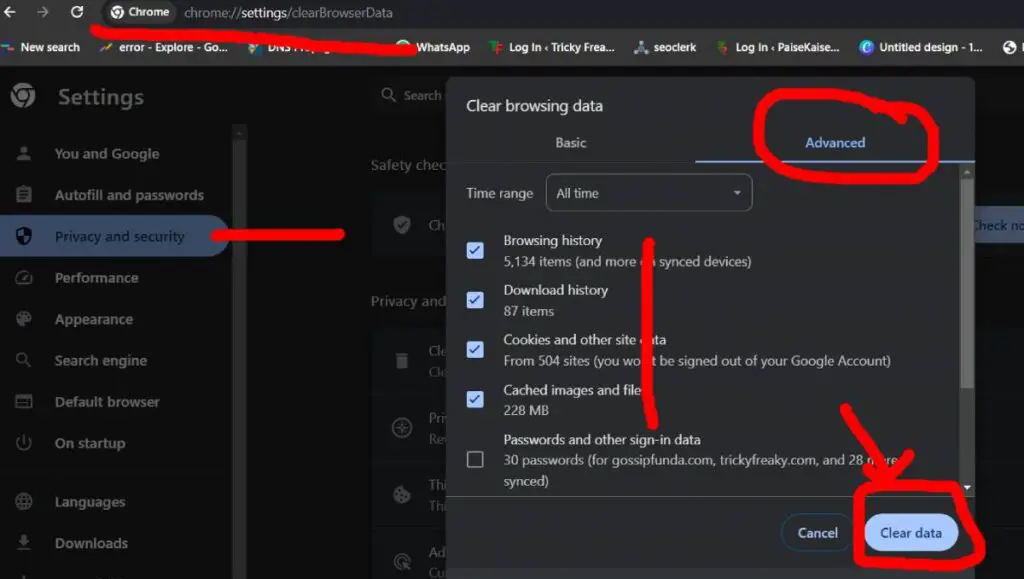
Clearing your browser cache eliminates temporary files and corrupted data that may be causing the S7361-1253 error. This can improve the performance and functionality of Netflix streaming on your browser.
Fix 3: Disable Browser Extensions or Add-ons
Certain browser extensions or add-ons can interfere with Netflix’s streaming capabilities and trigger the S7361-1253 error code. Follow these steps to disable extensions or add-ons:
- Google Chrome:
- Open Google Chrome.
- Click on the three vertical dots in the top-right corner to open the menu.
- Hover over “More Tools” and select “Extensions.”
- In the Extensions page, you’ll see a list of installed extensions.
- To disable an extension, toggle off the switch next to it. The switch will turn gray when disabled.
- Once you’ve disabled the extensions, restart Chrome and try streaming Netflix again.
- Mozilla Firefox:
- Launch Mozilla Firefox.
- Click on the three horizontal lines in the top-right corner to open the menu.
- Select “Add-ons” from the menu.
- In the Add-ons Manager tab, click on the “Extensions” or “Appearance & Extensions” option in the left sidebar.
- You’ll see a list of installed extensions.
- To disable an extension, click on the three horizontal dots next to it and select “Disable.”
- Restart Firefox and check if the Netflix error code S7361-1253 is resolved.
- Microsoft Edge:
- Open Microsoft Edge.
- Click on the three horizontal dots in the top-right corner to open the menu.
- Select “Extensions” from the menu.
- You’ll see a list of installed extensions.
- To disable an extension, toggle off the switch next to it. The switch will turn gray when disabled.
- After disabling the extensions, restart Microsoft Edge and attempt to stream Netflix.
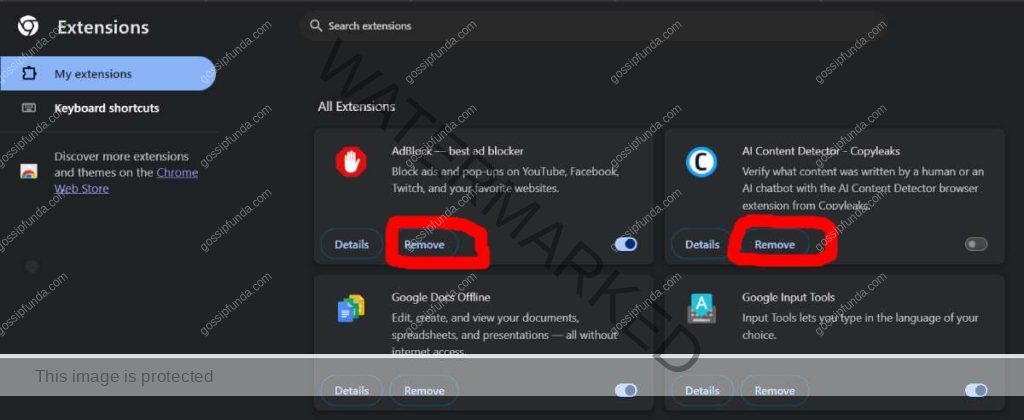
Read more: Netflix error code ui3012
Fix 4: Check Network Connectivity and Improve Speed
Poor network connectivity or insufficient internet speed can contribute to the Netflix error code S7361-1253. Follow these steps to check your network connectivity and improve speed:
- Restart Modem/Router:
- Locate your modem/router and power it off by unplugging it from the power source.
- Wait for about 30 seconds before plugging it back in.
- Once the modem/router has restarted, check if the error persists.
- Move Closer to the Wi-Fi Router:
- If you’re using Wi-Fi to connect to the internet, check your proximity to the Wi-Fi router.
- Move closer to the router to ensure a stronger signal and better connection quality.
- Walls, furniture, and other obstructions can weaken the Wi-Fi signal, so try to minimize such barriers.
- Use a Wired Ethernet Connection:
- If possible, connect your device directly to the modem/router using an Ethernet cable.
- This provides a more stable and reliable internet connection compared to Wi-Fi.
- Check Bandwidth Usage:
- Disconnect any other devices on your network that may be using a significant amount of bandwidth, such as downloading large files or streaming on multiple devices simultaneously.
- This helps ensure that sufficient bandwidth is available for Netflix streaming.
- Contact Your Internet Service Provider (ISP):
- If you continue to experience network-related issues, contact your ISP to troubleshoot and diagnose any potential problems with your internet connection.
- They can provide guidance and support to improve your network stability and speed.
By addressing network connectivity issues and optimizing your internet speed, you can minimize the occurrence of the Netflix error code S7361-1253 and enjoy uninterrupted streaming of your favourite content.
Fix 5: Adjust Firewall or Security Software Settings
Overly strict firewall settings or security software can sometimes interfere with Netflix’s streaming capabilities, leading to the S7361-1253 error code. Follow these steps to adjust your firewall or security software settings:
- Windows Firewall:
- Press the Windows key + R to open the Run dialog box.
- Type “control panel” and press Enter to open the Control Panel.
- In the Control Panel, search for “Windows Defender Firewall” and click on it.
- In the left sidebar, click on “Allow an app or feature through Windows Defender Firewall.”
- Click on the “Change settings” button.
- Look for any entries related to Netflix or streaming services.
- If you find any, ensure that the corresponding boxes (both Private and Public) are checked.
- If you don’t find any entries related to Netflix, click on the “Allow another app…” button.
- Select the Netflix application from the list or click on the “Browse” button to locate it manually.
- After selecting the Netflix application, click on “Add” and ensure the boxes for Private and Public are checked.
- Click on the “OK” button to save the changes and exit the firewall settings.
- Third-Party Security Software:
- If you are using third-party security software such as antivirus or internet security suites, open the software application.
- Look for options or settings related to firewall or network protection.
- Review the settings and ensure that Netflix is allowed or whitelisted within the firewall rules.
- If you can’t find specific Netflix entries, check for any general options to allow applications or modify firewall rules.
- Make the necessary adjustments to allow Netflix and its associated processes through the firewall.
- Save the changes and exit the security software application.
Adjusting your firewall or security software settings helps ensure that Netflix has the necessary permissions to access the internet and stream content without being blocked by overly strict security measures.
Fix 6: Try a Different Device
If the Netflix error code S7361-1253 persists on one device, it’s worth trying to stream Netflix on a different device. Here’s how you can do it:
- Smartphone or Tablet:
- Ensure you have the Netflix app installed on your smartphone or tablet. If not, download it from your device’s app store.
- Launch the Netflix app and sign in with your account credentials.
- Browse for the content you want to watch and start streaming.
- Check if you encounter the same error on your smartphone or tablet.
- If the error doesn’t occur on the different device, it suggests that the issue may be specific to the original device you were using.
- Smart TV or Streaming Device:
- If you have a smart TV or streaming device (e.g., Roku, Amazon Fire TV, Apple TV), ensure it is connected to the internet and has the Netflix app installed.
- Launch the Netflix app on your smart TV or streaming device.
- Sign in with your Netflix account credentials.
- Navigate to the desired content and start streaming.
- Observe if the Netflix error code S7361-1253 appears on the different device.
- If the error doesn’t occur on the alternative device, it indicates that the issue might be related to the original device you were using.
By trying a different device, you can determine if the Netflix error is device-specific or a more widespread issue. If the error doesn’t occur on the alternate device, you can focus on troubleshooting the initial device for a resolution.
Fix 7: Reinstall or Update Silverlight
If you are encountering the Netflix error code S7361-1253 on a Windows computer, the issue might be related to Microsoft Silverlight, a plugin required for streaming on Netflix. Follow these steps to reinstall or update Silverlight:
- Uninstall Silverlight:
- Press the Windows key + R to open the Run dialog box.
- Type “appwiz.cpl” and press Enter to open the Programs and Features window.
- Scroll through the list of installed programs and locate “Microsoft Silverlight.”
- Right-click on “Microsoft Silverlight” and select “Uninstall” from the context menu.
- Follow the on-screen prompts to complete the uninstallation process.
- Install the Latest Version of Silverlight:
- Visit the official Microsoft Silverlight download page using your web browser.
- Look for the download link to get the latest version of Silverlight.
- Click on the download link to initiate the download.
- Once the download is complete, locate the setup file and double-click on it.
- Follow the on-screen instructions to install Silverlight on your computer.
- Restart your computer after the installation is complete.
- Enable Silverlight in Your Browser:
- Launch your web browser (e.g., Google Chrome, Mozilla Firefox, Internet Explorer).
- Access the browser’s settings or preferences menu.
- Look for the plugins or extensions section.
- Ensure that Silverlight is enabled or set to “Always Allow” in the browser.
- Save the changes and exit the settings.
- Relaunch Netflix and Check for the Error:
- Open your browser and visit the Netflix website.
- Sign in to your Netflix account.
- Choose a title to stream and check if the error code S7361-1253 still appears.
- If the error persists, proceed to the next troubleshooting step.
- Update Graphics Drivers:
- Outdated or incompatible graphics drivers can also cause streaming issues on Netflix.
- Visit the website of your graphics card manufacturer (e.g., NVIDIA, AMD, Intel) and search for the latest drivers for your specific graphics card model.
- Download and install the latest drivers following the manufacturer’s instructions.
- Restart your computer after the driver installation is complete.
Reinstalling or updating Silverlight, as well as updating your graphics drivers, can help resolve the Netflix error code S7361-1253 on Windows computers.
Fix 8: Perform a System Update
If you’re encountering the Netflix error code S7361-1253 on a device such as a smart TV, gaming console, or streaming device, performing a system update can often resolve compatibility issues and improve the overall functionality of the device. Here’s how you can perform a system update on different devices:
- Smart TV:
- Navigate to the settings menu on your smart TV.
- Look for the “System” or “Software Update” option.
- Select “Check for Updates” or a similar option to initiate the update process.
- If an update is available, follow the on-screen instructions to download and install it.
- After the update is complete, restart your smart TV and try streaming Netflix.
- Gaming Console (e.g., PlayStation, Xbox):
- Access the settings menu on your gaming console.
- Look for the “System” or “System Update” option.
- Choose “Check for Updates” or a similar option to check if any updates are available.
- If an update is found, follow the prompts to download and install it.
- Once the update is complete, restart your gaming console and launch Netflix.
- Streaming Device (e.g., Roku, Amazon Fire TV Stick):
- Go to the settings menu on your streaming device.
- Look for the “System” or “Device” option.
- Choose “System Update” or a similar option to check for available updates.
- If an update is detected, proceed with the installation process.
- After the update is finished, restart your streaming device and open the Netflix app.
Performing a system update ensures that your device has the latest software version, bug fixes, and security patches, which can help resolve compatibility issues with streaming services like Netflix.
Fix 9: Contact Netflix Support
If you have tried all the previous fixes and are still encountering the Netflix error code S7361-1253, it’s recommended to reach out to Netflix support for further assistance. The support team can provide personalised guidance and troubleshoot the issue based on your specific account and device setup. Here’s how you can contact Netflix support:
- Netflix Help Center:
- Visit the Netflix Help Center website using a web browser on your computer or mobile device.
- Scroll down to the bottom of the page and click on the “Contact Us” or “Call Us” link. Note that the wording may vary.
- On the Contact Us page, you may find different options to reach out to Netflix support, such as chat, phone, or email.
- Choose the method that is most convenient for you and follow the provided instructions to initiate contact with Netflix support.
- Explain the issue you’re facing, mentioning the Netflix error code S7361-1253, and provide any relevant details about your device, browser, and internet connection.
- Social Media Channels:
- Alternatively, you can also reach out to Netflix support through their official social media channels such as Twitter or Facebook.
- Send a direct message or leave a public comment explaining the error code and requesting assistance.
- Make sure to provide all the necessary details to help the support team understand your issue.
Conclusion
Encountering the Netflix error code S7361-1253 can be frustrating, but by following the troubleshooting steps outlined in this article, you can effectively resolve the issue and enjoy uninterrupted streaming. Update your browser or Netflix app, clear browser cache, disable conflicting extensions, improve network connectivity, adjust firewall settings, try a different device, reinstall/update Silverlight, and contact Netflix support if needed.
Remember to keep your devices updated, clear cache regularly, maintain a stable network connection, adjust security settings, update graphics drivers, and seek assistance when necessary. By implementing these preventive measures, you can minimize the occurrence of the error and ensure a smooth and enjoyable streaming experience on Netflix.
FAQs
Update your browser/app, clear browser cache, disable conflicting extensions, improve network connectivity, adjust firewall settings, try a different device, reinstall/update Silverlight, or contact Netflix support.
Open browser settings, look for updates in the “About” or “Help” section, and follow instructions. For the Netflix app, visit the app store and update if available.
Yes, certain extensions like ad blockers or VPNs can conflict with Netflix streaming. Disable them temporarily.
Restart your modem/router, move closer to Wi-Fi router, use a wired connection, or contact your ISP for assistance.
Prachi Mishra is a talented Digital Marketer and Technical Content Writer with a passion for creating impactful content and optimizing it for online platforms. With a strong background in marketing and a deep understanding of SEO and digital marketing strategies, Prachi has helped several businesses increase their online visibility and drive more traffic to their websites.
As a technical content writer, Prachi has extensive experience in creating engaging and informative content for a range of industries, including technology, finance, healthcare, and more. Her ability to simplify complex concepts and present them in a clear and concise manner has made her a valuable asset to her clients.
Prachi is a self-motivated and goal-oriented professional who is committed to delivering high-quality work that exceeds her clients’ expectations. She has a keen eye for detail and is always willing to go the extra mile to ensure that her work is accurate, informative, and engaging.