Have you ever encountered the frustrating issue of your mouse cursor disappearing from your computer screen? It can be quite perplexing and disrupt your workflow. The mouse cursor is an essential element of the user interface, allowing us to navigate and interact with our computers effectively. When it goes missing, it can be both puzzling and inconvenient.
In this article, we will explore the reasons behind the disappearance of the mouse cursor and provide you with effective solutions to fix the issue. Whether you are using a Windows, Mac, or Linux operating system, the troubleshooting steps covered here will help you resolve the problem and regain control over your cursor. So, let’s dive in and uncover the possible causes and remedies for a missing mouse cursor.
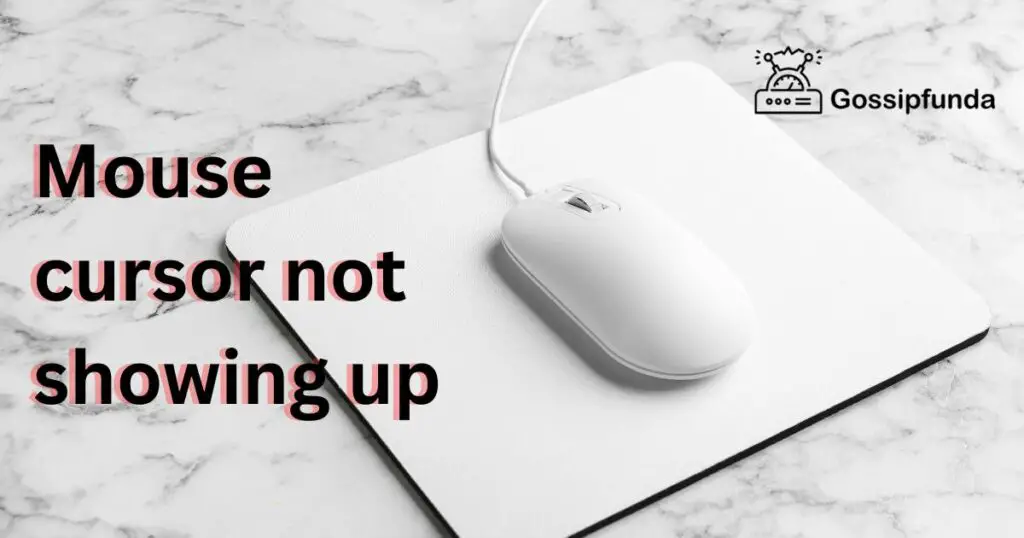
Reasons behind the mouse cursor not showing up:
- Hardware connection issues: A loose or faulty hardware connection can cause the mouse cursor to disappear.
- Driver issues: Outdated or incompatible mouse drivers can lead to problems with the cursor visibility.
- Accessibility settings: Certain accessibility settings may affect the visibility of the mouse cursor.
- Display settings: Incorrect display settings or resolution settings can cause the cursor to become invisible.
- Software conflicts: Conflicts between software programs or applications can interfere with the mouse cursor’s visibility.
- Malware or viruses: Malicious software or viruses can affect system files, including those related to mouse cursor visibility.
- Power management settings: Power-saving settings may cause the cursor to disappear to conserve energy.
- Incompatible software or updates: Incompatibility between software or recent system updates can affect the visibility of the mouse cursor.
- Faulty mouse or touchpad: A defective or malfunctioning mouse or touchpad can result in a missing cursor.
- Operating system issues: Bugs or glitches within the operating system can cause cursor visibility problems.
Understanding these reasons will help you diagnose and fix the issue of a missing mouse cursor effectively.
How to fix mouse cursor not showing up?
Fix 1: Check Hardware Connections
One of the primary reasons for a missing mouse cursor is a loose or faulty hardware connection. Follow these steps to troubleshoot and fix the issue:
- Step 1: Check the Physical Connection: Ensure that the mouse cable is securely plugged into the appropriate port on your computer. If you are using a wireless mouse, make sure the receiver is properly connected to a USB port.
- Step 2: Try a Different USB Port: Sometimes, the USB port you are using may be faulty. Plug your mouse into a different USB port and check if the cursor appears. If it does, the original port may require repair or replacement.
- Step 3: Test with Another Mouse: If you have access to another mouse, connect it to your computer to determine if the issue lies with the mouse itself. If the new mouse works correctly and the cursor is visible, consider replacing the old mouse.
By following these steps, you can identify and resolve hardware connection issues that may be causing the mouse cursor to disappear.
Fix 2: Update or Reinstall Mouse Drivers
Outdated or incompatible mouse drivers can result in a missing cursor. Follow these steps to update or reinstall the mouse drivers:
Step 1: Update Mouse Drivers For Windows:
- Press the Windows key + X and select “Device Manager” from the menu.
- In the Device Manager window, expand the “Mice and other pointing devices” category.
- Right-click on the mouse device and select “Update Driver.”
- Choose the option to search automatically for updated driver software.
- Wait for the process to complete, and then restart your computer.
For Mac:
- Click on the Apple menu and select “System Preferences.”
- In the System Preferences window, click on “Mouse” or “Trackpad.”
- Navigate to the “Driver” tab and click on the “Update Driver” button.
- Follow the on-screen instructions to search for and install the latest driver updates.
- Restart your Mac after the driver update is complete.
Step 2: Reinstall Mouse Drivers For Windows:
- Open the Device Manager by pressing the Windows key + X and selecting “Device Manager.”
- Expand the “Mice and other pointing devices” category.
- Right-click on the mouse device and select “Uninstall device.”
- Restart your computer, and Windows will automatically reinstall the mouse drivers.
For Mac:
- Click on the Apple menu and select “System Preferences.”
- In the System Preferences window, click on “Mouse” or “Trackpad.”
- Navigate to the “Driver” tab and click on the “Uninstall Driver” button.
- Restart your Mac, and it will automatically reinstall the mouse drivers.
Updating or reinstalling the mouse drivers can help resolve any compatibility issues and ensure proper functionality of the mouse cursor.
Fix 3: Adjust Display Settings
Incorrect display settings or resolution settings can sometimes cause the mouse cursor to become invisible. Follow these steps to adjust the display settings and fix the issue:
Step 1: Change Display Resolution For Windows:
- Right-click on the desktop and select “Display settings” from the context menu.
- In the Display settings window, scroll down to the “Resolution” section.
- Try changing the resolution to a different setting and check if the cursor becomes visible.
- If the issue persists, try restoring the resolution to its original setting.
For Mac:
- Click on the Apple menu and select “System Preferences.”
- In the System Preferences window, click on “Displays.”
- Navigate to the “Display” tab and adjust the resolution using the available options.
- Test different resolution settings to see if the cursor reappears.
Step 2: Enable Mouse Visibility Options For Windows and Mac:
- In the respective operating system’s accessibility settings, look for options related to mouse cursor visibility.
- Increase the cursor size or enable any accessibility features designed to enhance cursor visibility.
- Apply the changes and check if the cursor becomes visible.
Step 3: Restart Your Computer After making any adjustments to the display settings, it is recommended to restart your computer. This ensures that the changes take effect and any temporary glitches are resolved.
By adjusting the display settings and enabling mouse visibility options, you can resolve issues related to the mouse cursor becoming invisible on your computer screen.
Read more: Middle mouse button not opening new tab
Fix 4: Check for Software Conflicts
Conflicts between software programs or applications can interfere with the visibility of the mouse cursor. Follow these steps to identify and resolve software conflicts:
Step 1: Close Conflicting Programs
- Press Ctrl + Alt + Delete (Windows) or Command + Option + Escape (Mac) to open the Task Manager (Windows) or Force Quit Applications (Mac).
- Look for any programs or applications that may be running and causing conflicts.
- Select the conflicting program/application and click on “End Task” (Windows) or “Force Quit” (Mac) to close it.
- Check if the mouse cursor becomes visible after closing the conflicting program/application.
Step 2: Update or Reinstall Conflicting Software
Follow steps:
- Identify any software programs that are known to cause mouse cursor issues or have compatibility problems.
- Visit the official website of the software and check for any available updates or patches.
- Download and install the latest updates for the conflicting software.
- If updating the software does not resolve the issue, consider uninstalling and reinstalling the program.
Step 3: Perform a Clean Boot (Windows Only)
- Press the Windows key + R to open the Run dialog box.
- Type “msconfig” and hit Enter to open the System Configuration utility.
- In the System Configuration window, navigate to the “Services” tab.
- Check the box next to “Hide all Microsoft services” and then click on “Disable all.”
- Go to the “Startup” tab and click on “Open Task Manager.”
- Disable all the startup items listed in the Task Manager.
- Close the Task Manager and click on “OK” in the System Configuration window.
- Restart your computer and check if the mouse cursor reappears.
- If the cursor is visible, it indicates that a third-party software conflict was causing the issue. You can now selectively enable services and startup items to identify the specific program causing the conflict.
By following these steps to address software conflicts, you can resolve issues related to the mouse cursor disappearing on your computer.
Fix 5: Check for Malware or Viruses
Malware or viruses can affect system files, including those related to mouse cursor visibility. Follow these steps to check for malware or viruses and remove them:
Step 1: Run a Full System Scan
- Install a reliable antivirus or antimalware software if you don’t have one already.
- Update the antivirus software to ensure it has the latest virus definitions.
- Perform a full system scan to detect and remove any malware or viruses present on your computer.
- Follow the instructions provided by the antivirus software to quarantine or delete the detected threats.
Step 2: Use Malware Removal Tools
Follow steps:
- In addition to your antivirus software, consider using specialized malware removal tools such as Malwarebytes or AdwCleaner.
- Download and install the chosen malware removal tool from a reputable source.
- Run a scan with the tool to detect and eliminate any remaining malware or potentially unwanted programs.
- Follow the on-screen instructions to remove the identified threats.
Step 3: Restore System Files (Windows Only)
- If the mouse cursor issue persists after removing malware or viruses, you may need to restore system files.
- Open the Command Prompt as an administrator by right-clicking on the Start menu and selecting “Command Prompt (Admin).”
- Type the following command and press Enter: sfc /scannow
- The System File Checker will scan for and repair any corrupted or damaged system files.
- Restart your computer after the process completes.
By running a full system scan, using malware removal tools, and restoring system files if necessary, you can eliminate malware or viruses that might be causing the mouse cursor to disappear.
Fix 6: Check Power Management Settings
Power management settings on your computer may cause the mouse cursor to disappear in order to conserve energy. Follow these steps to adjust the power management settings and resolve the issue:
Step 1: Adjust Power Options (Windows)
- Press the Windows key + X and select “Power Options” from the menu.
- In the Power Options window, ensure that the “Balanced” or “High performance” power plan is selected.
- Click on “Change plan settings” next to the selected power plan.
- Look for the “Turn off the display” and “Put the computer to sleep” options.
- Set both options to a longer duration or select “Never” to prevent the computer from entering sleep or display power-off mode.
- Save the changes and check if the mouse cursor reappears.
Step 2: Adjust Energy Saver Settings (Mac)
Follow steps:
- Click on the Apple menu and select “System Preferences.”
- In the System Preferences window, click on “Energy Saver.”
- Adjust the “Turn display off after” and “Put hard disks to sleep when possible” sliders to longer durations.
- Uncheck the “Put hard disks to sleep when possible” option if it is causing the cursor disappearance issue.
- Close the Energy Saver settings and check if the mouse cursor becomes visible.
Step 3: Disable USB Selective Suspend (Windows Only)
- Press the Windows key + X and select “Device Manager” from the menu.
- In the Device Manager window, expand the “Universal Serial Bus controllers” category.
- Right-click on each “USB Root Hub” entry and select “Properties.”
- Go to the “Power Management” tab and uncheck the option that says “Allow the computer to turn off this device to save power.”
- Repeat this process for all USB Root Hub entries.
- Restart your computer and see if the mouse cursor appears.
By adjusting the power management settings and disabling USB selective suspend (Windows), you can prevent the mouse cursor from disappearing due to power-saving measures.
Fix 7: Check for Incompatible Software or Updates
Incompatibility between certain software programs or recent system updates can cause issues with the visibility of the mouse cursor. Follow these steps to address incompatible software or updates:
Step 1: Uninstall Recently Installed Software
- Press the Windows key + X and select “Apps and Features” from the menu (Windows) or go to “Applications” in the Finder (Mac).
- Look for any recently installed software programs that may be causing conflicts.
- Select the software and click on “Uninstall” (Windows) or drag it to the Trash (Mac).
- Restart your computer and check if the mouse cursor reappears.
Step 2: Check for System Updates
Follow steps:
- For Windows:
- Press the Windows key + I to open the Settings app.
- Go to “Update & Security” and click on “Check for updates.”
- Install any available updates for your operating system.
- Restart your computer and see if the mouse cursor becomes visible.
- For Mac:
- Click on the Apple menu and select “System Preferences.”
- Go to “Software Update” and click on “Update Now” to check for available updates.
- Install any pending updates for your Mac.
- Restart your computer and check if the mouse cursor appears.
Step 3: Contact Software Developers or Support
- If the mouse cursor issue persists after uninstalling incompatible software or updating your system, reach out to the software developers or support teams.
- Visit the official website of the software in question and look for any support or contact information.
- Explain the issue you are facing and provide details about your operating system and any recent updates.
- Follow their guidance or recommendations to resolve the compatibility issue.
By uninstalling incompatible software, checking for system updates, and contacting software developers if necessary, you can address issues related to incompatible software or updates affecting the mouse cursor visibility.
Fix 8: Check for a Faulty Mouse or Touchpad
A defective or malfunctioning mouse or touchpad can result in a missing cursor. Follow these steps to identify and resolve issues with the mouse or touchpad:
Step 1: Check Mouse or Touchpad Connection
- If you are using a wired mouse, ensure that the cable is securely connected to the computer.
- For wireless mice, check the batteries to ensure they are properly inserted and have sufficient power.
- If you are using a laptop with a touchpad, make sure it is enabled and functioning correctly.
Step 2: Clean the Mouse or Touchpad
Follow steps:
- Over time, dirt and debris can accumulate on the mouse sensor or touchpad, affecting its performance.
- Use a clean, lint-free cloth or cotton swab lightly dampened with water or isopropyl alcohol to gently clean the surface of the mouse or touchpad.
- Pay special attention to the area around the sensor or touchpad buttons.
- Allow the mouse or touchpad to dry completely before reconnecting or using it.
Step 3: Test with Another Mouse or External Device
- If possible, connect a different mouse or an external pointing device to your computer.
- Verify if the cursor is visible when using the alternate device.
- If the cursor appears with the different mouse or external device, it suggests a problem with the original mouse or touchpad.
Step 4: Replace or Repair the Mouse or Touchpad
- If the cursor is consistently not visible with multiple devices or an external device, it indicates a hardware issue with the mouse or touchpad.
- Consider replacing the mouse or contacting the manufacturer’s support for further assistance.
- For laptops with integrated touchpads, you may need to have the touchpad repaired by a professional technician.
By checking the mouse or touchpad connection, cleaning the device, testing with an alternate device, and considering replacement or repair options, you can address problems stemming from a faulty mouse or touchpad.
Prevention Tips to Avoid Mouse Cursor Disappearance
Prevention is always better than having to troubleshoot issues with a missing mouse cursor. By following these tips, you can reduce the chances of encountering cursor visibility problems in the future:
- Keep Drivers Up to Date: Regularly update your mouse drivers to ensure compatibility with the operating system and prevent any potential conflicts or issues.
- Install Reliable Security Software: Use reputable antivirus or antimalware software to protect your computer from malware or viruses that can affect system files, including those related to mouse cursor visibility.
- Be Cautious with Software Installations: When installing new software, pay attention to the compatibility requirements and reviews. Avoid installing software from untrusted or unreliable sources to minimize the risk of compatibility conflicts.
- Optimize Power Management Settings: Adjust power management settings to prevent the system from automatically turning off or disabling the mouse to conserve energy. Customize settings to keep the mouse active and visible while maintaining power efficiency.
- Regularly Clean the Mouse or Touchpad: Prevent debris or dirt accumulation on the mouse sensor or touchpad by cleaning them regularly. This helps maintain smooth cursor movement and reduces the likelihood of cursor disappearance.
- Avoid Software Clutter: Keep your computer free from unnecessary or conflicting software. Uninstall programs that you no longer use and regularly review your installed applications to minimize the risk of software conflicts.
- Exercise Caution with System Updates: Before installing system updates, check for compatibility information or known issues that may affect mouse functionality. Consider waiting for patches or updates that address any reported issues before proceeding with the update.
- Use Surge Protectors: Connect your computer to a surge protector to safeguard against power surges that can damage hardware components, including the mouse.
- Handle Hardware with Care: Treat your mouse and other hardware devices with care to avoid physical damage that can lead to malfunctioning or a loss of cursor visibility.
- Keep Your Operating System Updated: Regularly update your operating system to benefit from bug fixes, stability improvements, and enhancements that can help prevent cursor-related issues.
By implementing these prevention tips, you can reduce the likelihood of experiencing mouse cursor disappearance and enjoy a smoother and uninterrupted computing experience.
Conclusion
A missing mouse cursor can be frustrating, but the solutions provided can help resolve the issue. By checking hardware connections, updating drivers, adjusting settings, and being cautious with software, you can regain control of your cursor. Preventive measures such as keeping drivers up to date, practicing good software hygiene, and regular maintenance can minimize future occurrences. Remember to prioritize security, handle hardware with care, and stay vigilant with system updates. With these steps, you can troubleshoot cursor disappearance effectively and maintain a smooth and productive computing experience.
FAQs
Possible causes for a missing cursor include hardware connection issues, outdated drivers, and software conflicts.
To fix the issue, check hardware connections, update drivers, adjust display settings, and scan for malware.
For laptops, ensure the touchpad is enabled, clean it, and consider testing with an external mouse.
Updating drivers ensures compatibility, enhances performance, and addresses known issues related to cursor visibility.
Preventive measures include keeping drivers up to date, practicing software hygiene, and optimizing power management settings.
If the problem continues, contact software support, consider hardware replacement, or consult a professional technician.
Yes, malware can interfere with system files, including those related to the mouse cursor’s visibility.
Yes, install software from trusted sources, check compatibility, and read reviews to minimize compatibility conflicts.
Prachi Mishra is a talented Digital Marketer and Technical Content Writer with a passion for creating impactful content and optimizing it for online platforms. With a strong background in marketing and a deep understanding of SEO and digital marketing strategies, Prachi has helped several businesses increase their online visibility and drive more traffic to their websites.
As a technical content writer, Prachi has extensive experience in creating engaging and informative content for a range of industries, including technology, finance, healthcare, and more. Her ability to simplify complex concepts and present them in a clear and concise manner has made her a valuable asset to her clients.
Prachi is a self-motivated and goal-oriented professional who is committed to delivering high-quality work that exceeds her clients’ expectations. She has a keen eye for detail and is always willing to go the extra mile to ensure that her work is accurate, informative, and engaging.


