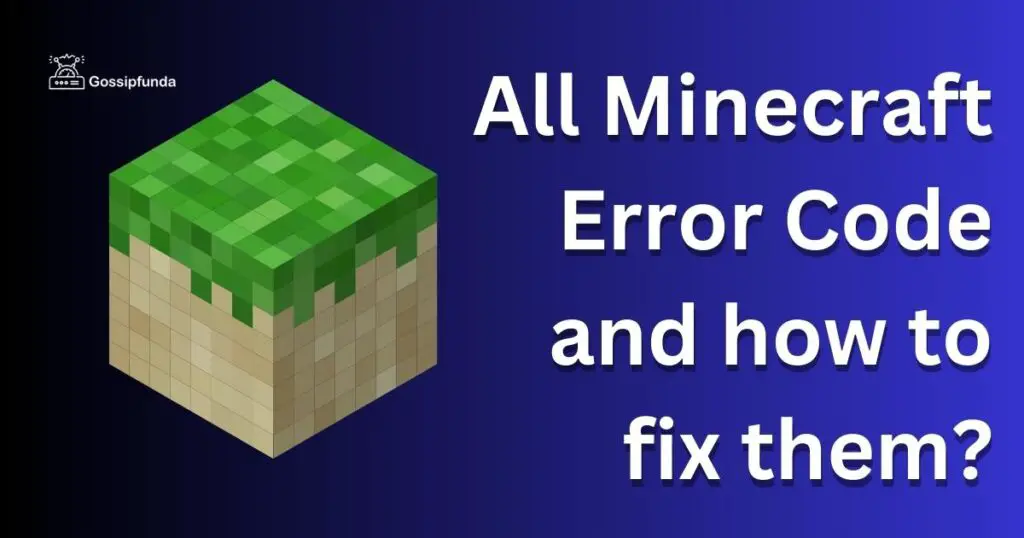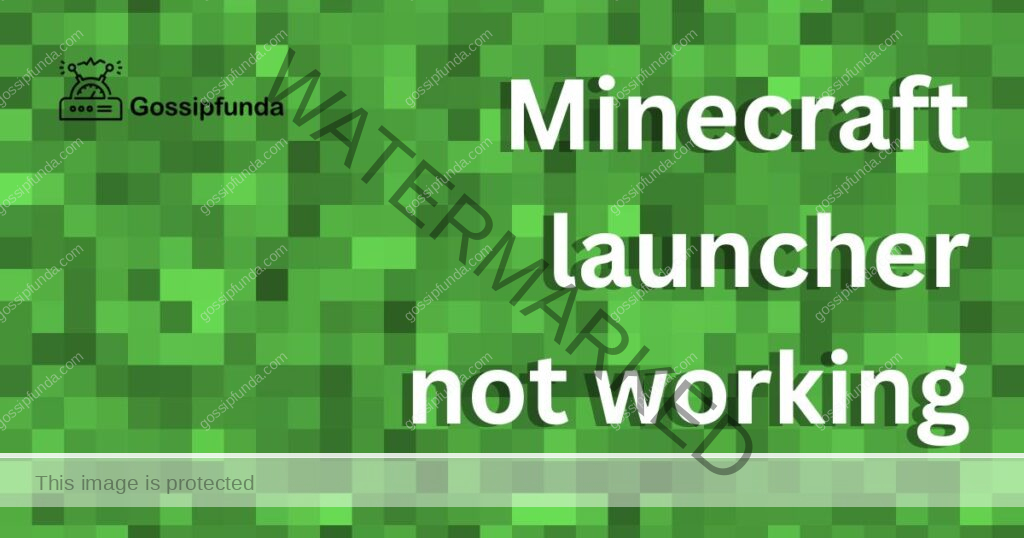If you’re an avid Minecraft player, you might have come across the dreaded Minecraft error code 0x87E50038 at some point. This error can be frustrating, especially when you’re eager to jump into your favorite game. But don’t worry! In this comprehensive guide, we’ll discuss the reasons behind this error and provide step-by-step instructions on how to fix it. So, let’s dive in and get your game back on track.

What is Minecraft Error Code 0x87E50038?
Minecraft error code 0x87E50038 is a common issue that players face when trying to launch the game on various platforms, including Xbox, PlayStation, and PC. This error code indicates that there is a problem with the game’s installation or update, preventing it from running smoothly.
Causes of Minecraft Error Code 0x87E50038
There are several reasons why you might encounter the 0x87E50038 error code. Some of the most common causes include:
- Corrupted or incomplete game files
- Outdated game version
- Issues with your gaming platform
- Network connection problems
Fix 1: Restart Your Gaming Platform
One of the simplest yet effective solutions to fix Minecraft error code 0x87E50038 is restarting your gaming platform. Here’s how to do it for different devices:
A. Xbox One:
- Press and hold the Xbox button on the console until the power menu appears.
- Select “Restart console” and confirm your choice.
- Wait for the console to restart and try launching Minecraft again.
B. PlayStation 4:
- Press and hold the PS button on the controller.
- In the Quick Menu, select “Power” and then “Restart PS4.”
- Wait for the console to restart and try launching Minecraft again.
C. PC:
- Close any open applications, including Minecraft.
- Click on the Start button, then select the power icon.
- Choose “Restart” and wait for your PC to reboot.
- Once your PC restarts, try launching Minecraft again.
Fix 2: Check Your Network Connection
A stable network connection is crucial for smooth gameplay, and it can affect your game’s performance. To fix the 0x87E50038 error, ensure you have a stable internet connection. Here’s how:
- Run a speed test on your internet connection to check for any issues.
- Restart your router or modem by unplugging it, waiting for 30 seconds, and then plugging it back in.
- Connect your gaming device directly to your router using an Ethernet cable, if possible, for a more stable connection.
- Disable any VPNs or proxies that might be interfering with your connection.
Fix 3: Update Your Game
Outdated game versions can cause compatibility issues, leading to error code 0x87E50038. To fix this, update Minecraft to the latest version. Here’s how:
A. Xbox One:
- Go to “My Games & Apps” and select “See all.”
- Under “Updates,” look for any available Minecraft updates and select “Update.”
- Wait for the update to finish and try launching the game.
B. PlayStation 4:
- From the main menu, highlight the Minecraft game icon.
- Press the Options button on the controller, then select “Check for Update.”
- If an update is available, follow the on-screen prompts to install it.
- Once the update is complete, try launching the game.
C. PC:
- Open the Minecraft Launcher.
- In the bottom-left corner, click the up arrow next to the “Play” button.
- Select “Latest release” to ensure you’re running the most recent version.
- Click “Play” and the launcher will update the game automatically, if necessary.
Fix 4: Reinstall Minecraft
If the above fixes don’t work, you might need to reinstall Minecraft to resolve corrupted or missing game files. Here’s how:
A. Xbox One:
- Press the Xbox button on your controller, then go to “My Games & Apps.”
- Find Minecraft, press the Menu button, and select “Uninstall.”
- After uninstalling, go to the Microsoft Store and search for Minecraft.
- Select “Install” and wait for the game to download and install.
B. PlayStation 4:
- From the main menu, highlight the Minecraft game icon.
- Press the Options button on your controller, then select “Delete.”
- After uninstalling, go to the PlayStation Store and search for Minecraft.
- Select “Download” and wait for the game to download and install.
C. PC:
- Open the Minecraft Launcher and click on the “Settings” tab.
- Under “General,” click on the “Uninstall” button.
- After uninstalling, visit the official Minecraft website (www.minecraft.net) and download the game’s installer.
- Run the installer and follow the on-screen instructions to install Minecraft again.
Fix 5: Clear the Game’s Cache
Clearing the game cache can resolve many issues, including error code 0x87E50038, by removing temporary files that might be causing problems. Here’s how to do it on different platforms:
A. Xbox One:
- Press the Xbox button on your controller and go to “Settings.”
- Navigate to “System” and select “Storage.”
- Choose “Clear local saved games” and confirm your choice.
- Restart your Xbox One and try launching Minecraft again.
B. PlayStation 4:
- Turn off your PlayStation 4 completely.
- Unplug the power cord from the back of the console.
- Wait for at least 30 seconds, then plug the power cord back in.
- Turn on your PlayStation 4 and try launching Minecraft again.
C. PC:
- Press the Windows key + R to open the Run dialogue box.
- Type “%appdata%” (without quotes) and press Enter.
- Locate the “.minecraft” folder and open it.
- Find the “cache” folder, right-click on it, and select “Delete.”
- Restart your PC and try launching Minecraft again.
Fix 6: Disable Antivirus or Firewall Temporarily
Sometimes, antivirus programs or firewalls can interfere with game files, causing error code 0x87E50038. To fix this issue, try disabling them temporarily while playing Minecraft. Here’s how:
A. Disable Antivirus:
- Right-click on the antivirus icon in the system tray (usually located in the bottom-right corner of your screen).
- Select the option to temporarily disable the antivirus protection (the exact option may vary depending on your antivirus software).
- Launch Minecraft and check if the error persists.
B. Disable Firewall:
- Press the Windows key + R to open the Run dialogue box.
- Type “control firewall.cpl” (without quotes) and press Enter.
- Click “Turn Windows Defender Firewall on or off” in the left-hand menu.
- Select “Turn off Windows Defender Firewall (not recommended)” for both Private and Public network settings.
- Click “OK” to save your changes, then launch Minecraft and check if the error persists.
Note: Remember to re-enable your antivirus and firewall after playing to ensure your computer remains protected.
Fix 7: Check for Gaming Platform Updates
Sometimes, updates to your gaming platform can resolve issues like error code 0x87E50038. Make sure your platform is up-to-date:
A. Xbox One:
- Press the Xbox button on your controller and go to “Settings.”
- Select “System” and then “Updates & downloads.”
- Check for any available system updates and install them, if necessary.
B. PlayStation 4:
- Go to the main menu and select “Settings.”
- Navigate to “System Software Update” and follow the on-screen prompts to check for updates.
- Install any available updates, if necessary.
C. PC:
- Press the Windows key + I to open the Settings app.
- Click on “Update & Security” and then “Windows Update.”
- Click on “Check for updates” and install any available updates, if necessary.
By trying these additional fixes, you should be able to resolve Minecraft error code 0x87E50038 and enjoy a seamless gaming experience. Remember to keep your game, gaming platform, and network connection up-to-date to prevent future issues.
Fix 8: Delete and Re-Download Your Profile
If the issue persists, try deleting and re-downloading your profile on Xbox or PlayStation. This will remove any corrupted data that might be causing the error. Here’s how to do it:
A. Xbox One:
- Press the Xbox button on your controller and go to “Settings.”
- Select “Account,” then “Remove accounts.”
- Choose the account you want to delete and confirm your choice.
- Once deleted, go to “Add & manage” accounts and sign in to your account again.
B. PlayStation 4:
- From the main menu, go to “Settings.”
- Select “Initialization,” then “Delete user.”
- Choose the user you want to delete and confirm your choice.
- Once deleted, create a new user and sign in to your account again.
Fix 9: Run Minecraft as an Administrator
Running Minecraft as an administrator can sometimes resolve the error code 0x87E50038. This gives the game access to necessary system files and can prevent issues. Here’s how to do it:
- Right-click on the Minecraft launcher icon.
- Select “Run as administrator” from the drop-down menu.
- Launch the game and check if the error persists.
Prevention Tips to avoid this error
While it’s frustrating to encounter Minecraft error code 0x87E50038, there are steps you can take to prevent it from happening in the future. Here are some tips:
1: Maintain a Stable Network Connection
A stable internet connection is essential for smooth gameplay, and it can prevent issues like error code 0x87E50038. To maintain a stable network connection:
- Use a wired connection instead of Wi-Fi, if possible.
- Close any bandwidth-heavy applications while playing.
- Turn off any downloads or updates during gameplay.
- Run a speed test to ensure you have a fast and stable internet connection.
2: Keep Your Game and System Up-to-Date
Keeping your game and system up-to-date can prevent compatibility issues that can cause error code 0x87E50038. To keep your game and system up-to-date:
- Enable automatic updates for your game and system.
- Check for updates manually regularly.
- Install updates as soon as they become available.
3: Regularly Clear the Cache
Clearing the game cache regularly can prevent corrupted or missing files that can cause error code 0x87E50038. To clear the cache:
- For Xbox, go to “Settings,” “System,” and “Storage,” then select “Clear local saved games.”
- For PlayStation, turn off the console, unplug the power cord, wait 30 seconds, then plug it back in and turn on the console.
- For PC, delete the contents of the “.minecraft/cache” folder.
By following these tips, you can prevent Minecraft error code 0x87E50038 and enjoy seamless gameplay. Remember to maintain a stable network connection, keep your game and system up-to-date, and regularly clear the cache.
Conclusion
Minecraft error code 0x87E50038 can be frustrating, but there are multiple solutions to fix it. Restarting your gaming platform, checking your network connection, updating the game, clearing the cache, disabling antivirus/firewall, and checking for platform updates are all effective ways to resolve the issue. By following these steps, you can enjoy uninterrupted Minecraft gameplay.
FAQs
Corrupted or incomplete game files, outdated game versions, issues with your gaming platform, or network connection problems can cause this error.
Restart your gaming platform, check your network connection, update the game, clear the cache, disable antivirus/firewall, and reinstall the game.
You can try deleting and re-downloading your profile, running Minecraft as an administrator, or reaching out to the game’s support team for further assistance.
Yes, you can prevent future issues by maintaining a stable internet connection, keeping your game and system up-to-date, and regularly clearing the cache.
Yes, this error can occur on Xbox, PlayStation, and PC gaming platforms.
Reinstalling Minecraft will not delete your saved data as long as it’s saved in the cloud or on your device.
The time it takes to reinstall Minecraft varies depending on your internet speed and the size of the game.
Prachi Mishra is a talented Digital Marketer and Technical Content Writer with a passion for creating impactful content and optimizing it for online platforms. With a strong background in marketing and a deep understanding of SEO and digital marketing strategies, Prachi has helped several businesses increase their online visibility and drive more traffic to their websites.
As a technical content writer, Prachi has extensive experience in creating engaging and informative content for a range of industries, including technology, finance, healthcare, and more. Her ability to simplify complex concepts and present them in a clear and concise manner has made her a valuable asset to her clients.
Prachi is a self-motivated and goal-oriented professional who is committed to delivering high-quality work that exceeds her clients’ expectations. She has a keen eye for detail and is always willing to go the extra mile to ensure that her work is accurate, informative, and engaging.