Has your Minecraft gaming journey been interrupted by the notorious Minecraft Realms Error 504? Often, this hitch can leave players stranded, causing both confusion and frustration. But worry not! In this article, we’ll guide you through the reasons for this error and offer practical solutions to get you back in the game swiftly.
Understanding Minecraft Realms Error 504
Understanding what triggers Minecraft Realms Error 504 is the first step towards a fix. Essentially, it is a server error implying a time-out issue. This happens when the server, tasked with providing your game data, takes too long to respond. While it’s not exclusively tied to Minecraft, its impact is more prevalent in the game due to its vast user base and intricate server interactions.
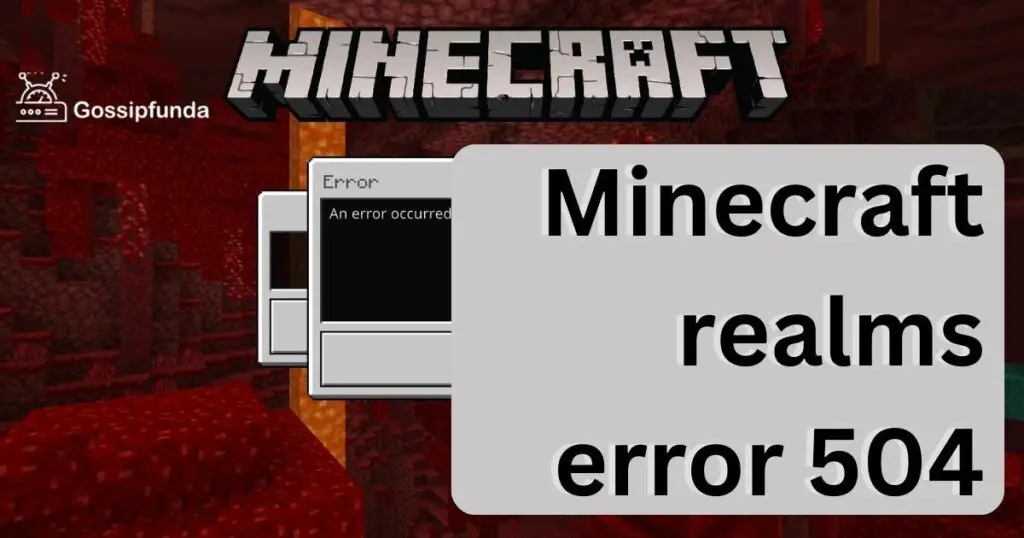
Common causes of the error 504 in Minecraft Realms
The Minecraft Realms Error 504 can stem from a variety of causes. Here, we delve into the most common reasons:
- Server Overload: When Minecraft’s servers are packed with numerous players, a time-out may occur, causing this error.
- Slow Internet Connection: A sluggish or unstable internet connection could be at fault, as it can cause delays in the server’s response time.
- Firewall Restrictions: Sometimes, firewall settings can hinder communication with the game servers, leading to error 504.
- Minecraft Server Outages: If Minecraft’s servers are down or undergoing maintenance, you may encounter this error.
How to fix Minecraft Realms error 504?
Now that we’ve identified potential causes, let’s explore the steps to rectify the Minecraft Realms Error 504:
Fix 1: Checking the Minecraft Server Status
A common cause for the Minecraft Realms Error 504 is server outages or maintenance. If the servers are down, the game can’t interact with them, leading to the error. Here’s how to check server status:
- Step 1: Access a Server Status Checker: There are numerous server status checkers online, but Downdetector is one of the most reliable. Simply search for ‘Downdetector Minecraft’ on your preferred search engine.
- Step 2: Review Minecraft’s Server Status: On the Downdetector page for Minecraft, you will find a live status update. If there’s an unusual spike in reported issues, it’s likely the servers are experiencing difficulties.
- Step 3: Verify Reports: Scroll through the comments on the Downdetector page. Players often share their experiences and confirm if there’s a server outage.
- Step 4: Check Official Channels: Minecraft’s official social media channels and forums often provide updates about server status. Make sure to check these platforms for any official announcements.
If the servers are indeed down, the only course of action is patience. Once the servers are back up and running, the error should resolve on its own. But, if the servers are operating fine and you’re still facing the Minecraft Realms Error 504, proceed to the next set of solutions.
Fix 2: Testing and Improving Your Internet Connection
Another common reason for the Minecraft Realms Error 504 is a slow or unstable internet connection. A weak connection can disrupt the communication between your game and the Minecraft servers, leading to this error. Here’s how you can test and improve your internet connection:
- Step 1: Run an Internet Speed Test: Numerous websites offer free speed tests, such as Speedtest by Ookla. These platforms measure your internet connection’s download speed, upload speed, and ping. Minecraft recommends a download speed of at least 4 Mbps for smooth gameplay.
- Step 2: Analyze the Speed Test Results: If your download speed is below the recommended level, or if the ping is too high (indicating a delay in your connection), these could be contributing to the Minecraft Realms Error 504.
- Step 3: Close Any Bandwidth-Heavy Applications: If you’re running applications that consume a significant amount of bandwidth, like streaming platforms or large file downloads, close them to free up bandwidth for Minecraft.
- Step 4: Reset Your Router: Unplug your router, wait for about 10 seconds, and then plug it back in. This can sometimes refresh your connection and improve your internet speed.
- Step 5: Use a Wired Connection: If possible, switch to a wired Ethernet connection instead of Wi-Fi. Wired connections are usually more stable and faster than wireless ones.
If your internet speed is adequate and stable, but you’re still encountering the error, proceed to other potential fixes.
Fix 3: Adjusting Firewall Settings
At times, your computer’s firewall can block the connection between your game and the Minecraft servers, resulting in the Minecraft Realms Error 504. Here’s a step-by-step guide on how to review and adjust your firewall settings:
- Step 1: Open Firewall Settings: If you’re using Windows, you can find these settings in the Control Panel. Navigate to “System and Security,” then select “Windows Defender Firewall.”
- Step 2: Check Allowed Applications: On the left side of the firewall window, select “Allow an app or feature through Windows Defender Firewall.” Here, you’ll see a list of applications and their access status.
- Step 3: Look for Minecraft: Scroll through the list to find Minecraft. Ensure that both “Private” and “Public” boxes are checked for Minecraft. This allows the game to communicate through the firewall.
- Step 4: Add Minecraft If Not Listed: If Minecraft isn’t listed, click on the “Allow another app…” button at the bottom. In the new window, click “Browse” and navigate to where Minecraft is installed on your computer. Select the Minecraft launcher (MinecraftLauncher.exe) and click “Add.” Then, make sure to check both “Private” and “Public” boxes for the newly added entry.
- Step 5: Apply Changes: Once you’ve ensured that Minecraft has the necessary permissions, click “OK” to apply the changes.
Restart your game after this adjustment. If you’re still getting the Minecraft Realms Error 504, it might be time to explore the last resort – reinstalling the game.
Fix 4: Reinstalling Minecraft
If the previous solutions have not resolved the Minecraft Realms Error 504, reinstalling Minecraft might be your best bet. This process can clear any corrupt files that might be causing the issue. Here’s how to do it:
- Step 1: Uninstall Minecraft: For Windows users, go to the Control Panel and select “Programs,” then “Programs and Features.” Find Minecraft in the list, click on it, and then click “Uninstall.”
- Step 2: Restart Your Computer: Once Minecraft is uninstalled, restart your computer. This ensures any lingering processes related to Minecraft are closed.
- Step 3: Download Minecraft Installer: Visit the official Minecraft website and download the latest Minecraft installer.
- Step 4: Install Minecraft: Run the downloaded installer. Follow the prompts to complete the installation of Minecraft on your computer.
- Step 5: Log In and Test: Open the newly installed Minecraft, log in with your account details, and try accessing Minecraft Realms.
By following these steps, any corrupted or missing game files causing the Minecraft Realms Error 504 will be replaced with new ones, hopefully resolving the issue. Always remember to back up your game data before uninstalling to avoid any loss.
Fix 5: Updating Your Java Installation
Minecraft, especially the Java edition, relies heavily on your system’s Java framework. If you have outdated or corrupted Java files, this could result in the Minecraft Realms Error 504. Here’s how to update your Java installation:
- Step 1: Uninstall Existing Java Version: Go to your system’s Control Panel, select “Programs” and then “Programs and Features”. Find any installations of Java in the list, click on them, and then click “Uninstall”.
- Step 2: Download the Latest Java Version: Go to the official Java website and download the latest version of the Java Runtime Environment (JRE).
- Step 3: Install the New Java Version: Open the downloaded Java installer and follow the instructions to complete the installation process.
- Step 4: Verify Java Installation: After installation, you can verify the Java version by opening a command prompt and typing “java -version”. This should show the new Java version.
- Step 5: Run Minecraft and Test: Launch Minecraft and attempt to connect to Minecraft Realms. The updated Java files should assist in resolving any conflicts causing the Minecraft Realms Error 504.
Updating Java can often fix issues related to Minecraft’s performance and connectivity. However, it’s important to only download Java updates from the official Java website to ensure safety and security.
Fix 6: Clearing Minecraft’s Cache
Over time, Minecraft accumulates temporary files known as ‘cache’. While these files are normally harmless, they can occasionally cause issues such as the Minecraft Realms Error 504. Clearing Minecraft’s cache can often resolve this issue. Here’s how:
- Step 1: Close Minecraft: Ensure that the Minecraft game and launcher are fully closed. This can be done via the task manager to make sure all processes are ended.
- Step 2: Navigate to the .minecraft Directory: On Windows, press the Windows key + R to open the ‘Run’ dialogue, type in ‘%appdata%’ and hit ‘Enter’. This will open a window showing various application data folders. Find and open the ‘.minecraft’ folder.
- Step 3: Backup Important Files: Before proceeding, make sure to backup any important files such as saved worlds. These files are usually located in the ‘saves’ folder. Simply copy this folder to a safe location.
- Step 4: Clear Cache Files: In the ‘.minecraft’ directory, you should see folders labeled ‘assets’ and ‘versions’. These contain cache files that can be safely deleted. Simply select these folders and hit ‘Delete’.
- Step 5: Launch Minecraft and Test: After deleting the cache, restart Minecraft. The game will automatically re-download the necessary files when you start it up again. Now, try connecting to Minecraft Realms to see if the error persists.
Clearing Minecraft’s cache is a safe process that can resolve various issues. Always remember to backup any important files before proceeding with this fix.
Fix 7: Using a VPN to Connect to Minecraft Realms
Sometimes, the Minecraft Realms Error 504 can be related to your Internet Service Provider (ISP) or location. Using a Virtual Private Network (VPN) can often bypass these issues by changing your perceived online location. Here’s how to use a VPN to connect to Minecraft Realms:
- Step 1: Choose a VPN Service: Select a reliable VPN service. Some popular options include ExpressVPN, NordVPN, and CyberGhost. Many VPN services offer a trial period or money-back guarantee, which can be useful if you’re only using it for troubleshooting.
- Step 2: Install the VPN Client: Once you’ve selected a VPN service, download and install their client on your device. Most VPN services offer easy-to-install clients for a wide range of operating systems.
- Step 3: Connect to a VPN Server: After installing, launch the VPN client and sign in with your account details. You should see a list of available VPN servers. Connect to a server in a location where Minecraft Realms is known to operate well.
- Step 4: Launch Minecraft and Test: With the VPN active, launch Minecraft and attempt to connect to Minecraft Realms. If the Minecraft Realms Error 504 was due to your ISP or location, using a VPN should help resolve the issue.
Remember, using a VPN can slow down your internet connection, so choose a server that’s as close to your actual location as possible for the best speed. If this method doesn’t work, make sure to disconnect the VPN before attempting other fixes.
Read more: Minecraft waiting on install error
Fix 8: Updating Your Minecraft Game
Running an outdated version of Minecraft could result in the Minecraft Realms Error 504. Ensuring you’re running the latest version of the game can resolve compatibility issues with Minecraft Realms. Here’s how to update Minecraft:
- Step 1: Launch Minecraft Launcher: Open your Minecraft Launcher. This is where you can manage the versions of the game installed on your computer.
- Step 2: Check for Updates: The Launcher will automatically check for updates. If an update is available, you will see a prompt to update Minecraft to the latest version.
- Step 3: Install the Update: Click on the update prompt to start the installation. The Minecraft Launcher will automatically download and install the update.
- Step 4: Launch Minecraft and Test: After the update has been installed, launch Minecraft and try accessing Minecraft Realms. If the issue was due to an outdated game version, this should resolve the Minecraft Realms Error 504.
Remember, before updating Minecraft, backup your worlds and any other important game data. This ensures you don’t lose any progress or items if something goes wrong during the update.
Preventing the Minecraft Realms Error 504
While it’s impossible to prevent all potential issues with Minecraft Realms, there are steps you can take to reduce the likelihood of encountering the Minecraft Realms Error 504. These are practical measures that can also improve your overall gaming experience.
- Maintain a Stable Internet Connection: One of the most common causes of Minecraft errors is a weak or unstable internet connection. Try to play the game on a stable, high-speed connection. Using a wired Ethernet connection instead of Wi-Fi can offer more stability.
- Keep Your Game Updated: Updates to Minecraft not only bring new features and fixes but also improve game stability and performance. Always update your game to the latest version when updates become available.
- Regularly Clear Minecraft Cache: Clearing the Minecraft cache periodically can prevent a variety of errors, including the Minecraft Realms Error 504. This step removes temporary files that can occasionally disrupt the game.
- Check Firewall Settings: Firewall settings can sometimes block or limit Minecraft’s internet access, leading to errors. Regularly check these settings to ensure that Minecraft has the necessary permissions to run smoothly.
- Keep Java Updated: Minecraft, particularly the Java edition, relies heavily on Java. Regularly updating Java can prevent issues related to Minecraft’s performance and connectivity.
- Use a Reliable VPN: If you’re in a region where Minecraft Realms is unstable or blocked, consider using a VPN. This can improve connection stability and access to Minecraft Realms.
Remember, prevention is always better than cure. By taking these preventative measures, you can enjoy a smoother, more stable Minecraft Realms experience.
Conclusion
In conclusion, the Minecraft Realms Error 504 can be a hurdle, but it’s far from insurmountable. With the solutions provided, you’re well-equipped to tackle it head-on. Whether it’s tweaking your firewall settings or reinstalling the game, each step brings you closer to smooth, uninterrupted gameplay. Plus, our preventative tips help keep this error at bay. Remember, patience is key. It might take trying out several fixes before you find what works. However, with the right approach, you’re never far from returning to your beloved realms. Keep these tips handy, enjoy Minecraft, and most importantly, have fun!
FAQs
The Minecraft Realms Error 504 typically occurs when there’s a connectivity issue between your game client and the Realms servers.
This error can be caused by unstable internet, outdated game versions, firewall settings, or corrupted game files.
Try troubleshooting methods like refreshing your internet, updating Minecraft, adjusting firewall settings, or reinstalling the game.
Yes, especially if you’re using the Java edition of Minecraft, updating Java can potentially solve this error.
A VPN can help if the error is caused by location or ISP restrictions by changing your perceived online location.
Prachi Mishra is a talented Digital Marketer and Technical Content Writer with a passion for creating impactful content and optimizing it for online platforms. With a strong background in marketing and a deep understanding of SEO and digital marketing strategies, Prachi has helped several businesses increase their online visibility and drive more traffic to their websites.
As a technical content writer, Prachi has extensive experience in creating engaging and informative content for a range of industries, including technology, finance, healthcare, and more. Her ability to simplify complex concepts and present them in a clear and concise manner has made her a valuable asset to her clients.
Prachi is a self-motivated and goal-oriented professional who is committed to delivering high-quality work that exceeds her clients’ expectations. She has a keen eye for detail and is always willing to go the extra mile to ensure that her work is accurate, informative, and engaging.


