Experiencing technical difficulties with your favorite apps can be a real nuisance, especially when it’s something as integral to your daily routine as the Carb Manager app. This comprehensive application, designed to help users track their carbohydrate intake and manage their dietary goals, is a vital tool for many. However, like any software, it’s not immune to glitches and operational issues. In this article, we’ll delve into the common reasons why the Carb Manager app might stop working and provide step-by-step solutions to get it back up and running. We aim to help you navigate these technical hurdles smoothly, ensuring your health and diet tracking remains uninterrupted.
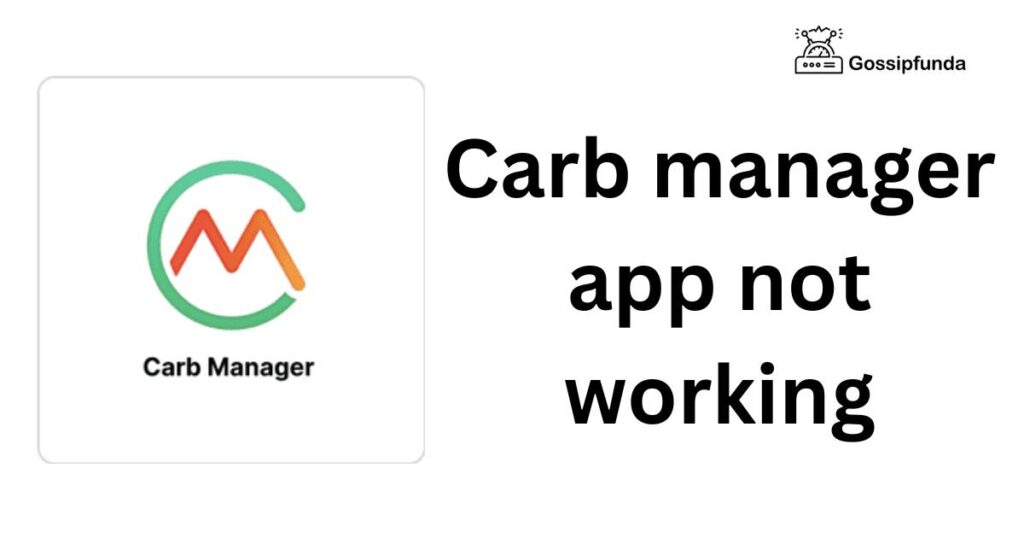
Reasons behind carb manager app not working
When the Carb Manager app stops working, it can be due to a variety of reasons. Understanding these reasons is crucial for effective troubleshooting. Here are some key factors to consider:
- Outdated App Version: If you’re using an outdated version of the Carb Manager app, it might not function properly. App developers frequently update their software to fix bugs and improve compatibility with the latest smartphone operating systems.
- Corrupted App Data: Over time, the app’s data can become corrupted. This can happen due to unexpected app closures, bugs within the app, or conflicts with other software on your device.
- Incompatible Device: The Carb Manager app may not work if your device is incompatible with the app’s requirements. This incompatibility can be due to an outdated operating system or hardware limitations.
- Insufficient Storage Space: Mobile devices with limited available storage can experience issues running apps. Insufficient storage space can prevent the Carb Manager app from updating or functioning correctly.
- Network Issues: A stable internet connection is essential for the Carb Manager app, especially for features that require syncing with online servers. Poor or unstable Wi-Fi or cellular data connectivity can lead to the app not working as intended.
- Background Processes and Battery Savers: Sometimes, background processes or battery-saving modes on your device can interfere with the Carb Manager app’s functionality. These settings can restrict the app’s access to system resources or internet connectivity.
- Software Conflicts: The Carb Manager app might conflict with other applications or system settings on your device. This can be particularly problematic if there are security apps that restrict the Carb Manager app’s operations.
- Server-Side Issues: At times, the problem might not be with your device but with the Carb Manager’s servers. Server-side issues can prevent the app from functioning correctly, leading to login problems, syncing issues, or complete downtime.
By identifying the specific reason behind the Carb Manager app’s issues, you can take targeted steps to resolve the problem and get back to managing your dietary goals efficiently.
Don’t miss: Locket app not working
How to fix carb manager app not working?
Fix 1: Updating the Carb Manager App
One of the most common reasons the Carb Manager app may not work correctly is due to running an outdated version. Updating the app can resolve a multitude of issues, from minor bugs to major functionality problems. Here’s a detailed step-by-step guide to updating the Carb Manager app:
- Check App Version: First, ensure you know the current version of the Carb Manager app installed on your device. You can usually find this information in the app settings or the about section within the app.
- Open App Store or Google Play Store: Depending on your device, open the appropriate app store. For iOS devices, this will be the Apple App Store, and for Android devices, the Google Play Store.
- Search for Carb Manager: Use the search function in the store to find the Carb Manager app. This will take you to the app’s page.
- Check for Updates: On the app’s page, look for an “Update” button. If the button is present, it indicates that an update is available for the app.
- Update the App: Tap the “Update” button. This will initiate the download and installation of the latest version of the Carb Manager app. Ensure your device is connected to a stable internet connection during this process.
- Wait for Installation to Complete: The update process may take a few minutes, depending on your internet speed and the size of the update. It’s important to wait until the update is fully completed.
- Open the Updated App: Once the update is finished, open the Carb Manager app. It’s advisable to restart your device before launching the updated app to ensure any system caches are cleared.
- Check App Functionality: After updating, navigate through the app to ensure it’s functioning properly. Try accessing various features that you frequently use to confirm they are working as expected.
- Regularly Check for Updates: Make it a habit to regularly check for updates to the Carb Manager app. This can prevent future issues related to outdated software.
By following these steps, you can ensure that your Carb Manager app is up-to-date, thereby reducing the likelihood of encountering performance issues due to outdated software. Remember, app developers are continually working to improve their software, and keeping your app updated is key to enjoying these enhancements.
Fix 2: Clearing Cache and Data
At times, the Carb Manager app’s cache and data can become corrupted, leading to performance issues. Clearing these can often resolve these problems. Here’s how you can do it:
- Access Device Settings: On your smartphone, go to the “Settings” menu. This is usually a gear-shaped icon found on your home screen or app drawer.
- Navigate to Apps: In the settings menu, look for the “Apps” or “Application Manager” option. This will list all the apps installed on your device.
- Find Carb Manager App: Scroll through the list of apps until you find the Carb Manager app. Tap on it to access its settings.
- Clear Cache: Look for an option that says “Clear Cache”. This will remove all temporary files that the app has stored on your device. Clearing the cache does not delete important data like your login or personal settings.
- Clear Data (If Necessary): If clearing the cache doesn’t solve the issue, you might need to clear the app’s data. Select “Clear Data” or “Manage Storage” followed by “Clear all data”. Be aware that this will reset the app to its initial state, erasing all your settings and saved information within the app.
- Restart the App: After clearing the cache and data, close all background apps and restart the Carb Manager app. This ensures that the app starts fresh with the cleared cache and data.
- Log Back In: If you cleared the data, you would need to log back into your Carb Manager account. Ensure you remember your login credentials.
- Test the App: Finally, use the app as you normally would to check if the issue has been resolved.
Fix 3: Reinstalling the App
If updating and clearing cache and data don’t work, the next step is to reinstall the Carb Manager app. Here’s how to do it:
- Uninstall the App: Start by uninstalling the Carb Manager app from your device. You can do this by pressing and holding the app icon and selecting “Uninstall” or by going to the app settings as described in the previous fix and selecting “Uninstall” there.
- Restart Your Device: After uninstalling, it’s a good practice to restart your device. This helps to clear any temporary files and ensures a fresh start for reinstalling the app.
- Reinstall the App: Open your device’s app store (Google Play Store for Android or Apple App Store for iOS) and search for the Carb Manager app. Once found, select “Install” to download and install the latest version of the app.
- Open and Log In: After installation, open the app and log in with your credentials. You may need to reconfigure some settings as the app has been reinstalled afresh.
- Verify App Functionality: Test different features of the app to ensure it’s working correctly. Check if the issue you were experiencing before has been resolved.
Fix 4: Checking Device Compatibility
Ensuring that your device is compatible with the latest version of the Carb Manager app is crucial for optimal performance. Here’s how to check and address compatibility issues:
- Check Device Specifications: First, familiarize yourself with your device’s specifications, including its operating system version and hardware capabilities. This information can typically be found in the device’s “Settings” under “About Phone” or “About Device”.
- Verify App Requirements: Visit the Carb Manager app page on the App Store or Google Play Store. Look for the section detailing the required operating system version and any other hardware requirements.
- Compare Requirements with Device Specs: Determine if your device meets the minimum requirements specified for the app. If your device is significantly older or runs an outdated operating system, it may not be fully compatible with the latest version of the app.
- Update Your Device’s OS (If Possible): If your device’s operating system is outdated, check for any available system updates. Go to “Settings” > “System” > “System Update” (the path may vary slightly depending on your device). Download and install any available updates.
- Consider Hardware Limitations: If your device’s hardware is not up to par with the app’s requirements (like insufficient RAM or an outdated processor), the app may not function correctly. In such cases, consider using the app on a more recent or powerful device.
Fix 5: Network Connectivity Check
A stable internet connection is vital for many functions of the Carb Manager app. Here’s how to troubleshoot network-related issues:
- Check Internet Connection: Ensure your device is connected to a stable Wi-Fi network or has a strong mobile data signal. You can check this by opening a web browser and trying to visit a website.
- Restart Your Router (for Wi-Fi): If you’re using Wi-Fi and facing connectivity issues, try restarting your router. Unplug it from the power source, wait for about a minute, and plug it back in.
- Switch Between Wi-Fi and Mobile Data: If you’re on Wi-Fi and experiencing issues, switch to mobile data, or vice versa, to determine if the problem is network-specific.
- Disable VPN (If Applicable): If you are using a VPN service, try disabling it. VPNs can sometimes interfere with app functionality and network performance.
- Check App Permissions: Ensure the Carb Manager app has the necessary permissions to access your device’s network features. Go to your device settings, find the app, and check its permissions.
- Update Network Settings: On some devices, resetting network settings can resolve connectivity issues. This option can usually be found in the “Settings” under “System” or “General Management”. Note that this will erase all saved Wi-Fi networks and passwords, VPN settings, and cellular settings.
- Contact Your ISP: If you suspect the issue is with your internet service provider, contact them for further assistance.
By systematically addressing these areas, you can effectively troubleshoot and resolve most issues related to the Carb Manager app not working properly, ensuring a smooth and efficient user experience.
Fix 6: Managing Background Processes and Battery Savers
Sometimes, background processes or battery-saving modes can interfere with the Carb Manager app’s functionality. To manage these:
- Check Background Processes: Access the “Settings” on your device and navigate to the “Apps” or “Application Manager”. Find the Carb Manager app and ensure it’s not restricted from running in the background.
- Disable Battery Saver Mode: If your device is in battery saver mode, it might limit app functionality. Turn off battery saver mode temporarily to see if it improves the app’s performance. This option is usually found in the “Battery” settings.
- Optimize App Performance: Some devices offer an option to optimize individual apps for better performance. Check under the Carb Manager app settings in your device to see if this option is available and enable it if so.
- Restart Your Device: After making these adjustments, restart your device to refresh the system and apply the changes effectively.
Fix 7: Resolving Software Conflicts
Conflicts with other applications or system settings can cause issues with the Carb Manager app. To resolve potential software conflicts:
- Identify Conflicting Apps: Think about any recent apps you’ve installed since the Carb Manager app began experiencing issues. Uninstall these apps temporarily to see if it resolves the issue.
- Check for Security Restrictions: Sometimes, security apps or settings might restrict the Carb Manager app’s functionality. Ensure that no such restrictions are in place by checking the settings of any antivirus or security apps you have installed.
- Safe Mode Test: Booting your device in safe mode can help determine if third-party apps are causing the issue. Safe mode disables all third-party apps temporarily. If the Carb Manager app works fine in this mode, a third-party app likely is the culprit.
- Factory Reset (Last Resort): If all else fails and you suspect a deeper software issue, consider performing a factory reset. This will erase all data on your device, so ensure you back up important files first. After the reset, install the Carb Manager app and check its performance.
Fix 8: Addressing Server-Side Issues
Sometimes, the issue might be with the Carb Manager’s servers rather than your device. Here’s how to check and address server-side issues:
- Check Server Status: Look for any official announcements from Carb Manager regarding server maintenance or downtime. This can usually be found on their official website or social media channels.
- Try Accessing at a Different Time: If there’s a temporary server issue, waiting and trying to access the app after some time can be a solution.
- Use Down Detector Services: Websites like Downdetector can provide real-time information about the status of various services, including the Carb Manager app.
- Contact Carb Manager Support: If you suspect a server-side issue that hasn’t been acknowledged officially, contact Carb Manager’s customer support for clarification and assistance.
By following these additional fixes, you enhance your troubleshooting approach, addressing a wider range of potential issues that could be affecting the Carb Manager app’s functionality on your device.
Conclusion
In conclusion, the Carb Manager app is an essential tool for many individuals aiming to manage their dietary needs. While encountering operational issues can be frustrating, understanding the common causes and following the outlined steps can effectively resolve most problems. Regularly updating the app, clearing cache, reinstalling, checking device compatibility, ensuring a stable internet connection, and seeking professional help when needed are key strategies to keep the Carb Manager app running smoothly. With these solutions, you can continue to rely on this valuable app for your health and dietary tracking needs.
FAQs
It could be due to outdated software, insufficient storage, or a temporary glitch. Try updating or reinstalling the app.
Go to the App Store or Google Play Store, search for Carb Manager, and click “Update” if available.
Yes, clearing cache removes temporary files which can resolve certain performance issues in the app.
Update the app, clear cache, check for enough storage, or reinstall the app. Also, check device compatibility.
Rahul Kumar is a passionate tech journalist and gaming expert with a knack for breaking down complex game mechanics into easy-to-follow guides. With years of experience covering multiplayer shooters and strategy games, he specializes in troubleshooting gaming errors, optimizing performance, and enhancing the overall gaming experience. When he’s not diving into the latest co-op titles, you’ll find him testing new hardware, exploring hidden gaming tricks, or engaging with the gaming community to bring the most effective solutions. Follow Rahul for in-depth gaming insights, practical fixes, and all things action-packed! 🚀🎮

