Have you ever faced the frustrating situation where your eagerly awaited book from Libby doesn’t appear on your Kindle? This common issue can dampen the joy of digital reading, but fear not! This comprehensive guide will walk you through the reasons behind this problem and provide step-by-step solutions to get you back to your reading bliss.
Reasons behind libby book not showing up on kindle
Certainly! When addressing the issue of Libby books not showing up on Kindle, several key reasons can be identified:
- Wi-Fi Connectivity Issues: If your Kindle is not connected to a stable Wi-Fi network, it cannot download books from Libby. This connection is essential for the seamless transfer of books.
- Syncing Problems: Sometimes, your Kindle may not properly sync with your Amazon account. This syncing is crucial for updating your Kindle’s library with newly borrowed books from Libby.
- Region Restrictions: Certain books available on Libby might not be accessible in your specific region due to licensing and publishing laws. If a book is region-restricted, it will not appear on your Kindle.
- Account Mismatch: If the Amazon account linked to your Kindle does not match the one used with Libby, books will not transfer correctly. Consistency in account details across both platforms is essential.
- Licensing Limits: Libraries have a limited number of digital copies for each book, governed by licensing agreements. If all copies are currently checked out, the book won’t show up on your Kindle until it becomes available.
- Incompatible Book Formats: Not all digital books are formatted for Kindle. If a book in Libby is not in a Kindle-compatible format, it cannot be read on your device.
- Outdated Kindle Software: An outdated Kindle operating system can lead to compatibility issues with newer formats or software features required by Libby.
- Device Errors: General errors or glitches in your Kindle device can prevent it from properly displaying or downloading books from Libby.
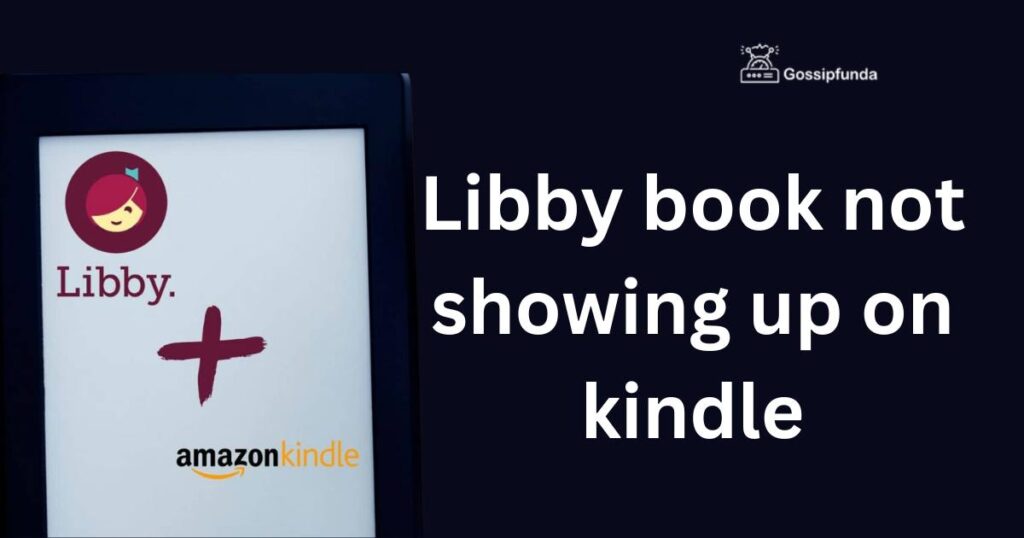
Understanding these reasons can help in effectively diagnosing and addressing the issue, ensuring a smooth digital reading experience.
How to Fix libby book not showing up on kindle?
Fix 1: Resolving Wi-Fi Connectivity Issues
When your Libby book is not showing up on your Kindle, the first step is to address any Wi-Fi Connectivity Issues. A stable Wi-Fi connection is essential for transferring books from Libby to your Kindle. Here are the detailed steps to ensure your Wi-Fi connection is functioning correctly:
- Check Wi-Fi Connection on Kindle: Start by ensuring your Kindle is connected to a Wi-Fi network. Go to your Kindle’s settings and look for the Wi-Fi section. If it’s not connected, select your network from the list and enter the password if prompted.
- Restart Your Wi-Fi Router: Sometimes, the issue might be with your Wi-Fi router. Unplug the router, wait for about 30 seconds, and plug it back in. This can clear any network glitches.
- Restart Your Kindle: A simple restart can resolve many technical issues. Press and hold the power button on your Kindle for 40 seconds, then release it. The device will restart. After it powers back up, try reconnecting to Wi-Fi.
- Forget and Reconnect to Wi-Fi Network: If your Kindle is still having trouble connecting to Wi-Fi, try forgetting the network and then reconnecting. Go to the Wi-Fi settings, select the network, and choose ‘Forget.’ Then reconnect by selecting the network again and entering the password.
- Check Wi-Fi Signal Strength: Ensure your Kindle is within a good range of your Wi-Fi router. Weak signal strength can lead to connectivity issues. Moving closer to the router can improve the connection.
- Check for Interferences: Other electronic devices and physical obstructions can interfere with Wi-Fi signals. Try to minimize interference by moving your Kindle and router away from other electronic devices and large metal objects.
- Update Kindle Software: If your Kindle’s software is outdated, it can cause connectivity issues. Check for any available updates in your Kindle’s settings and install them.
- Contact Support: If you’ve tried all the above steps and your Kindle still won’t connect to Wi-Fi, consider reaching out to Amazon’s customer support for further assistance.
By following these steps, you can resolve most Wi-Fi connectivity issues, allowing your Kindle to download your Libby books successfully.
Don’t miss: Quickbooks error code 80070057
Fix 2: Syncing Your Kindle with Amazon Account
If Libby books are not showing up on your Kindle, it might be due to syncing issues with your Amazon account. Ensuring your Kindle is properly synced can resolve this problem. Here’s how to do it:
- Manual Sync: First, manually sync your Kindle with your Amazon account. Go to the settings menu on your Kindle, then select ‘Sync and Check for Items.’ This action forces your Kindle to sync with the Amazon servers, updating your device’s library.
- Check Your Amazon Account: Make sure the Amazon account you use on your Kindle is the same one linked to your Libby app. An account mismatch can prevent books from appearing on your device.
- Restart Your Kindle: Sometimes, a simple restart can fix syncing issues. Turn off your Kindle and turn it back on. Once it’s back up, try syncing again.
- Check Your Internet Connection: Ensure your Kindle is connected to the internet during the sync process. A stable connection is vital for syncing.
- Update Kindle Software: Outdated software can cause syncing issues. Check for any software updates on your Kindle and install them if available.
- Contact Amazon Support: If you’ve tried all the above steps and still face issues, contact Amazon’s customer support for further assistance.
Fix 3: Addressing Region Restrictions and Licensing Limits
Sometimes, region restrictions or licensing limits can prevent a Libby book from showing up on your Kindle. Here’s how to navigate these issues:
- Check Book Availability: Verify if the book you’re trying to access is available in your region. You can do this through the Libby app or Amazon. If the book is not available due to regional licensing, it won’t show up on your Kindle.
- Wait for Book Availability: If the book is currently checked out by other users, you may need to wait until it becomes available. Libraries have a limited number of copies for loan due to licensing agreements.
- Explore Alternative Titles: If a book is not available due to region restrictions or licensing limits, consider looking for alternative titles that are available in your region.
- Contact Your Library: If you’re unsure about the licensing status or availability of a book, contact your library. They can provide information on when a book might become available or suggest similar available titles.
By following these steps, you can troubleshoot and resolve most issues related to Libby books not showing up on your Kindle.
Fix 4: Overcoming Incompatible Book Formats
When dealing with incompatible book formats, it’s important to ensure that the book you’re trying to read from Libby is in a format that is supported by your Kindle. Here’s how to handle this:
- Check Book Format in Libby: Open the Libby app and check the format of the book you’re trying to download. Kindle primarily supports formats like MOBI and AZW, and not all digital books available on Libby might be in these formats.
- Choose Kindle-Compatible Books: When borrowing books from Libby, specifically look for ones that are marked as Kindle-compatible. These are formatted to work seamlessly with your Kindle device.
- Read in Libby App if Necessary: If the book is not available in a Kindle-compatible format, consider reading it directly in the Libby app on a compatible smartphone, tablet, or computer.
- Contact Library for Format Options: If you’re unsure about the format, reach out to your library. They might provide guidance on which formats are best suited for your Kindle.
Fix 5: Updating Kindle Software
An outdated Kindle software can lead to various issues, including compatibility problems with Libby. Ensuring your Kindle is up-to-date is crucial. Here are the steps to update your Kindle’s software:
- Check for Software Updates: Go to the settings menu on your Kindle, then select ‘Device Options,’ and ‘Advanced Options.’ From there, tap on ‘Update Your Kindle’ to check for any available software updates.
- Download and Install Updates: If an update is available, select it to download and install. Ensure your Kindle stays connected to Wi-Fi during this process.
- Restart Your Kindle Post-Update: After the update is installed, your Kindle will automatically restart. If it doesn’t, manually restart it to ensure the new software is properly implemented.
- Manual Update if Needed: If your Kindle isn’t updating automatically, visit Amazon’s official Kindle Software Updates page on a computer. Download the latest software version for your specific Kindle model and follow the instructions provided to manually update your device.
- Check Libby Compatibility Post-Update: Once your Kindle is updated, check if the Libby book appears. An updated software can often resolve compatibility issues.
By implementing these fixes, you can significantly increase the chances of successfully accessing your Libby books on your Kindle, enhancing your digital reading experience.
Fix 6: Resetting Your Kindle Device
Sometimes, a factory reset of your Kindle device can resolve persistent issues, including those related to Libby books not appearing. Here’s how to perform a reset:
- Backup Your Data: Before resetting, make sure to back up any important data, as a factory reset will erase all content from your Kindle.
- Access Device Settings: Go to the settings menu on your Kindle.
- Select Reset Options: In the settings menu, navigate to ‘Device Options,’ and then choose ‘Reset to Factory Defaults.’
- Confirm Reset: You’ll be prompted to confirm the reset. Once you confirm, the device will begin the reset process.
- Re-register Your Kindle: After the reset, you’ll need to re-register your Kindle with your Amazon account and reconnect it to Wi-Fi.
- Redownload Books from Libby: Once your Kindle is set up again, try re-downloading the books from Libby.
Fix 7: Ensuring Correct Account Settings
Incorrect account settings can also prevent Libby books from showing up on Kindle. Here’s how to check and correct them:
- Verify Amazon Account: Ensure the Amazon account linked to your Kindle is the same one used for Libby.
- Check Library Card and Account: Make sure your library card details are correctly entered in Libby and that your account is in good standing.
- Re-enter Account Details if Necessary: If there are discrepancies, re-enter your account details both in your Kindle settings and the Libby app.
Fix 8: Checking and Resolving Internet Blocks
Sometimes, internet settings or parental controls can block the transfer of books from Libby to Kindle. Here’s what to do:
- Check Internet Settings: Ensure that your internet connection doesn’t have filters or parental controls that might block the download of books.
- Modify Router Settings if Necessary: Access your internet router’s settings and check for any filters or controls that may affect downloads. You might need to modify these settings to allow book downloads.
- Disable Parental Controls Temporarily: If you have parental controls enabled on your Kindle, temporarily disable them to see if that allows the books to appear.
By systematically going through these fixes, you should be able to resolve the issue of Libby books not showing up on your Kindle, restoring your access to a vast library of digital books.
Conclusion
Encountering issues with Libby books not showing up on Kindle can be disheartening, but most problems have straightforward solutions. From checking Wi-Fi connections and syncing your device to understanding region restrictions and format compatibilities, these steps can guide you back to your reading journey. Remember to keep your Kindle software updated and your Amazon account aligned with your library account. With these tips, you can enjoy an uninterrupted digital reading experience, diving into the vast world of books that Libby and Kindle jointly offer.
FAQs
Several reasons, from Wi-Fi issues to account mismatches, can cause this problem.
Check your Wi-Fi, restart your router, and ensure a strong signal.
Manually sync your Kindle, check account details, and restart your device.
Wait for availability, explore alternatives, or contact your library for guidance.
Prachi Mishra is a talented Digital Marketer and Technical Content Writer with a passion for creating impactful content and optimizing it for online platforms. With a strong background in marketing and a deep understanding of SEO and digital marketing strategies, Prachi has helped several businesses increase their online visibility and drive more traffic to their websites.
As a technical content writer, Prachi has extensive experience in creating engaging and informative content for a range of industries, including technology, finance, healthcare, and more. Her ability to simplify complex concepts and present them in a clear and concise manner has made her a valuable asset to her clients.
Prachi is a self-motivated and goal-oriented professional who is committed to delivering high-quality work that exceeds her clients’ expectations. She has a keen eye for detail and is always willing to go the extra mile to ensure that her work is accurate, informative, and engaging.


