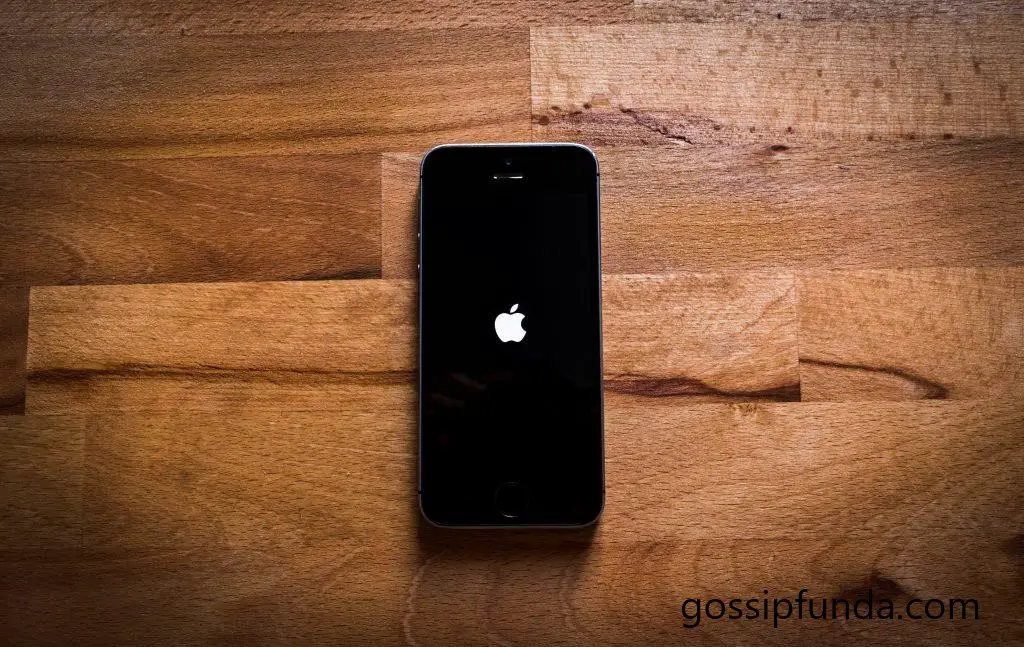In the world of modern technology, iPhones have become an integral part of our lives. They are not just phones but versatile devices that allow us to access the internet, check emails, and browse websites seamlessly. However, even the most sophisticated devices can encounter issues, and one frustrating problem that iPhone users often face is Safari not working properly. If you’ve experienced this issue, fear not – this article is here to help! We’ll delve into the reasons behind this glitch and provide you with a detailed step-by-step guide on how to fix it. By the end of this article, you’ll be armed with the knowledge to overcome this hiccup and enjoy uninterrupted browsing on your iPhone.

Common Reasons Behind iPhone Safari Not Working
- Outdated Software: Using an outdated iOS version can lead to compatibility issues affecting Safari’s performance.
- Cache and Cookies Buildup: Excessive accumulation of cached data and cookies can slow down Safari.
- Network Connectivity Problems: Weak or unstable internet connection can hinder Safari from loading pages correctly.
- Third-Party Add-ons and Extensions: Conflicts between Safari and third-party extensions can disrupt its functionality.
- App Conflicts: Interactions with other apps may cause Safari to malfunction and perform poorly.
How to fix iPhone safari not working?
Fix 1: Update iOS to the Latest Version
Keeping your iPhone’s operating system up-to-date is essential for optimal performance, including Safari. Follow these detailed steps to update your iOS:
- Connect to Wi-Fi: Ensure your iPhone is connected to a stable Wi-Fi network. Software updates can be large and may consume a significant amount of data.
- Backup Your Data: Before proceeding with the update, it’s wise to back up your data to iCloud or iTunes. This safeguards your important files in case anything goes wrong during the update process.
- Open Settings: Locate the “Settings” app on your iPhone’s home screen and tap to open it.
- Go to General: Scroll down and tap on “General” within the Settings menu.
- Select Software Update: Look for “Software Update” and tap on it. Your iPhone will now check for available updates.
- Download and Install: If an update is available, you’ll see a message indicating its availability. Tap “Download and Install” to initiate the update process.
- Enter Passcode: You might be asked to enter your iPhone’s passcode for security reasons. Enter the passcode to proceed.
- Agree to Terms and Conditions: Read through Apple’s terms and conditions, then tap “Agree” to continue.
- Wait for Installation: Your iPhone will now begin downloading and installing the update. This process can take some time, depending on the size of the update and your internet speed.
- Restart Your iPhone: Once the update is installed, your iPhone will automatically restart. You can also manually restart it by pressing and holding the power button.
- Verify Update: After the restart, go back to “Settings,” then “General,” and “Software Update.” Ensure that your iPhone now displays “Your software is up to date.”
Updating your iOS can often resolve compatibility issues that might be causing Safari to malfunction. This straightforward process ensures that your iPhone’s software is optimized, providing you with a smoother browsing experience.
Remember, keeping your device updated is not only beneficial for Safari but also for overall security and performance. Regular updates include bug fixes and enhancements that contribute to a better user experience.
Fix 2: Clear Browsing Data (Cache and Cookies)
If Safari is not working properly on your iPhone, accumulated cache and cookies might be the culprits. Clearing this data can often resolve performance issues. Here’s how to do it:
- Access Settings: Locate and open the “Settings” app on your iPhone’s home screen.
- Navigate to Safari Settings: Scroll down and find the “Safari” option. Tap on it to access Safari’s settings.
- Clear History and Website Data: Inside the Safari settings, tap on “Clear History and Website Data.” A confirmation prompt will appear.
- Confirm Your Choice: Confirm the action by tapping “Clear History and Data.” This will remove all browsing history, cookies, and other stored data.
- Restart Safari: After clearing the data, exit the settings and open Safari. Test its functionality to see if the issue has been resolved.
Clearing browsing data can free up storage space and eliminate any corrupted files that might be affecting Safari’s performance. However, keep in mind that this action will log you out of websites you were previously signed into.
Regularly clearing cache and cookies can prevent future issues and ensure that Safari continues to function smoothly. It’s a simple yet effective way to maintain your browser’s efficiency and speed.
Fix 3: Check Network Connection
A weak or unstable internet connection can lead to Safari not loading pages correctly. If Safari isn’t working as expected, follow these steps to troubleshoot your network connection:
- Toggle Airplane Mode: Swipe down from the top-right corner of the screen to access the Control Center. Tap the airplane icon to enable Airplane Mode, wait a few seconds, and then tap it again to disable it. This can refresh your network connection.
- Restart Wi-Fi Router: If you’re on Wi-Fi, power cycle your router. Unplug it from the power source, wait about 10 seconds, and then plug it back in. Give it a moment to restart and reconnect.
- Switch Between Wi-Fi and Cellular Data: If you’re experiencing issues on Wi-Fi, try switching to cellular data to see if the problem persists. Open “Settings,” tap “Cellular,” and toggle off “Wi-Fi Assist.”
- Check Wi-Fi Signal: Make sure you have a strong Wi-Fi signal by moving closer to your router. If you’re far away from the router, the signal might be too weak for proper internet connectivity.
- Restart Your iPhone: A simple restart can often resolve network-related issues. Press and hold the power button until the slider appears, then slide to power off. After your iPhone is completely off, press and hold the power button again to turn it back on.
- Update Carrier Settings: Sometimes, carrier settings updates can improve network connectivity. Go to “Settings,” tap “General,” and then “About.” If an update is available, a prompt will appear.
By troubleshooting your network connection, you can determine if the issue lies with your internet connectivity rather than Safari itself. A stable connection is crucial for seamless browsing, so ensure that your iPhone is properly connected to the internet before using Safari.
Fix 4: Disable Extensions
Third-party extensions in Safari can sometimes cause conflicts and lead to the browser not working correctly. If you’ve installed extensions and suspect they might be the cause of the issue, follow these steps to disable them:
- Open Safari Settings: Launch the Safari app from your iPhone’s home screen.
- Access Extension Settings: Tap the “Aa” icon located at the left side of the address bar. From the dropdown menu, select “Extensions.”
- Disable Extensions: You’ll see a list of installed extensions. To identify the problematic one, start by disabling them one by one. Tap the toggle switch next to an extension to turn it off.
- Test Safari After Each Disable: After disabling an extension, exit the Extensions menu and use Safari to see if the issue is resolved. Repeat this process for each extension until you identify the one causing the problem.
- Remove Problematic Extension: Once you’ve identified the problematic extension, you can either keep it disabled or choose to remove it entirely. If you decide to remove it, tap the “Edit” button at the bottom of the Extensions menu, then tap the red “-” icon next to the extension you want to remove.
- Restart Safari: After disabling or removing the problematic extension, restart Safari and test its functionality. It should now work smoothly without any conflicts.
By disabling or removing conflicting extensions, you can eliminate potential issues and restore Safari’s functionality. Keep in mind that while extensions can enhance your browsing experience, they can also introduce complications. Only keep the extensions that are essential and reliable to ensure a hassle-free browsing experience on your iPhone.
Fix 5: Restart Your iPhone
When facing technical glitches, a simple restart can work wonders. Restarting your iPhone can refresh its system and potentially resolve software-related issues affecting Safari. Follow these steps to restart your device:
- Power Off: Press and hold the power button located on the side or top of your iPhone, depending on the model.
- Slide to Power Off: An on-screen slider will appear with the option to power off your device. Slide it to the right to turn off your iPhone.
- Wait for Shutdown: Wait for your iPhone to completely power off. This might take a few seconds.
- Power On: After your iPhone is powered off, press and hold the power button again until the Apple logo appears on the screen.
- Release Button: Once the Apple logo appears, release the power button and wait for your iPhone to boot up.
- Test Safari: Once your iPhone has restarted, open Safari and check if it’s now working correctly.
Restarting your iPhone is a quick and effective way to clear temporary system glitches that might be affecting Safari’s performance. It’s a fundamental troubleshooting step that can often resolve minor software issues, providing a smoother user experience overall.
Fix 6: Reset Network Settings
Resetting your network settings can be a powerful solution if Safari is still not functioning properly. This step clears out any network-related configuration issues that might be causing disruptions. Follow these steps to reset your network settings:
- Access Settings: Open the “Settings” app on your iPhone.
- Navigate to General: Scroll down and tap on “General.”
- Find Reset: Scroll to the bottom of the General settings and tap on “Reset.”
- Reset Network Settings: Among the reset options, select “Reset Network Settings.” You might be prompted to enter your device passcode.
- Confirm the Reset: A warning message will appear, informing you that this action will erase all saved Wi-Fi passwords, VPN settings, and cellular settings. Confirm the reset by tapping “Reset Network Settings.”
- Restart Your iPhone: After the reset is complete, your iPhone will automatically restart.
- Reconnect to Wi-Fi: Once your iPhone restarts, reconnect to your Wi-Fi network by entering the password.
- Test Safari: Open Safari and check if the issue has been resolved. Your network settings are now refreshed, which should help improve Safari’s performance.
Resetting network settings can often solve connectivity-related issues, which can directly impact Safari’s functionality. While this step might require you to reconfigure some settings, it’s a valuable troubleshooting method to ensure smooth browsing on your iPhone.
Fix 7: Reinstall Safari Configuration
If none of the previous fixes have resolved the Safari issue, you can essentially reset Safari’s configuration without uninstalling the app. Here’s how to do it:
- Open Safari Settings: Launch the Safari app from your iPhone’s home screen.
- Clear History and Website Data: In the Safari settings, tap on “Clear History and Website Data.” This will remove all browsing history, cookies, and other stored data.
- Confirm Clearing Data: Confirm the action by tapping “Clear History and Data.” Note that this action will log you out of websites you were previously signed into.
- Exit Safari Settings: Exit the Safari settings menu and close the Safari app completely.
- Restart Safari: Open Safari again and test its functionality. Your Safari configuration has been reset, which might resolve any lingering issues.
This method is particularly useful when the issue seems to be related to the configuration of Safari rather than the underlying iOS or network settings. It essentially provides Safari with a fresh start without the need to uninstall and reinstall the app, which can be a more time-consuming process.
Fix 8: Clear RAM and Close Background Apps
Sometimes, background apps and excessive RAM usage can lead to Safari performance issues. Clearing your device’s RAM and closing background apps can help improve Safari’s responsiveness. Here’s how to do it:
- Activate Multitasking View: On iPhones with Face ID, swipe up from the bottom of the screen and pause in the middle to access the multitasking view. On iPhones with a home button, double-click the home button.
- Access RAM Management: In the multitasking view, swipe through the app previews until you reach the home screen. Now, press and hold the power button until the “slide to power off” slider appears.
- Access RAM Management Screen: Release the power button and press and hold the home button (or swipe up from the bottom edge of the screen) until you’re returned to the home screen. This clears the RAM and optimizes performance.
- Close Background Apps: While in the multitasking view, swipe up on the app previews to close any background apps you’re not actively using.
- Open Safari: After clearing the RAM and closing background apps, open Safari and test its performance.
By clearing your device’s RAM and closing background apps, you’re freeing up resources for Safari to function more efficiently. This can be particularly effective if Safari was running slowly due to limited available resources.
Preventive Tips to Avoid Future Safari Issues
Taking proactive measures can help you avoid Safari-related issues in the future. Here are some preventive tips to ensure a smooth browsing experience:
1. Keep iOS Updated:
Regularly update your iPhone’s operating system to the latest version. Updates often include bug fixes and performance enhancements that can prevent compatibility issues with Safari.
2. Manage Extensions Wisely:
While third-party extensions can be useful, avoid installing too many of them. Stick to reputable extensions and disable or remove any that you don’t use regularly.
3. Clear Cache and Cookies Regularly:
Make it a habit to clear your browsing history, cache, and cookies periodically. This prevents the accumulation of unnecessary data that can slow down Safari.
4. Maintain a Strong Network Connection:
Ensure that your Wi-Fi or cellular data connection is strong and stable. A reliable network connection is essential for smooth browsing on Safari.
5. Restart Your iPhone Routinely:
Restarting your iPhone occasionally helps clear temporary glitches and keeps your device running smoothly. This can indirectly benefit Safari’s performance.
6. Use Private Browsing Mode:
When browsing sensitive information or experiencing issues, use Safari’s Private Browsing mode. This prevents websites from saving cookies and data, reducing the chances of conflicts.
7. Avoid Heavy Multitasking:
Running too many apps simultaneously can strain your iPhone’s resources. Avoid excessive multitasking to ensure Safari has the resources it needs to function optimally.
8. Regularly Update Safari Extensions:
If you use Safari extensions, keep them up to date. Extension updates often include bug fixes and improvements that can prevent conflicts.
9. Reset Network Settings as Needed:
If you experience network-related issues often, consider resetting your network settings periodically. This can help maintain a stable connection for Safari.
10. Enable JavaScript Sparingly:
JavaScript can sometimes cause issues with website compatibility. Enable it only when necessary and disable it on websites where it’s not required.
By following these preventive tips, you can significantly reduce the likelihood of encountering Safari issues in the future. Remember that regular maintenance and responsible browsing habits contribute to a seamless and enjoyable browsing experience on your iPhone.
Conclusion
In the realm of technology, occasional glitches are par for the course. If you find your iPhone’s Safari not working as it should, don’t panic. This comprehensive guide has outlined the common reasons behind the issue and provided step-by-step solutions to get your browsing experience back on track. From updating your iOS to clearing cache and cookies, these solutions are designed to address various aspects that might be causing the problem. By following these simple yet effective steps, you’ll be able to enjoy seamless browsing on your iPhone once again. Remember, troubleshooting takes patience, and with the insights gained from this article, you’re well-equipped to conquer the Safari malfunction challenge.
FAQs
Safari glitches can arise due to outdated software, network issues, cache buildup, or conflicting extensions.
Access “Settings,” go to “General,” tap “Software Update,” and install any available updates.
Yes, it can. In “Settings,” tap “Safari,” then “Clear History and Website Data.”
Toggle Airplane Mode, restart your Wi-Fi router, or switch between Wi-Fi and cellular data.
Yes, disable or remove extensions in Safari settings to identify conflicts.
Restart Safari or use Private Browsing mode to lighten the load on resources.
Prachi Mishra is a talented Digital Marketer and Technical Content Writer with a passion for creating impactful content and optimizing it for online platforms. With a strong background in marketing and a deep understanding of SEO and digital marketing strategies, Prachi has helped several businesses increase their online visibility and drive more traffic to their websites.
As a technical content writer, Prachi has extensive experience in creating engaging and informative content for a range of industries, including technology, finance, healthcare, and more. Her ability to simplify complex concepts and present them in a clear and concise manner has made her a valuable asset to her clients.
Prachi is a self-motivated and goal-oriented professional who is committed to delivering high-quality work that exceeds her clients’ expectations. She has a keen eye for detail and is always willing to go the extra mile to ensure that her work is accurate, informative, and engaging.