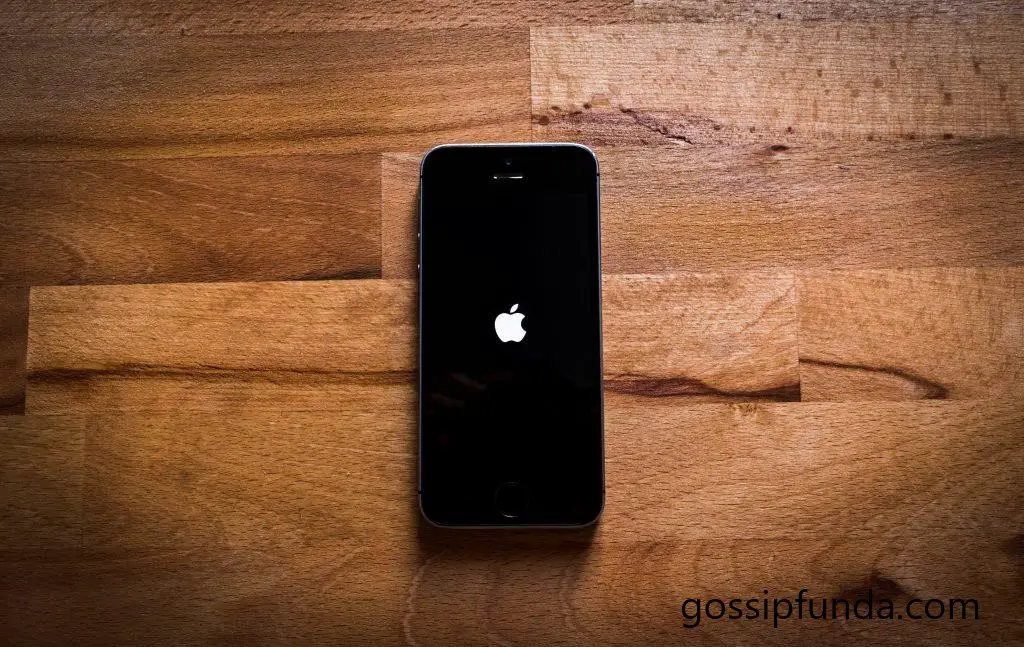The allure of Apple’s iPhone rests not only in its sleek design but also in its user-friendly features. One such feature is the ‘Quick Start,’ a nifty tool designed to swiftly set up a new iPhone. Yet, for some users, the frustration of ‘iPhone quick start not working’ can be all too familiar. Understanding why this occurs and finding quick solutions is crucial for those eager to enjoy their device seamlessly.
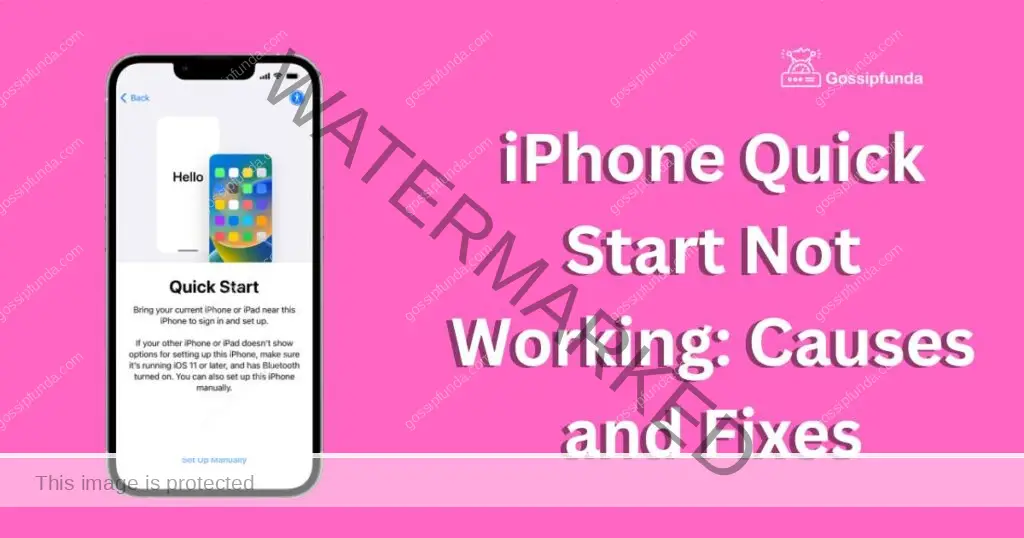
Reasons Behind iPhone Quick Start Not Working
- Software Updates: Often, when one or both devices aren’t updated to the latest iOS version, it can create a mismatch, leading to Quick Start malfunctions.
- Bluetooth Issues: The Quick Start feature heavily relies on Bluetooth connectivity. If it’s turned off or malfunctioning, the feature won’t work as intended.
- Wi-Fi Connectivity: Just like Bluetooth, a stable Wi-Fi connection is essential. Without internet, the two devices can’t communicate effectively.
- Physical Proximity: Quick Start requires both devices to be near each other. If they’re too far apart, they may not detect one another.
- iCloud Issues: Quick Start depends on iCloud for transferring settings and data. Any hiccup or issue with iCloud can disrupt the process.
- Battery Constraints: If either device has a low battery, especially less than 50%, the Quick Start may not initiate or complete.
- Multiple Devices: If there are multiple Apple devices nearby, it can cause confusion or interference during the Quick Start process.
- Device Compatibility: Not all Apple devices support Quick Start. If one device is too old, it might not support this feature.
- Regional Restrictions: In some cases, regional or network restrictions can interfere with Quick Start.
- Data Migration Limit: Sometimes, the sheer volume of data being transferred can pose an issue, especially if there’s a data overload.
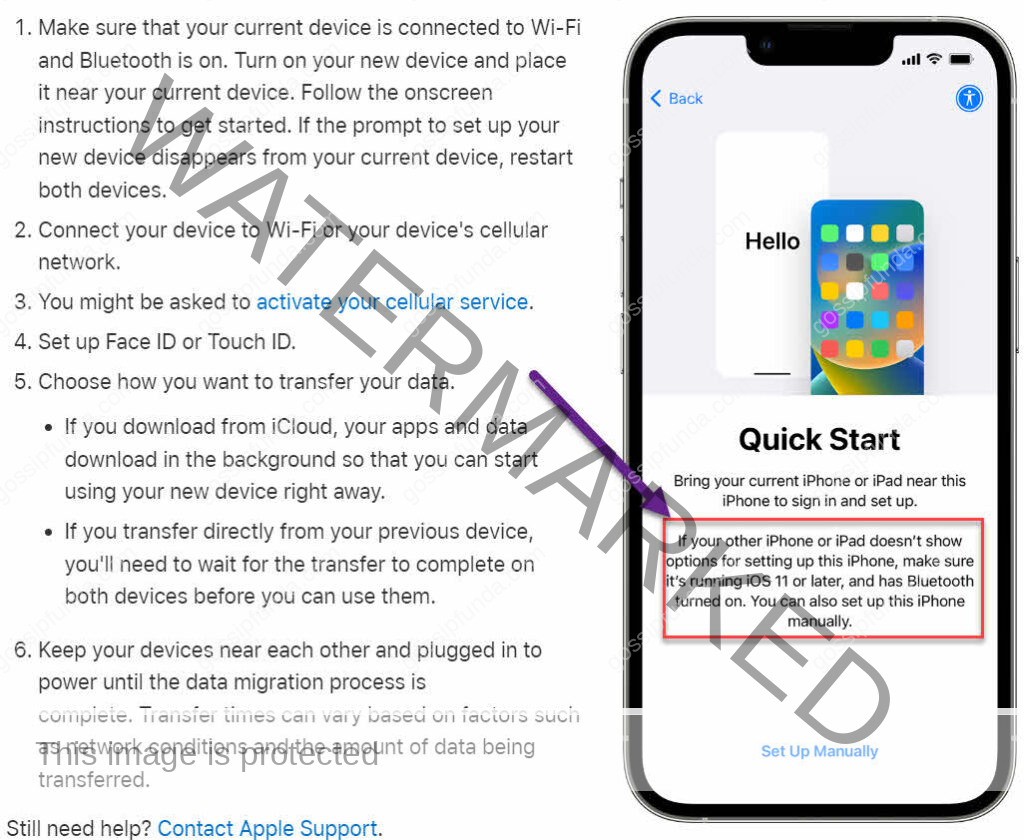
How to Fix iPhone quick start not working?
Fix 1: Updating to the Latest iOS Version
One of the primary reasons behind the ‘iPhone Quick Start not working’ issue can be outdated software. Ensuring that both your devices are running the latest iOS version can effectively resolve this hiccup. Here are detailed steps to guide you through the updating process:
- Unlock your iPhone: Begin by unlocking the device you wish to update. This is crucial as the device requires user permission for software updates.
- Open Settings: On your home screen, locate and tap on the Settings icon, which resembles a gear.
- Navigate to General: Once inside Settings, scroll down a bit until you find the General option. Tap on it to proceed.
- Access Software Update: Inside the General tab, the top option is Software Update. Tap on this to check for any available iOS updates.
- Check for Update: Your device will now automatically check for any available updates. If there’s an update waiting, it will show up with details about the version and changes it brings.
- Download and Install: If an update is available, you’ll see a “Download and Install” button. Tap on it. Remember, you might need to connect to Wi-Fi and ensure your battery is sufficiently charged (or connect your device to a charger) to proceed with the update.
- Enter Passcode if Prompted: For security reasons, your iPhone might ask for your passcode. Enter it to authorize the update.
- Wait for the Update to Complete: Once initiated, the update process will download the software and then automatically install it. Your device might restart during this process. Ensure you do not interrupt the update.
- Verify the Update: Once your device restarts, you can head back to Settings > General > Software Update to confirm that your iPhone now runs the latest iOS version.
- Retry Quick Start: Now that both devices are updated, attempt the Quick Start process again.
Remember, always backup your iPhone before updating the software to prevent any potential data loss. It’s a safety measure that ensures your data’s integrity during updates.
Fix 2: Ensuring Bluetooth is Enabled and Functional
Bluetooth plays a pivotal role in the Quick Start process as it facilitates communication between the two devices. If Bluetooth is not activated or is facing issues, it can impede the Quick Start feature. Here’s a step-by-step guide to ensure Bluetooth is working correctly:
- Access Settings: From your home screen, tap on the Settings icon, which is usually represented by a gear symbol.
- Locate Bluetooth Option: Within the Settings menu, you’ll find the Bluetooth option near the top. Tap on it to enter the Bluetooth settings.
- Toggle Bluetooth ON: If you notice that the Bluetooth toggle is off (grayed out), tap on it to turn it ON (it should turn blue). If it’s already on, consider toggling it OFF and then back ON. This simple act can sometimes refresh the Bluetooth connection.
- Check for Device Visibility: Under the Bluetooth settings, there should be a message saying, “Now discoverable as [Your Device’s Name].” Ensure that this message is visible, indicating that other devices can detect your iPhone via Bluetooth.
- Retry Quick Start: With Bluetooth now active and functional, attempt the Quick Start process once more to see if it works smoothly.
If the problem persists even after ensuring Bluetooth functionality, it might be a good idea to check if other devices can connect to your iPhone via Bluetooth. This can help ascertain whether the issue is specifically with the Quick Start feature or a broader Bluetooth connectivity problem.
Fix 3: Verifying Stable Wi-Fi Connectivity
Wi-Fi is another cornerstone of the Quick Start process. A stable internet connection is essential for data transfer between devices, especially when restoring from an iCloud backup. Let’s ensure your Wi-Fi is set up and running correctly:
- Head to Settings: Start by tapping the Settings icon from your iPhone’s home screen.
- Go to Wi-Fi Options: Within the Settings list, tap on the Wi-Fi option. It’s generally located towards the top.
- Enable Wi-Fi: If you find the Wi-Fi toggle is off (grayed out), tap it to turn it ON (it should become green). If it’s already on but not connected, browse the list of available networks.
- Connect to a Network: From the list of available networks, select your preferred Wi-Fi network. If prompted, enter the Wi-Fi password to establish a connection. Once connected, ensure the Wi-Fi symbol appears in the top right corner of your iPhone’s screen.
- Check for Stable Connection: Open a browser or any app that requires internet to ensure you have a stable connection. Loading a webpage or watching a short video can confirm this.
- Retry Quick Start: With a solid Wi-Fi connection established, give the Quick Start feature another try.
If you still face challenges, consider restarting your router or modem. Sometimes, a simple reset can solve many connectivity issues. Also, remember that both devices involved in the Quick Start process should be connected to the same Wi-Fi network for optimal performance.
Fix 4: Ensuring Devices Are in Close Proximity
The Quick Start feature necessitates both devices to be close together. Physical distance can interfere with the communication between them. Here’s how to ensure optimal proximity:
- Position Devices Side-by-Side: Place the two iPhones directly next to each other. Ideally, they should be within an arm’s length or closer.
- Avoid Physical Obstructions: Ensure there are no objects, especially electronic devices, between or very close to the iPhones. Objects can sometimes cause interference.
- Maintain Direct Line-of-Sight: Ensure that both devices have a direct line-of-sight with each other, without any obstructions in between.
- Eliminate External Interferences: Avoid setting up near other electronic devices that might cause interference, such as microwaves, cordless phones, or baby monitors.
- Retry Quick Start: With both devices in close proximity and potential interferences eliminated, attempt the Quick Start process again.
Fix 5: Resetting Network Settings
Occasionally, corrupted network settings can hinder the Quick Start process. Resetting these settings might help, but keep in mind this step will erase all saved Wi-Fi networks and passwords, along with cellular settings and other network configurations.
- Open Settings: Navigate to your iPhone’s home screen and tap on the Settings icon.
- Enter the General Section: Scroll down within the Settings menu and tap on General.
- Scroll Down to Reset: At the bottom of the General menu, you’ll find the Reset option. Tap on it.
- Tap ‘Reset Network Settings’: Among the various reset options, select Reset Network Settings. This will only reset your network configurations and won’t affect other data.
- Confirm the Action: You’ll be prompted to enter your device’s passcode. After inputting it, confirm the network settings reset.
- Reconnect to Wi-Fi: After the reset, reconnect to your preferred Wi-Fi network by entering the password.
- Retry Quick Start: With network settings now fresh, try using the Quick Start feature once more.
Remember to reconnect to any previously known networks after this reset, as they would have been forgotten during the process.
Fix 6: Checking Battery Levels on Both Devices
Adequate battery life is crucial for seamless data transfer. Low battery can disrupt the Quick Start process.
- Check Battery Percentage: Ensure that both iPhones have a battery level above 50%.
- Charge if Necessary: If any of the devices is low on battery, plug it into a charger before proceeding.
- Avoid Low Power Mode: Ensure Low Power Mode is turned off on both devices. This mode can sometimes restrict certain features.
- Retry Quick Start: With adequate battery levels, initiate the Quick Start process again.
Fix 7: Dealing with Multiple Apple Devices Interference
If you have multiple Apple devices nearby, they might interfere with the Quick Start process.
- Identify Other Devices: Spot other Apple devices like iPads, Macs, or other iPhones in the vicinity.
- Turn Off Bluetooth on Other Devices: Temporarily disable Bluetooth on these devices to prevent any potential interference.
- Maintain a Clear Environment: Ensure that the devices involved in the Quick Start process are the only active ones in the immediate environment.
- Retry Quick Start: With potential interferences minimized, initiate the Quick Start procedure again.
Fix 8: Setting iPhone as New and Then Restoring from Backup
If direct Quick Start isn’t working, an alternate route is setting up the iPhone as a new device and then restoring from an iCloud or iTunes backup.
- Set Up as New iPhone: During the setup process, choose the “Set Up as New iPhone” option.
- Complete Initial Setup: Follow the on-screen instructions to set up the device. Connect to Wi-Fi, sign in to iCloud, and finish other initial steps.
- Go to Settings and Restore: Once setup is complete, head to Settings > General > Reset and select “Erase All Content and Settings.”
- Use Backup for Setup: Restart the device, and this time, choose to restore from an iCloud or iTunes backup during the setup.
- Complete the Restore Process: Follow the on-screen instructions and select the desired backup to restore your device.
This method, though a bit lengthy, can bypass any glitches that might be occurring exclusively in the Quick Start process. Remember to back up all essential data before attempting this fix.
Conclusion
The ‘iPhone quick start not working’ issue, while frustrating, is often easy to resolve. By understanding the common causes and implementing the steps mentioned above, users can ensure a smooth transition to their new device. Always remember to keep devices updated, check connectivity options, and never hesitate to reach out for professional help if the problem continues.
FAQs
It’s Apple’s method for transferring data between devices seamlessly.
Outdated software, Wi-Fi issues, or Bluetooth problems could be culprits.
Keep them side-by-side, almost touching, for best results.
Absolutely! Both devices should ideally have above 50% charge.
Yes, especially if they’re nearby and Bluetooth-enabled.
Prachi Mishra is a talented Digital Marketer and Technical Content Writer with a passion for creating impactful content and optimizing it for online platforms. With a strong background in marketing and a deep understanding of SEO and digital marketing strategies, Prachi has helped several businesses increase their online visibility and drive more traffic to their websites.
As a technical content writer, Prachi has extensive experience in creating engaging and informative content for a range of industries, including technology, finance, healthcare, and more. Her ability to simplify complex concepts and present them in a clear and concise manner has made her a valuable asset to her clients.
Prachi is a self-motivated and goal-oriented professional who is committed to delivering high-quality work that exceeds her clients’ expectations. She has a keen eye for detail and is always willing to go the extra mile to ensure that her work is accurate, informative, and engaging.