We’ve all been there. Just when you need to access important files or sync data across devices, an iCloud connection error throws a spanner in the works. This common issue can disrupt your workflow and is definitely frustrating. But worry not! With the right approach, you can quickly diagnose the cause and get back on track. This guide dives deep into understanding why these errors occur and how to swiftly resolve them.
Why iCloud Connection Errors Happen?
iCloud is a robust platform, but even the best systems can face hiccups. Let’s explore some of the top reasons behind this dreaded error.
- Internet Connection Issues: Sometimes, the problem isn’t iCloud but your Wi-Fi. An unstable or weak connection can disrupt synchronization processes.
- iCloud Server Downtime: Apple servers might be down for maintenance, causing temporary connection errors.
- Outdated Software: Running outdated iOS or macOS can cause compatibility issues with iCloud.
How to fix an iCloud connection error?
Fix 1: Tackling Internet Connection Issues
When faced with an iCloud connection error, one of the primary suspects can often be a shaky internet connection. An unstable or weak connection might prevent iCloud from syncing your data or accessing the cloud. Here’s a step-by-step guide to address these issues:
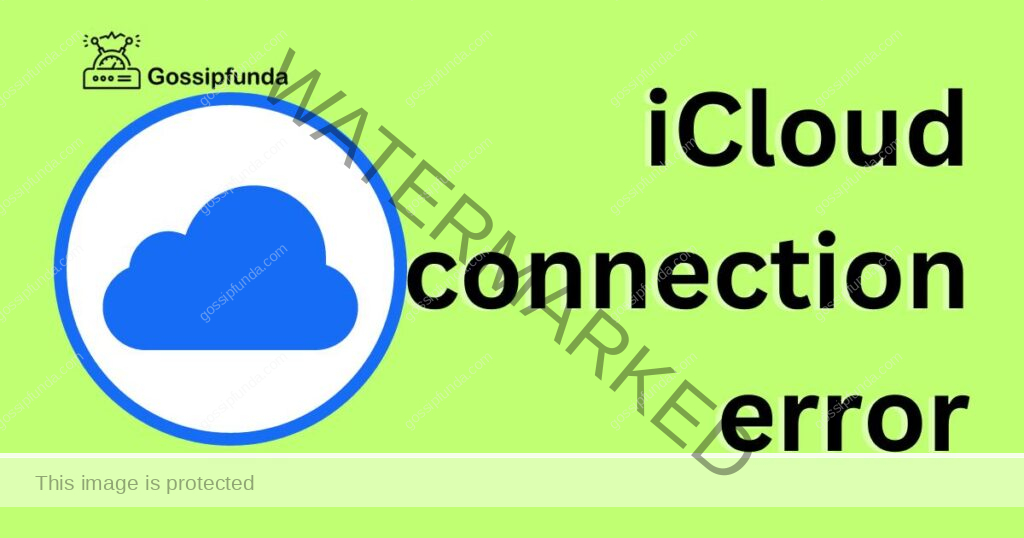
Step 1: Restart Your Router
- Locate your Wi-Fi router in your home or office.
- Unplug the router from the power source. Ensure that all lights on the router go off.
- Wait for a minute. This allows the device to reset and clear any minor glitches.
- Plug the router back into the power source.
- Check if the lights start to come back on and ensure the router re-establishes a connection.
Step 2: Refresh Wi-Fi on Your Device
- Navigate to the settings menu on your device.
- Locate the ‘Wi-Fi’ or ‘Network’ option.
- Toggle off the Wi-Fi switch, making your device go offline.
- Wait for a few moments.
- Toggle the Wi-Fi switch back on, reconnecting to your network.
- Verify if iCloud can now establish a connection.
Step 3: Switch to a Different Network
- If possible, connect your device to a different Wi-Fi network. This helps in identifying if the problem is with your network or the device.
- Alternatively, if you’re using an iPhone or cellular iPad, switch to cellular data by turning off Wi-Fi.
- Try accessing iCloud to see if the connection error persists.
Step 4: Check for Broad Internet Outages
- Sometimes, larger internet outages can affect multiple services.
- Visit websites like Downdetector or Outage.Report to check if there’s a larger issue at play.
- Consult with your Internet Service Provider (ISP) if there are known disruptions.
By methodically working through these steps, you can either resolve the iCloud connection error or, at the very least, eliminate the internet connection as the root of the problem. In tech troubleshooting, narrowing down potential causes is always a victory in itself.
Fix 2: Re-Signing Into Your iCloud Account
Often, the simplest solutions can have a surprising impact. If you’re encountering an iCloud connection error, it could be due to a temporary authentication issue with your iCloud account on the device. Re-signing into your iCloud account can serve as a quick reset for any such issues. Here’s a step-by-step guide to help you:
Step 1: Logging Out of iCloud
- Navigate to the settings menu on your device.
- Tap on your name or profile picture at the top, which will take you to the Apple ID page.
- Scroll to the bottom and find the option ‘Sign Out.’
- Tap ‘Sign Out’ and confirm the action. Depending on the device, you might need to enter your Apple ID password to disable Find My Device or be asked to keep a copy of iCloud data on the device. Choose according to your preference.
Note: Signing out will remove any iCloud data like photos and documents from the device, but they remain in the cloud and will re-sync upon signing back in.
Step 2: Restart Your Device
- Power off your device completely.
- Wait for a few moments, allowing the system processes to shut down.
- Power on the device again.
Step 3: Logging Back Into iCloud
- Return to the settings menu.
- Tap on the section where you’d typically see your name or ‘Sign in to your iPhone/iPad/Mac.’
- Enter your Apple ID and password.
- Follow any on-screen instructions to set up iCloud preferences and sync options.
Step 4: Verify iCloud Connection
- Try accessing your iCloud data, be it photos, notes, or any other content.
- Check if the connection error persists.
In many cases, this re-authentication process can act as a hard reset for any lingering iCloud connection errors, resolving issues that arise due to temporary account hiccups.
Fix 3: Checking and Managing iCloud Storage
One lesser-known reason for encountering an iCloud connection error can be an overfilled storage quota. iCloud provides a default free storage of 5GB, and once this limit is reached or exceeded, it may prevent new data from being uploaded, leading to sync issues or connection errors. Here’s how you can manage this situation:
Step 1: Review Your iCloud Storage
- Navigate to the settings menu on your device.
- Tap on your name or profile picture to access the Apple ID page.
- Select ‘iCloud’. This will present a bar graph detailing your storage use.
- Examine which apps are using the most storage.
Step 2: Manage Storage
- Tap on ‘Manage Storage’ or ‘Storage Details.’
- Browse through the list of apps and see which ones are taking up significant space.
- Consider backing up photos or videos to an alternative service or your computer, then removing them from iCloud.
- Delete old backups of devices you no longer use. This is often overlooked and can free up significant space.
Step 3: Opt for More Storage (If Needed)
- If you find the free storage insufficient, consider upgrading your iCloud storage plan. Apple offers various affordable plans to enhance storage capacity.
- Tap on ‘Change Storage Plan’ or ‘Buy More Storage’ and follow the on-screen instructions to upgrade.
Step 4: Ensure Synchronization
- Once storage is managed or upgraded, try syncing your device with iCloud.
- Ensure that the connection error is resolved and that data gets backed up smoothly.
Regularly keeping tabs on your iCloud storage and managing it effectively can significantly reduce the occurrence of connection errors. After all, a well-maintained cloud is a happy cloud!
Fix 4: Updating Device Software to the Latest Version
Staying updated is more than just having the latest features. Often, iCloud connection errors can arise from running outdated software, as newer versions of iCloud might not be fully compatible with older OS versions. Here’s a systematic approach to ensuring you’re always up-to-date:
Step 1: Verify Your Current Version
- Navigate to the settings menu on your device.
- For iPhones/iPads: Tap on ‘General.’
- For Macs: Click on the Apple logo in the top-left corner and select ‘About This Mac.’
- Note your current software version.
Step 2: Check for Software Updates
- For iPhones/iPads: Within ‘General,’ tap on ‘Software Update.’
- For Macs: Open the Apple menu, head to ‘System Preferences,’ and select ‘Software Update.’
- If an update is available, you’ll see a notification. If not, your device will confirm that the software is up-to-date.
Step 3: Backup Before Updating
Before making any major changes, it’s wise to backup.
- Connect your device to Wi-Fi.
- Go to ‘iCloud’ settings (as mentioned in previous fixes).
- Tap on ‘iCloud Backup’ (for iPhones/iPads).
- Ensure ‘iCloud Backup’ is turned on.
- Tap ‘Back Up Now’ and wait for the backup process to complete.
Step 4: Initiate the Software Update
- Ensure your device is connected to Wi-Fi and has sufficient battery (or is connected to a charger).
- Follow the on-screen instructions from the ‘Software Update’ section to download and install the update.
- The device may restart once or twice during the update.
Step 5: Verify iCloud Connection
- Once the device has been updated, try accessing iCloud services.
- Check if the connection error has been resolved.
By ensuring your device’s software is always up-to-date, you are not just enjoying the latest features but also minimizing potential synchronization and connection errors with iCloud. It’s a simple yet effective fix to keep connection woes at bay!
Fix 5: Resetting iCloud Syncing Services
At times, an iCloud connection error can stem from minor glitches within the system’s syncing services. A good strategy in such cases is to reset these services. Here’s a step-by-step guide to help you navigate this process:
Step 1: Disable iCloud Syncing for Specific Services
- Head to the settings menu on your device.
- Click on your name or profile picture to access iCloud settings.
- Here, you’ll find a list of services that sync with iCloud, such as Contacts, Calendars, Reminders, and more.
- Toggle off the services that are experiencing connection or syncing issues. Wait for a few moments after toggling each service.
Note: This action won’t delete any data but merely stops it from syncing temporarily.
Step 2: Restart Your Device
- Switch off your device completely.
- Wait for about a minute. This ensures that all processes have been halted.
- Power on your device again.
Step 3: Re-enable iCloud Syncing for the Services
- Revisit the iCloud settings as described in Step 1.
- Toggle on the services you previously turned off, allowing them to sync with iCloud again.
Step 4: Check Data Integrity
- Open the specific apps or services you toggled (like Contacts or Calendars).
- Ensure that the data looks consistent and hasn’t been inadvertently deleted or duplicated.
Step 5: Test iCloud Connection
- Attempt to make a change in one of the synced apps (like adding a new contact or calendar event).
- Check if the change reflects on another device signed in with the same iCloud account. This ensures the syncing process is working efficiently.
Step 6: Seek Additional Support if Needed
- If the issue persists, it might be helpful to reach out to Apple’s support forum or directly consult with Apple Support. There might be device-specific issues that need expert guidance.
Resetting iCloud syncing services can act as a “soft reboot” for your cloud connection. While it might seem simple, toggling services has often proven effective in kick-starting iCloud’s syncing capabilities and resolving those pesky connection errors.
Fix 6: Check Apple’s System Status
Sometimes, the issue might not be with your device or connection at all. Apple’s servers themselves could be experiencing downtime or maintenance, leading to an iCloud connection error. Before diving into more intricate troubleshooting, it’s wise to check Apple’s System Status. Here’s how:
Step 1: Visit the Apple System Status Page
- Open your preferred web browser on any device.
- Navigate to Apple’s official System Status website: https://www.apple.com/support/systemstatus/
- This page provides real-time information about the operational status of Apple’s services, including iCloud.
Step 2: Review the Service Status
- Look for ‘iCloud’ in the list of services.
- Services running smoothly will have a green dot beside them.
- If there’s an orange triangle or any other symbol, it indicates an issue with the service.
Step 3: Check for Relevant Details
- If iCloud or related services show a non-green status, click on them.
- A dropdown will provide specific details about the issue, its current status, and sometimes an estimated fix time.
Step 4: Wait or Plan Accordingly
- If there’s a known issue with iCloud, it’s typically best to wait until Apple resolves it.
- Plan any critical tasks or data transfers for after the service is restored. This ensures data integrity and minimizes errors.
Step 5: Set Up Notifications (If Available)
- Some regions and users might have the option to set up notifications for service updates.
- Follow the site’s instructions to get real-time alerts about the service status.
By checking Apple’s System Status, users can save valuable time and avoid unnecessary troubleshooting steps. It’s always good practice to ensure the problem isn’t on the service provider’s end before diving into device-specific fixes. And while downtimes are rare, they do happen. Being informed helps in making better decisions regarding data handling during such periods.
Fix 7: Modify Network Settings
Connection issues with iCloud can sometimes be traced back to network configurations. Whether it’s a fluctuating Wi-Fi connection or data-related concerns, modifying network settings can potentially rectify the iCloud connection error.
Step 1: Switch Between Wi-Fi and Cellular Data
- If you’re on Wi-Fi, toggle off the Wi-Fi and switch to cellular data.
- Try accessing iCloud to see if the connection error persists.
- If you’re on cellular data, do the opposite: switch to Wi-Fi and test again.
Step 2: Reset Network Settings
- Navigate to your device settings.
- For iPhones/iPads: Tap on ‘General’ and then ‘Reset.’
- Select ‘Reset Network Settings.’ This action will erase all Wi-Fi networks and passwords, cellular settings, and VPN configurations.
Note: Before proceeding, make sure you have your Wi-Fi passwords on hand as you’ll need to re-enter them after the reset.
Step 3: Reconnect to a Network
- Once the network settings are reset, reconnect to your preferred Wi-Fi network or ensure cellular data is on.
- Enter Wi-Fi passwords when prompted.
Step 4: Test iCloud Connection
- Try accessing iCloud services again.
- Monitor if the connection error has been resolved.
Step 5: Consider a Different Network
- If the error persists, consider connecting to a different Wi-Fi network. Sometimes, specific networks might have firewall settings or other configurations that impede iCloud access.
- If you’re at a workplace, check with the IT department for any restrictions in place.
Step 6: Review VPN or Proxy Settings
- If you’re using a VPN or proxy, it might affect the iCloud connection.
- Disable the VPN or proxy temporarily and test the iCloud connection.
A stable internet connection is paramount for seamless iCloud operations. By methodically working through your network settings, you can pinpoint issues that might be hindering your iCloud experience. After all, the cloud requires a clear sky (or in this case, a stable connection) to function optimally.
Fix 8: Sign Out and Sign Back into iCloud
A classic “turn it off and on again” approach can sometimes be the magic touch, even with iCloud. If you’re facing an iCloud connection error, signing out and then signing back into your iCloud account might help. Here’s how to do it:
Step 1: Back Up Your Data
Before making significant account changes:
- Ensure all your essential data on the device is backed up, either to a computer or another cloud service.
- Visit ‘iCloud’ settings and confirm that the latest data is synced.
Step 2: Sign Out of iCloud
- Open the settings menu on your device.
- Tap on your name/profile picture to enter the Apple ID and iCloud settings.
- Scroll down and select ‘Sign Out’ or ‘Log Out.’
Note: Depending on the device, you might be prompted to confirm by entering your Apple ID password. You may also be asked if you wish to keep a copy of the iCloud data on your device. Choose accordingly.
Step 3: Restart Your Device
- After signing out, power off your device.
- Wait for a minute and then turn it back on.
Step 4: Sign Back into iCloud
- Head back to the settings menu.
- Tap on ‘Sign in to your iPhone’ or ‘Sign in to your device.’
- Enter your Apple ID and password.
- Follow any on-screen instructions, including two-factor authentication prompts if set up.
Step 5: Confirm Sync Settings
- Once signed in, go to iCloud settings.
- Ensure all the apps and data you want to be synced with iCloud are toggled on.
Step 6: Test the Connection
- Attempt to access iCloud services or perform a task that previously triggered the connection error.
- Monitor if the problem has been resolved.
Resetting your connection with iCloud by logging out and in can refresh the sync settings and potentially clear out any glitches. It’s a simple yet often overlooked fix that can prove pivotal in resolving iCloud connection errors. Always ensure you have your login details and necessary backups before attempting this fix.
Preventing iCloud Connection Errors: Proactive Tips
While troubleshooting can help address issues as they arise, adopting a proactive approach can prevent many iCloud connection errors from occurring in the first place. Here are some preventative measures to enhance your iCloud experience:
- Maintain Regular Backups: Always ensure that you have a recent backup of your device’s data. Setting up automatic backups can help in case any changes or errors corrupt your current data.
- Update Promptly: Apple frequently releases software updates that come with bug fixes and improved functionalities. Always keep your device’s software and apps up-to-date to minimize compatibility issues with iCloud.
- Monitor Storage Space: iCloud provides limited storage. When this storage nears its capacity, syncing errors can occur. Regularly review and manage your iCloud storage, deleting unnecessary backups or files, or consider upgrading your storage plan.
- Use Strong, Unique Passwords: To prevent unauthorized access and potential sync disruptions, always use a strong and unique password for your Apple ID. Additionally, consider enabling two-factor authentication for an added layer of security.
- Opt for a Stable Internet Connection: iCloud services rely on a stable internet connection. If possible, choose a Wi-Fi connection over cellular data for large backups or data syncs to ensure consistent connectivity.
- Avoid Multiple iCloud Accounts: Using multiple iCloud accounts on one device can sometimes cause sync issues or confusion. Stick to one primary iCloud account for a smoother experience.
- Educate Yourself: Stay informed about any known issues or updates related to iCloud. Apple’s official forums, support pages, and tech news outlets are excellent resources.
- Limit VPN Usage: While VPNs are great for privacy, they can sometimes interfere with iCloud connectivity. If you’re not actively using your VPN, consider disconnecting it when accessing iCloud services.
- Regularly Check Apple’s System Status: Before assuming an error on your end, make a habit of checking Apple’s System Status. This can save time and prevent unnecessary troubleshooting steps.
- 10. Seek Expert Guidance: If you notice recurring issues or something unusual with your iCloud services, don’t hesitate to consult Apple Support or visit an Apple Store for expert advice.
Adopting these proactive measures can ensure a seamless iCloud experience. Prevention is always better than cure, and with a service as integral as iCloud, a little foresight can go a long way in ensuring uninterrupted access and peace of mind.
Conclusion
Facing an iCloud connection error can be daunting, but with the right know-how, it’s just a minor setback. By understanding potential causes and implementing th e aforementioned solutions, you’ll be back to seamless syncing in no time. Remember, technology is there to aid us, and with a bit of troubleshooting prowess, we can overcome even the trickiest of tech hurdles.
FAQs
Numerous reasons exist, from weak internet connections to iCloud server downtimes.
Absolutely! Outdated software might cause compatibility issues. Always keep devices updated.
Visit Apple’s System Status page. It provides real-time updates on service outages.
Yes. Full iCloud storage might disrupt syncing. Consider managing or upgrading your storage.
Prachi Mishra is a talented Digital Marketer and Technical Content Writer with a passion for creating impactful content and optimizing it for online platforms. With a strong background in marketing and a deep understanding of SEO and digital marketing strategies, Prachi has helped several businesses increase their online visibility and drive more traffic to their websites.
As a technical content writer, Prachi has extensive experience in creating engaging and informative content for a range of industries, including technology, finance, healthcare, and more. Her ability to simplify complex concepts and present them in a clear and concise manner has made her a valuable asset to her clients.
Prachi is a self-motivated and goal-oriented professional who is committed to delivering high-quality work that exceeds her clients’ expectations. She has a keen eye for detail and is always willing to go the extra mile to ensure that her work is accurate, informative, and engaging.


