In today’s fast-paced world, mobile applications like Huckleberry have become indispensable tools in our daily lives. This app, known for its user-friendly interface and practical features, occasionally faces technical glitches that can disrupt its smooth functioning. Experiencing issues with the Huckleberry app can be frustrating, especially when you rely on it for important tasks. This comprehensive guide aims to address common problems users encounter with the Huckleberry app, providing effective and easy-to-follow solutions. By understanding the reasons behind these issues and implementing the provided fixes, you can ensure that your Huckleberry app experience remains seamless and efficient.
Reasons behind huckleberry app not working
Understanding the reasons why the Huckleberry app might not be working correctly is crucial for diagnosing and fixing the problem effectively. Here are the key reasons behind such issues:
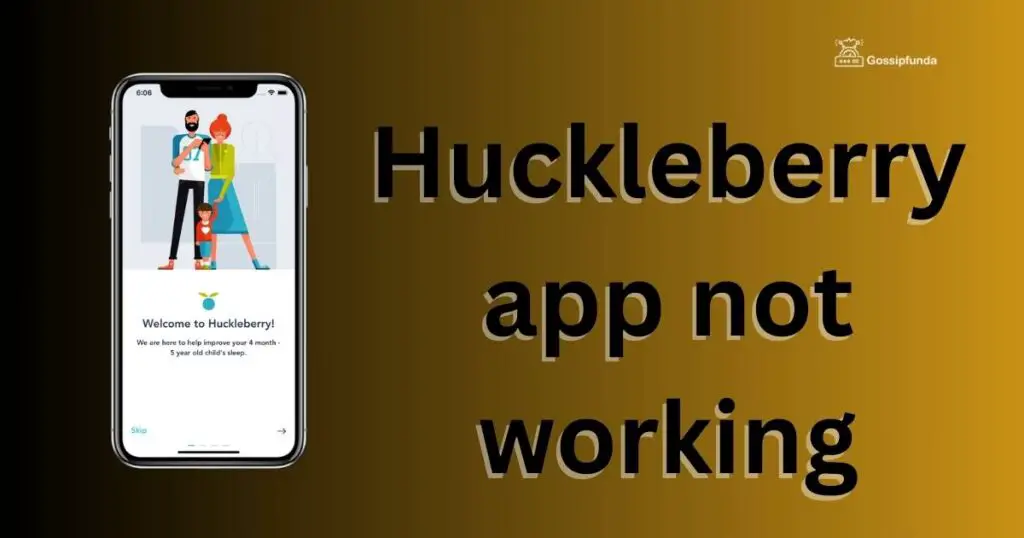
- Network Connectivity Issues: A stable internet connection is vital for any app’s smooth functioning. If the Huckleberry app is not working, it could be due to weak Wi-Fi signals, unstable mobile data connections, or network outages.
- Outdated App Version: Running an old version of the Huckleberry app can lead to compatibility issues and bugs. Developers regularly release updates to enhance performance and fix known issues. Not keeping the app updated can result in malfunctioning.
- Cache Data Overload: Over time, apps accumulate cache data, which can slow down their performance. Excessive cache data can cause the app to crash or not load properly, as it takes up necessary operational space.
- Device Compatibility and OS Issues: Sometimes, the app might not be compatible with your device or the operating system. Older versions of operating systems or devices with limited hardware capabilities (like insufficient RAM or storage) can struggle to run the app efficiently.
- Incorrect Login Credentials: User-related issues such as entering incorrect login credentials can prevent access to the app. This is a common issue, especially if the app requires frequent logins or has strict security measures.
- Interference from Other Apps: Other applications running in the background can affect the Huckleberry app’s performance. These apps might consume system resources, leading to slower app response times or crashes.
- Software Bugs: Like all software, the Huckleberry app might have bugs that can cause unexpected behavior. These bugs might be specific to certain versions of the app or appear under particular conditions.
- Insufficient Device Resources: If your device is running low on resources like memory or processing power, it might not be able to handle the app effectively. This is especially true for resource-intensive applications.
- Server Downtime: Sometimes, the issue might not be with your device or the app but with the app’s server. Server maintenance or unexpected downtime can make the app temporarily inaccessible.
How to Fix huckleberry app not working?
Fix 1: Resolving Network Connectivity Issues for the Huckleberry App
Network connectivity issues are a common reason behind the malfunctioning of mobile apps, including the Huckleberry app. To resolve such issues, follow these detailed steps:
- Check Your Wi-Fi or Mobile Data Connection: Begin by ensuring your device is connected to Wi-Fi or mobile data. Sometimes, simply toggling the Wi-Fi or mobile data off and on can refresh your connection and resolve temporary glitches.
- Restart Your Device: Often, a quick restart of your device can fix minor network connectivity problems. This clears the device’s memory and restarts network connections.
- Switch Between Wi-Fi and Mobile Data: If you are on Wi-Fi and experiencing issues, try switching to mobile data, or vice versa. This helps in determining if the problem is with a specific network.
- Check for Network Congestion: If you’re on a public Wi-Fi network, the issue might be due to network congestion. Try connecting to a different network to see if the problem persists.
- Restart Your Wi-Fi Router: If you’re using a Wi-Fi network, try restarting your router. Unplug it from the power source, wait for about 30 seconds, and then plug it back in. This can solve issues related to IP conflicts and refresh your connection.
- Check Data Limits: Ensure that you haven’t exceeded your mobile data limit. Some devices automatically disable mobile data when the limit is reached.
- Disable VPN Services: If you are using a VPN service, try disabling it. VPNs can sometimes slow down or interrupt your internet connection.
- Update Network Settings: On your device, go to ‘Settings’, then ‘General’ or ‘System’, and look for an option like ‘Reset Network Settings’. This will reset Wi-Fi networks and passwords, along with cellular settings and VPN/APN settings.
- Contact Your Service Provider: If none of the above steps work, there might be an issue with your service provider. Contact them to check if there are known issues in your area or with your account.
- Check App Server Status: Sometimes the problem might not be on your end but with the Huckleberry app’s server. Check their official website or social media channels for any announcements regarding server downtime or maintenance.
Fix 2: Updating the Huckleberry App to the Latest Version
Keeping the Huckleberry app up-to-date is crucial for its optimal performance. Outdated versions can lead to bugs and compatibility issues. Here’s how to ensure your app is current:
- Open Your App Store: Start by opening the App Store on iOS devices or Google Play Store on Android devices.
- Search for the Huckleberry App: Use the search function to find the Huckleberry app.
- Check for Updates: If there’s an update available, you’ll see an ‘Update’ button next to the app.
- Update the App: Tap on ‘Update’ to download the latest version of the Huckleberry app. Make sure you are connected to a stable internet connection to avoid any interruptions during the update process.
- Restart the App: After updating, close and restart the Huckleberry app to ensure the new updates are properly implemented.
- Check App Functionality: Open the app to check if the issues have been resolved with the update.
By regularly updating the Huckleberry app, you can avoid many common issues related to performance and functionality.
Don’t miss: Cash app paper money deposit not showing up
Fix 3: Clearing Cache to Enhance App Performance
Clearing the cache can significantly improve the performance of the Huckleberry app. Cache data, while useful for quick access to information, can accumulate and lead to sluggishness or errors over time.
- Go to Device Settings: Access the settings menu on your device.
- Navigate to Apps/Application Manager: Look for ‘Apps’ or ‘Application Manager’ in your settings. This might differ slightly depending on your device.
- Find the Huckleberry App: Scroll through the list of apps until you find Huckleberry.
- Access App Information: Tap on the app to access its specific settings and information.
- Clear Cache: Look for an option that says ‘Clear Cache’ and tap on it. This will remove temporary files associated with the app without affecting your personal data or settings.
- Restart the App: After clearing the cache, restart the Huckleberry app to see if the performance has improved.
- Regular Maintenance: Regularly clearing the cache of frequently used apps like Huckleberry can prevent many performance-related issues.
By following these steps to update the app and clear its cache, you can effectively resolve many of the common issues that cause the Huckleberry app to not work properly.
Fix 4: Addressing Device Compatibility and OS Issues
Sometimes, issues with the Huckleberry app are related to your device’s compatibility or the operating system version. Here’s how to address these concerns:
- Check OS Compatibility: Ensure that your device’s operating system is compatible with the Huckleberry app. You can find this information on the app’s page in the App Store or Google Play Store.
- Update Your Device’s OS: If your operating system is outdated, update it to the latest version. Go to your device’s settings, look for ‘System Updates’, and follow the instructions to download and install any available updates.
- Free Up Storage Space: Lack of storage space can hinder app performance. Go to your device settings, check your storage, and delete unnecessary files or apps to free up space.
- Check RAM Usage: If your device has limited RAM and many apps running in the background, it might struggle to run the Huckleberry app efficiently. Close unused apps to free up RAM.
- Restart Your Device: After making these changes, restart your device to ensure all updates and changes are effectively applied.
By ensuring your device’s OS is up-to-date and that there are sufficient storage and RAM, you can improve the Huckleberry app’s performance.
Fix 5: Resolving Login Issues
If you are having trouble logging into the Huckleberry app, follow these steps:
- Verify Your Credentials: Ensure that you are entering the correct username and password. Double-check for any typing errors.
- Reset Your Password: If you’ve forgotten your password, use the ‘Forgot Password’ option on the login screen. Follow the prompts to reset your password via your registered email.
- Check for App Updates: Sometimes, login issues are resolved in app updates. Ensure your Huckleberry app is updated to the latest version.
- Check Internet Connection: A stable internet connection is necessary for logging in. Verify your connection as explained in Fix 1.
- Restart the App: Close and reopen the Huckleberry app. Sometimes a simple restart can resolve temporary glitches.
- Contact Support: If you’re still unable to log in, contact Huckleberry’s customer support for assistance. They can help with account-specific issues.
By carefully following these steps, you can resolve login issues and ensure a smooth experience with the Huckleberry app.
Fix 6: Managing Interference from Other Apps
At times, other applications running on your device can interfere with the Huckleberry app’s functionality. Here’s how to manage this:
- Close Unnecessary Apps: Open the recent applications menu on your device and close apps that you are not currently using. This frees up memory and processing power for the Huckleberry app.
- Check for Conflicting Apps: Some apps, especially those that require a lot of system resources or run in the background, can conflict with other apps. Identify and close such apps to see if it resolves the issue.
- Perform a Soft Reset: If closing apps doesn’t work, perform a soft reset by turning your device off and on. This can clear out conflicts in the system memory.
- Monitor App Performance: After closing other apps or performing a reset, monitor the Huckleberry app’s performance to see if there is any improvement.
Fix 7: Dealing with Software Bugs
Software bugs can cause unexpected behavior in applications. Here’s how to tackle them:
- Check for Updates: App developers often release updates to fix bugs. Ensure your Huckleberry app is updated to the latest version.
- Reinstall the App: If updates don’t solve the issue, try uninstalling and then reinstalling the Huckleberry app. This can eliminate any corrupt files that might have caused the bug.
- Report the Bug: If you continue to encounter a bug, report it to the Huckleberry support team. Provide detailed information about what you’re experiencing for quicker resolution.
Fix 8: Addressing Insufficient Device Resources
If your device lacks the necessary resources to run the Huckleberry app efficiently, follow these steps:
- Clear Internal Memory: Delete unnecessary files or apps to free up internal storage space.
- Expand Storage: If your device allows, use an external SD card to expand your storage capacity.
- Upgrade RAM: For devices with upgradeable RAM, consider increasing it to improve overall performance.
- Limit Background Processes: Reduce the number of processes running in the background. Go to your device settings and find options to limit background processes.
- Optimize Battery Settings: Some devices have battery optimization settings that can limit app performance. Adjust these settings to ensure the Huckleberry app is not being restricted.
Conclusion
Navigating through issues with the Huckleberry app doesn’t have to be a daunting task. By addressing common problems like network connectivity, outdated app versions, accumulated cache data, device compatibility, login issues, and background app interference, you can significantly enhance your app experience. Remember to regularly update the app, clear cache periodically, and ensure your device meets the necessary requirements. With these tips, you can enjoy a smooth and efficient Huckleberry app experience, keeping your digital life running without a hitch.
FAQs
Possible reasons include network problems, outdated app, or device compatibility issues.
Visit your app store, search for Huckleberry, and tap ‘Update’ if available.
It removes temporary files, improving app performance without affecting your data.
Use ‘Forgot Password’ and follow email instructions to reset it.
Prachi Mishra is a talented Digital Marketer and Technical Content Writer with a passion for creating impactful content and optimizing it for online platforms. With a strong background in marketing and a deep understanding of SEO and digital marketing strategies, Prachi has helped several businesses increase their online visibility and drive more traffic to their websites.
As a technical content writer, Prachi has extensive experience in creating engaging and informative content for a range of industries, including technology, finance, healthcare, and more. Her ability to simplify complex concepts and present them in a clear and concise manner has made her a valuable asset to her clients.
Prachi is a self-motivated and goal-oriented professional who is committed to delivering high-quality work that exceeds her clients’ expectations. She has a keen eye for detail and is always willing to go the extra mile to ensure that her work is accurate, informative, and engaging.



