In today’s digital age, the ability to capture and share screen recordings has become an essential tool for communication, education, and entertainment. Whether you’re trying to create a tutorial, document a software issue, or simply share a funny moment from a video game, screen recording can be incredibly useful. However, there are times when things don’t go as smoothly as expected, and your screen recording just won’t cooperate. Don’t worry; we’re here to help you unravel the mystery behind why your screen record isn’t working and provide you with effective solutions to get back on track.
1. Hardware and Software Compatibility
Hardware and software compatibility is the intricate dance between your device’s physical components and the digital programs you run on it. Think of it as making sure your favorite puzzle piece fits snugly into the right spot.
Imagine trying to use a brand-new app that offers cutting-edge screen recording features on an old, trusty device. You might be greeted with crashes, freezes, or simply a blank screen. That’s because your device’s hardware—the physical parts like the processor, memory, and graphics card—might not be able to understand the app’s commands. It’s like trying to speak a foreign language without ever learning the basics.
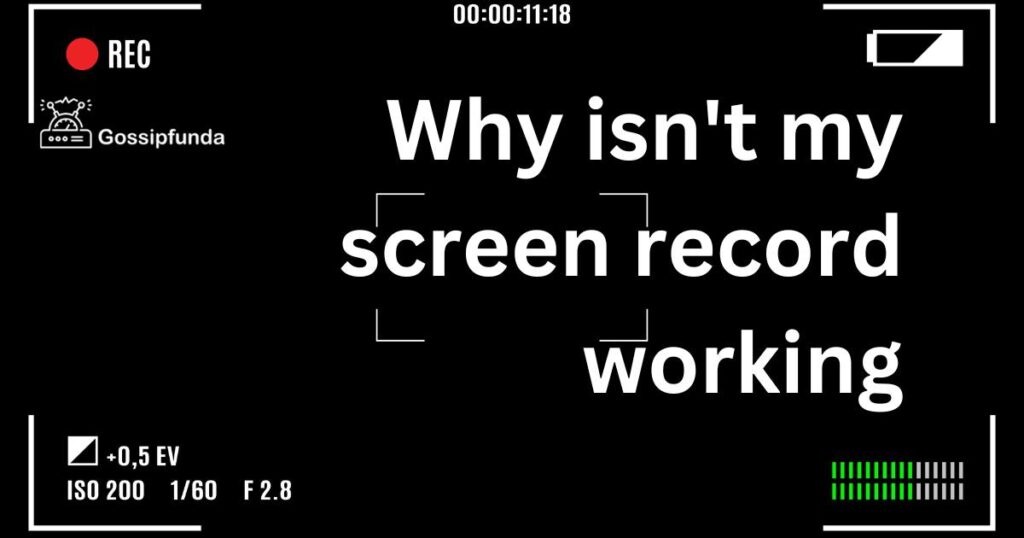
On the flip side, let’s say your hardware is up-to-date, but your software—the programs and operating system on your device—is outdated. Your device might struggle to comprehend the new software’s requirements, resulting in stutters, lags, and a lot of frustration.
Just like a perfectly fitting puzzle piece, your device’s hardware and software need to be in sync for everything to work harmoniously. When they’re not on the same page, that’s when you encounter the infamous “screen recording not working” scenario.
Don’t miss: How to view source code in chrome mobile
The solution? Keep both your hardware and software up-to-date. Think of it as getting your device fluent in the latest language of technology. By doing so, you’ll ensure that your screen recording app speaks the same language as your device, leading to glitch-free, frustration-free recording sessions. So, next time you’re puzzled by your screen recording troubles, remember the importance of hardware and software compatibility—it’s the key to a seamless recording experience.
2. Insufficient Storage Space
Running out of storage space is a common culprit behind failed screen recordings. Recording high-quality video and audio requires a significant amount of storage, and if your device is running low, the recording process might be disrupted.
Solution: Free up space on your device by deleting unnecessary files, apps, or transferring files to an external storage device. Ensure you have ample space before attempting to record your screen.
3. Permission Settings
Modern devices often require specific permissions for apps to access certain features, including screen recording. If you haven’t granted the necessary permissions, your screen recording app might not function properly.
Solution: Go to your device’s settings and review the app permissions. Make sure the screen recording app has the necessary permissions to access your device’s screen and audio.
4. Conflicting Applications
Sometimes, background applications can interfere with the screen recording process. Applications that use your device’s resources intensively, such as video editors or games, might disrupt the recording.
Solution: Before you start recording, close any unnecessary apps running in the background. This will help ensure that your screen recording app gets the resources it needs to function smoothly.
5. Graphics and Drivers Issues
Outdated graphics drivers or incompatible graphics hardware can lead to problems with screen recording. These issues can manifest as lag, flickering, or a complete failure to initiate the recording.
Solution: Update your graphics drivers to the latest version compatible with your device. If your hardware is not supported, consider using a different device for screen recording.
6. Security Software Interference
While security software is crucial for protecting your device, it might occasionally interfere with screen recording processes. Overzealous security settings can prevent the screen recording app from functioning properly.
Solution: Temporarily disable your security software while recording your screen. Remember to re-enable it once you’re done recording.
7. Corrupted App or System Files
Corrupted files within the screen recording app or your device’s operating system can lead to recording failures. These corruptions can result from software bugs, malware, or even hardware issues.
Solution: If you suspect corrupted files, try uninstalling and reinstalling the screen recording app. If the problem persists, consider performing a system scan for malware or seeking professional help to diagnose potential hardware issues.
8. Unsupported Content
Certain apps, games, or protected content might have restrictions that prevent them from being recorded. This is often the case with streaming platforms that employ Digital Rights Management (DRM) protection.
Solution: Check if the content you’re trying to record is protected by DRM or other limitations. If it is, you might need to explore alternative methods of capturing or creating content.
Conclusion
Screen recording issues can be frustrating, but armed with the right knowledge, you can troubleshoot and overcome them. Start by ensuring your hardware and software are compatible and up-to-date. Check your device’s storage space and permissions settings, and close any conflicting applications before recording. Update your graphics drivers and be cautious of security software interference. If necessary, address corrupted files within the app or system, and be aware of content that might be unsupported or restricted. By following these steps, you’ll be well-equipped to tackle the challenges of screen recording and capture the content you desire without a hitch.
FAQs
Check app permissions and ensure no conflicting apps are causing disruptions.
Update graphics drivers and close background apps hogging resources for smoother recordings.
Yes, temporarily disable security software, but remember to enable it afterward.
Corrupted app files might be the issue; try uninstalling and reinstalling the app.
Streaming platforms with DRM might restrict recording. Explore other ways to capture content.
Ensure app permissions include audio access and check device’s audio settings.
Prachi Mishra is a talented Digital Marketer and Technical Content Writer with a passion for creating impactful content and optimizing it for online platforms. With a strong background in marketing and a deep understanding of SEO and digital marketing strategies, Prachi has helped several businesses increase their online visibility and drive more traffic to their websites.
As a technical content writer, Prachi has extensive experience in creating engaging and informative content for a range of industries, including technology, finance, healthcare, and more. Her ability to simplify complex concepts and present them in a clear and concise manner has made her a valuable asset to her clients.
Prachi is a self-motivated and goal-oriented professional who is committed to delivering high-quality work that exceeds her clients’ expectations. She has a keen eye for detail and is always willing to go the extra mile to ensure that her work is accurate, informative, and engaging.


