Lost your phone and have a question “how can I find my Samsung mobile”, well don’t worry. You will learn that in this article. Through time, smartphones have become an integral part of our lives. Our days pretty much start and end with the use of our mobile phones. They not only act as our source of connection with the outside world but also hold tons of sensitive data. Our web logs, and how we react differently.
rent adverts and click events are a source of information that is accessible via our smartphones. Not to forget, the media captured and stored by us here is also sensitive data. They also contain all our contacts, bank details, messages, emails, etc which is again something that should be kept private. It is safe to say then that the data present in a smartphone is more expensive than the smartphone itself.
We realize the importance of our mobile devices, so we know that losing one is a nightmare. Thus to recover a lost smartphone many independent developers and organizations have come up with apps that help in locating the lost device. But these tend to require root access to the smartphone and thus, due to privacy issues, couldn’t become a mainstream option. As a solution, many smartphone providers have come up with built-in remote-recovery software which allows the recovery of a lost device. One such initiative is the Find My Mobile feature by Samsung for its Galaxy devices. But how does this feature work exactly? How can we activate this feature and recover our stolen devices? Will we be able to control our devices remotely through this feature? Let’s answer these questions and a few more in this article.
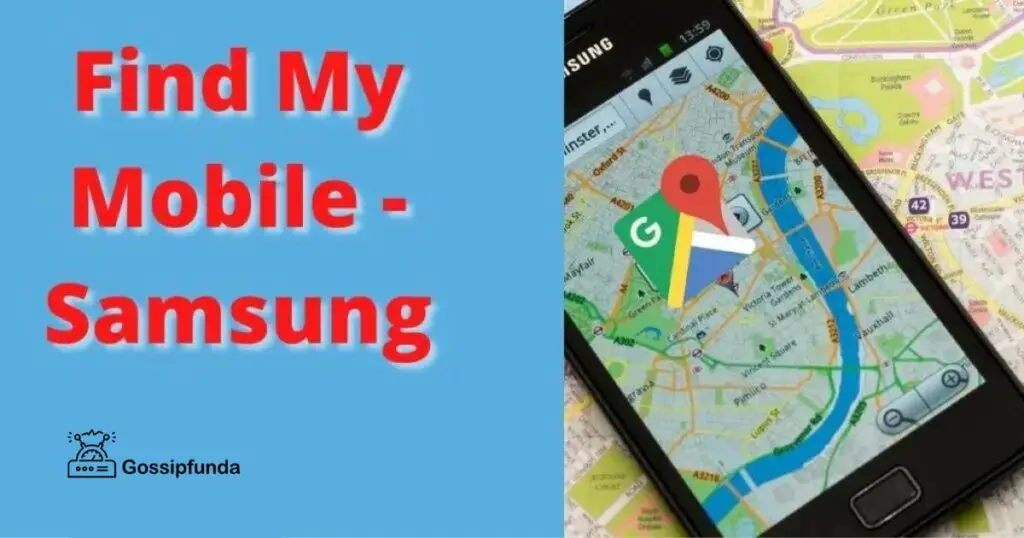
What is Find My Mobile in Samsung?
Samsung has an in-built feature called Find My Mobile to locate the precise location of a registered Galaxy device. You would have to activate this feature via your Samsung accounts. Once activated, this enables a plethora of functions you can perform whenever your phone is lost. You can choose to unlock your device from a remote location. It could come in useful if you ever forget your password which locks the device. This will also give you authority to control your device if it’s lost and is not in your vicinity. Another option that is present in this feature is to send Live Location. What happens here is you can choose to send your live location whenever your battery level goes below a certain level. It would be a very wise option to choose, in terms of personal safety, especially when one is traveling during unusual times.
Another option that you can choose to turn on from your Galaxy device in the Find My Mobile feature is that of Offline Finding. This allows you to locate your device even when your mobile does not have access to the internet. This option is also important in case your mobile is not present in an area with internet connectivity or when your data package has finished.
So when your device is stolen the next time, you can always use this god-sent feature via the web and get your device back. The Find My Mobile feature in Samsung devices is hence, undoubtedly a game changer for everyone. Using this feature you not only will be able to locate your device quite easily but also will be able to save your data from being stolen because of the vast security options available. Let’s now see how to go about using this feature in our Samsung devices.
How to activate the Find My Mobile feature?
If you wish to avail all the benefits of the Find My Mobile feature, you would have to enable it on your Samsung Galaxy first. Once enabled, you can use the web to have control of your device. You can track the location, control your device or even clear all the data present on your device. To enable the Find My Mobile feature on your device, follow the given steps:
- Go to your Settings and choose the Biometrics and Security option.
- In this, you will find the Find My Mobile option.
- Toggle On the Find My Mobile feature. This will prompt you to log in via your Samsung account.
- If you do not have a Samsung account yet, you will have to create one. You can do so by going to Settings > Accounts and Backup > Manage Accounts.
- Once your Samsung account is created you can now turn on the Find My Mobile Feature on your Galaxy.
- Once turned on, the feature will enable various options for you to toggle from. These options are – Remote Unlock, Send Last Location, and Offline Finding. We have already seen the function of these.
- Enable the custom options as per your requirement and you’re good to go!
Now that you have enabled the Find My Mobile feature on your Galaxy device, you should be worry-free. Whatever happens to your device, either you will be able to locate your device back or, if not, you will be able to erase your data from your device so that there is no data theft and manipulation.
How to track your mobile when lost?
So if you now have misplaced your mobile phone. There could be one of the two cases – you put it somewhere and now you can’t remember where you put it, or someone has stolen your mobile device. Either way, the Find My Mobile feature will allow you to tackle both of these cases. Access the web via another mobile device or a laptop and let’s get started.
Ring Your Mobile
This feature will allow your device to ring at its maximum volume for 1 minute. It won’t matter if your device is on silent or vibration mode, the ring will happen nonetheless. If you know that you have misplaced your mobile and it is present in your vicinity and not stolen; and if you have no other means via which you can call your mobile or you have your device on silent/vibration mode, this is the ideal option to locate your device. To use this feature follow the given steps:
- Go to Samsung’s Find My Mobile page.
- You will be prompted to Log Into your Samsung account.
- After you have logged in you will see all the physical details of your Galaxy device, its exact location, last active time, etc.
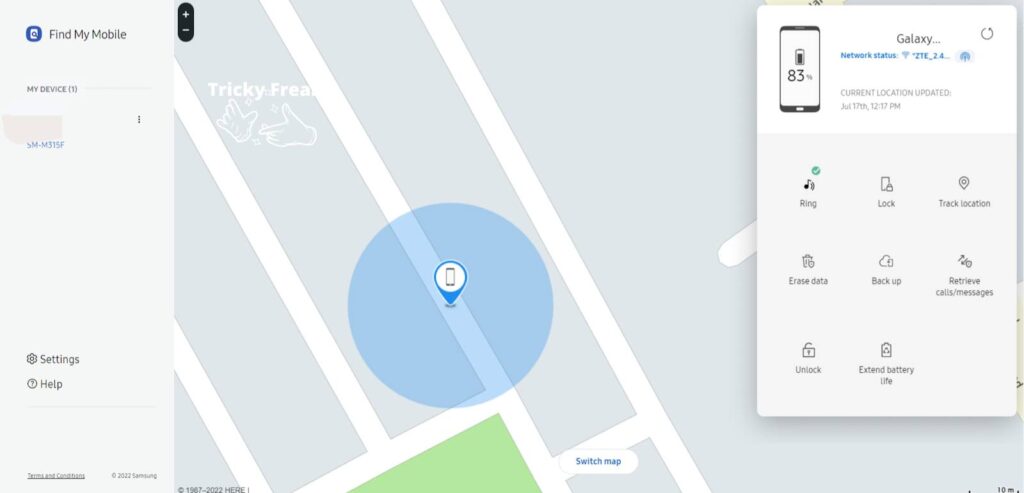
- Click on the Ring option in the remote-management menu.
- A confirmation pop-up will appear. Click on Start.
- Once you have clicked, your device will start ringing. You can now locate your device quickly.
Track your Device
This feature is what you need when your device has been stolen. Through this, you will be able to see your device’s live location which will be updated every 15 minutes. To use this feature follow the given steps:
- After logging in the Samsung’s Find My Mobile page, click on the Track Location option on the given panel.
- Click Start. This will update your location automatically after every 15 minutes.
- Following the location, you will be able to get hold of your mobile device.
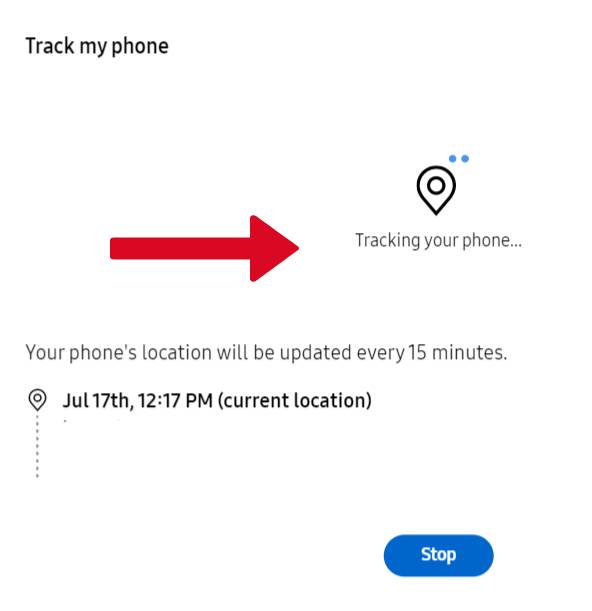
How to secure your mobile remotely?
The Find My Mobile feature also allows you to have authority over your device remotely. It has two other methods which can secure your data and prevent it from being manipulated. Let us understand how we can use them.
Lock your Device
This feature allows you to lock your device even when you can’t physically access it. It also disables biometrics, if any, and blocks any sensitive applications such as Samsung Pay. It will also display a custom emergency number on the lock screen, in cases where people can contact you if they find your phone. This is a very beneficial feature so let’s see step by step how can we activate it:
- After logging in the Samsung’s Find My Mobile page, click on the Lock option in the remote-management panel.
- On the confirmation pop-up, click Next.
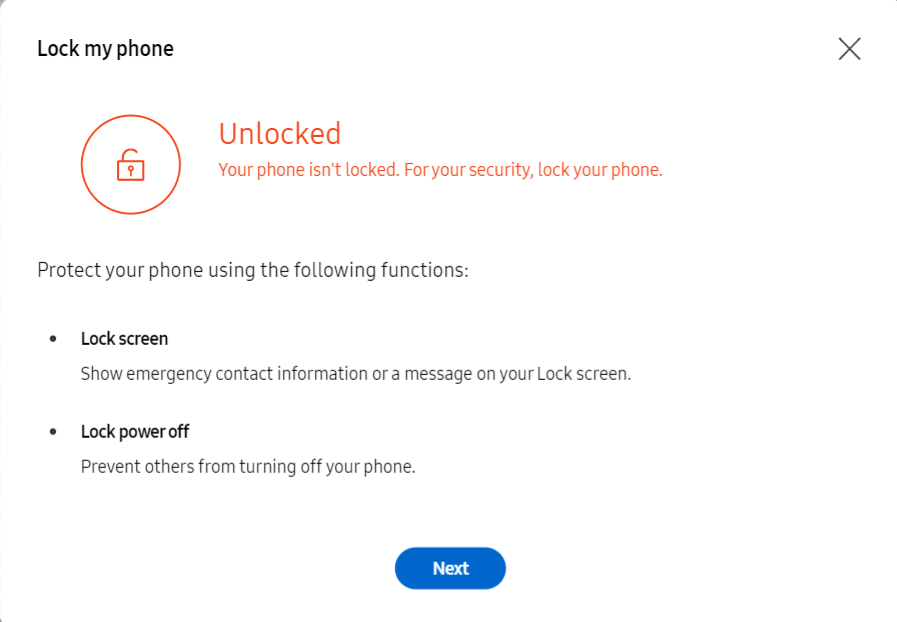
- Enter a temporary 4-digit PIN which will allow you to lock your device.
- You can also enter a custom emergency contact number as well as a message that goes with it.
- After filling in all the required data, click Lock.
- Your device will now be locked with the emergency number and message being displayed on its lock screen.
Erase your Data
To be even safer, you can choose to erase all of the data that is present on your mobile. This is done so that the person who has stolen your device cannot access any sensitive information and manipulate it. All of your bank details, emails, contacts, etc can be erased from the memory of your device via this feature. To activate this, do the following:
- After logging in to Samsung’s Find My Mobile page, click on the Erase Data option in the remote-management panel.
- A security verification code will be sent to you. Enter the code and click Verify.
- A confirmation pop-up will appear, click on Erase to confirm the removal of data.
- After this, Factory Reset will be applied to your device and all your data will be erased.
Note: Make sure you create a backup of your data before erasing it. We will look at how to do this remotely in the next section.
How to manage your mobile remotely?
If you thought that the Find My Mobile feature is done with all its functionalities, you would be in here for a surprise! In addition to tracking your device and allowing you to lock and erase all your data from your device, this feature also allows you to manage your device remotely. You can access your latest calls and messages, create a backup of your data before erasing it permanently, and many more. Let’s look at how to use these now.
Access Calls and Messages
- After logging in the Samsung’s Find My Mobile page, click on the Retrieve calls/messages option in the remote-management panel.
- A security verification code will be sent to you. Enter the code and click Verify.
- A confirmation pop-up will appear, click on Retrieve to confirm the action.
- You will now be able to see your 50 recent calls and messages and take up any important calls or messages independently.
Create a Backup
- After logging in to Samsung’s Find My Mobile page, click on the Backup option in the remote-management panel.
- Choose what all data you need backed up and click Back Up.
- In the pop-up, check the “I agree” option and click on Back Up.
- Now your data will be backed up in the Samsung Cloud which you can access later on via your Samsung account.
Activate Power Saving Mode
- After logging in the Samsung’s Find My Mobile page, click on the Extend Battery Life option in the remote-management panel.
- Followed by clicking on the Extend option.
- This will enable the maximum power-saving mode on your device. However, note that you won’t be able to back up your device data while that is turned on.
Set Guardians
- After logging in the Samsung’s Find My Mobile page, click on the Set Guardians option in the remote-management panel.
- Check the terms and conditions and click on Agree.
- Click on the “Add new Guardian” option. Enter their Samsung Account. Click on Verify.
- Set the duration of the guardians between Always or Custom. In the custom option, add the start and end dates accordingly.
- Now you have added a guardian who can also access your device remotely
Conclusion
In this article, we came across this brilliant feature presented by Samsung called Find My Mobile for its Galaxy devices. This feature not only allows the users to locate their mobile device but also gives them the authority to control it remotely. Not just that, it also secures the device by locking it and erasing all the data that is present on it. This feature is an appreciative step towards the safety of privacy and data. All you have to do is register via your Samsung account, choose your desired settings, and you’re good to go!
So next time whenever you lose your phone, don’t stress your memory over remembering where you put it or who might steal your data. Just log in to your Samsung account on the official website and use the plethora of options to gain access to your Galaxy device. Hope this article was of great help to you and brought clarity as to how to use all the functionalities of this feature.
I am passionate about my work. Because I love what I do, I have a steady source of motivation that drives me to do my best.
I’m not comfortable with settling, and I’m always looking for an opportunity to do better and achieve greatness. I have a keen interest in the technical field. Apart from this, I am a social media influencer.


