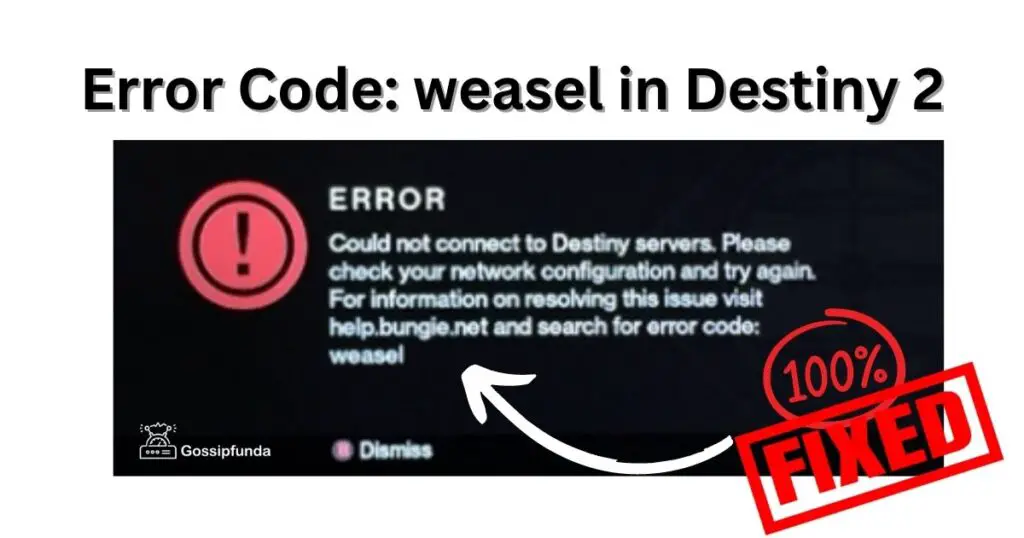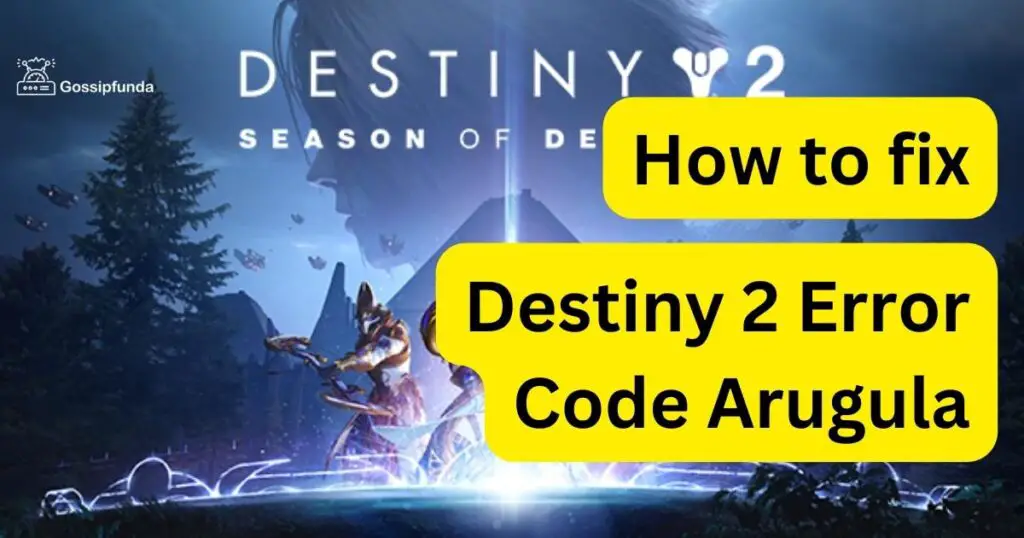Destiny, the popular online multiplayer game, has enthralled millions of players with its immersive universe. However, amidst its captivating gameplay, the occasional appearance of “Marionberry” has left Guardians frustrated. This enigmatic error code, like an unwelcome glitch in a cosmic masterpiece, has puzzled players. In this brief exploration, we’ll delve into the mysterious realms of Destiny’s error code “Marionberry,” uncovering its origins, impact on gameplay, and ways to navigate through the digital labyrinth it presents. So, gear up, Guardian, as we embark on a journey to decode the secrets of Marionberry and emerge victorious in the world of Destiny.
Reasons behind the Destiny error code Marionberry
Certainly, here are the reasons behind the Destiny Error Code Marionberry:
- Network Disruptions: One of the primary reasons for encountering the Marionberry error is network disruptions. This can occur due to temporary WiFi blips or intermittent network issues.
- Changes in Network Settings: Any alterations to network settings, including router configurations or Parental Control settings, can trigger the Marionberry error. These changes may restrict or disrupt the connection between the gaming console or PC and the game servers.
- Router Issues: The error can also be attributed to problems with the router itself. When the router enters a fundamentally bad state, it can lead to connectivity problems, resulting in the Marionberry error.
- Faulty Firmware: Outdated or faulty router firmware can contribute to network instability, leading to the error code.
- Hardware Problems: Failing or malfunctioning networking hardware, such as modems or routers, can disrupt the connection and cause the Marionberry error to manifest repeatedly.
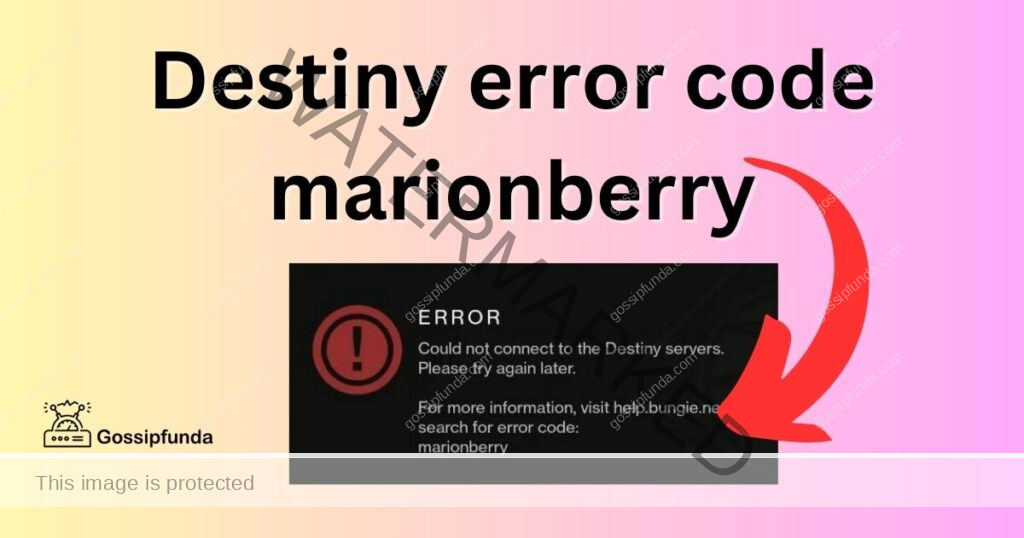
Understanding these reasons is crucial for effectively troubleshooting and resolving the Destiny Error Code Marionberry.
Don’t miss: Xfinity Error Code Apps-04033: Reasons and Solutions
How to fix the Destiny Error Code Marionberry?
Fix 1: Cold Reboot of Console and Networking Hardware
Performing a cold reboot of your gaming console and networking hardware is often the initial step to address the Marionberry error. This process helps in clearing any temporary glitches or disruptions that might be causing the connectivity issue.
Step 1: Exit Destiny and Shut Down Your Gaming Console or PC
Begin by exiting the Destiny game if it’s running. Ensure that you save any progress before doing so. Once the game is closed, proceed to shut down your gaming console (e.g., Xbox, PlayStation) or PC. It’s essential to ensure that the device is completely powered off.
Step 2: Unplug the Power Supply from the Device for at Least 30 Seconds
After the device is powered down, unplug its power supply from the electrical outlet or the back of the device itself. Leave it disconnected for at least 30 seconds. This step is crucial as it allows any residual power to dissipate, ensuring a fresh start when you reconnect it.
Step 3: Unplug the Hardware in Your Networking Setup and Leave It Unplugged for at Least 30 Seconds
Next, turn your attention to your networking hardware, including the modem and router. Unplug the power cables from both the modem and router and disconnect any other networking equipment you have in your setup. Leave all these devices unplugged for a minimum of 30 seconds.
Step 4: Start to Turn On Your Networking Hardware, Starting with the Modem
Now, begin the process of bringing your networking hardware back online. Start with the modem; plug in its power cable and wait for it to fully initialize. This may take a few minutes, so be patient. When the modem’s lights stabilize, it indicates that it’s ready.
Step 5: Plug in and Turn On Your Console or PC and Launch Destiny
Once your modem is fully operational, proceed to plug in your gaming console or PC and power it on. After booting up, launch the Destiny game.
Step 6: Attempt to Reconnect and Play Destiny
With all the hardware powered on and the game running, try to reconnect to Destiny’s servers. This reboot process often resolves temporary connectivity issues, allowing you to enjoy the game without encountering the Marionberry error.
Fix 2: Adjusting Parental Control Settings
In some cases, Parental Control settings on your router may be causing the Marionberry error by restricting Player to Player connectivity. To address this, follow these steps:
- Access your router’s settings by typing its IP address into a web browser. Typically, the IP address is “192.168.1.1” or “192.168.0.1.” Refer to your router’s manual for the specific address if needed.
- Log in to your router’s admin panel using the username and password provided in the router’s manual or on the router itself.
- Navigate to the Parental Control or Security settings section, where you can adjust the restrictions placed on your network.
- Ensure that any restrictions related to gaming or P2P connectivity are either disabled or set to a less restrictive level.
- Save the changes, and then exit the router’s admin panel.
- Restart your router by unplugging its power, waiting for about 30 seconds, and then plugging it back in.
- Restart your gaming console or PC, launch Destiny, and attempt to reconnect. This adjustment may resolve the Marionberry error if it was caused by overly strict Parental Control settings.
Fix 3: Port Forwarding and Firewall Exceptions
If you continue to experience the Marionberry error, consider configuring port forwarding and firewall exceptions for your gaming console. This ensures a more stable and open connection to Destiny’s servers. Here’s how to do it:
- Access your router’s settings as described in Fix 2.
- Navigate to the port forwarding section, typically located in the advanced or security settings.
- Create a new port forwarding rule for your gaming console. Specify the required ports for Destiny, which can usually be found in Destiny’s official documentation.
- Save the changes and exit the router’s admin panel.
- Additionally, make sure that any software or third-party firewall on your gaming console or PC has exceptions set for Destiny to allow incoming and outgoing connections.
- Restart your router and gaming console or PC.
- Launch Destiny and attempt to reconnect. Port forwarding and firewall exceptions can help alleviate connectivity issues and reduce the likelihood of encountering the Marionberry error.
By following these additional fixes, you can further troubleshoot and address the Destiny Error Code Marionberry, enhancing your gaming experience and reducing the chances of encountering this frustrating error.
Fix 4: Check Quality of Connection
If the previous fixes haven’t resolved the issue, it’s crucial to ensure the quality of the connection between your gaming console or PC and your modem/router. Follow these steps:
- Check Wired vs. Wireless Connection: If you’re using a wireless connection, consider switching to a wired Ethernet connection, if possible. Wired connections tend to be more stable and reliable for online gaming.
- Cable Quality: Inspect the Ethernet cable connecting your console or PC to the router. Make sure it’s not damaged and securely plugged in at both ends. Consider replacing the cable if it’s worn or damaged.
- Router Placement: Ensure your router is placed in a central location within your home to provide the best coverage. Avoid obstructions and interference from other electronic devices.
- Signal Strength: Check the signal strength of your Wi-Fi network if you’re using wireless. Weak signal strength can result in packet loss and disconnections. Consider upgrading your router or using Wi-Fi extenders if necessary.
- Bandwidth Usage: Check for other devices on your network that may be consuming a significant portion of your available bandwidth. Streaming, downloads, or other devices can affect your gaming experience. Prioritize gaming traffic on your router if possible.
- ISP Performance: Contact your internet service provider (ISP) to check for any known outages or issues in your area. They may be able to provide additional assistance in troubleshooting your connection.
- Modem/Router Firmware Update: Ensure that your modem and router have the latest firmware updates installed. Outdated firmware can lead to connectivity problems.
After performing these checks and optimizations, restart your gaming console or PC, launch Destiny, and attempt to reconnect. Improving the overall quality of your network connection can significantly reduce the likelihood of encountering the Marionberry error.
Fix 5: Verify Network Configuration
If none of the previous fixes have worked, it’s time to delve deeper into your network configuration. Here’s how:
- Static IP Address: Assign a static IP address to your gaming console or PC within your router’s settings. This can help ensure a consistent connection.
- UPnP (Universal Plug and Play): Ensure that UPnP is enabled on your router. UPnP automatically forwards ports needed for gaming, reducing the chances of encountering connectivity issues.
- Quality of Service (QoS): Set up Quality of Service (QoS) rules on your router to prioritize gaming traffic over other types of traffic on your network.
- DMZ (Demilitarized Zone): As a last resort, consider placing your gaming console or PC in the DMZ of your router. This essentially exposes your device to the internet, bypassing some network restrictions. Use this option cautiously, as it may pose security risks.
- Professional Help: If you’re still experiencing the Marionberry error after trying all the above fixes, consider contacting a professional network technician or your ISP for further assistance. They can analyze your network configuration and provide specialized solutions.
By exploring these advanced network configuration options, you can fine-tune your network for a smoother gaming experience and potentially eliminate the Marionberry error for good.
Fix 6: Verify NAT Type
Network Address Translation (NAT) type can impact your ability to connect to Destiny’s servers. It’s essential to have an open NAT type for optimal online gaming. Follow these steps to verify and adjust your NAT type:
- Check Your NAT Type: On your gaming console or PC, navigate to network settings and check your NAT type. It’s typically categorized as Open, Moderate, or Strict.
- Port Forwarding: If your NAT type is Moderate or Strict, consider configuring port forwarding as mentioned in Fix 3. This can help open up your NAT type and improve connectivity.
- DMZ: As a more aggressive option, you can place your gaming console or PC in the DMZ (Demilitarized Zone) of your router. This is not recommended for security reasons but can resolve NAT-related issues.
- Router Configuration: Access your router’s settings and look for NAT-related options. Enable UPnP (Universal Plug and Play) if available, as it can automatically handle NAT traversal.
- Contact ISP: If you’re unable to change your NAT type using the above methods, contact your ISP to inquire about a public IP address. Some ISPs offer this option, which can help achieve an open NAT type.
By ensuring that your NAT type is open or properly configured, you can potentially eliminate the Marionberry error caused by NAT-related restrictions.
Fix 7: Test on a Different Network
Sometimes, persistent issues like the Marionberry error may be specific to your home network. By testing Destiny on a different network, you can determine if the problem is local or related to your internet service provider (ISP). Here’s how to do it:
- Identify an Alternate Network: Find a location with a different network, such as a friend’s house, a family member’s home, or a public Wi-Fi hotspot. Ensure you have permission to use the network for testing purposes.
- Bring Your Gaming Setup: If possible, bring your gaming console or PC to the alternate location along with any necessary cables, controllers, and peripherals. This allows you to replicate the gaming environment as closely as possible.
- Connect to the Alternate Network: Once at the alternate location, connect your gaming console or PC to the different network. This may involve connecting to a different Wi-Fi network or using a different Ethernet connection.
- Launch Destiny: Power on your gaming console or PC and launch Destiny. Attempt to connect to the game servers and play the game as you normally would.
- Monitor for the Marionberry Error: While playing on the alternate network, keep an eye out for the Marionberry error. Play the game for an extended period to thoroughly test the stability of the connection.
- Note the Results: If you do not encounter the Marionberry error while on the alternate network, it suggests that the issue may be related to your home network setup or ISP. This is a strong indication that the problem is not with your gaming console or the Destiny servers.
- Compare Network Setups: Compare the network setup at the alternate location with your home network. Note any differences in router models, settings, or ISP providers. This information can be valuable when troubleshooting the issue further.
Fix 8: Contact Destiny Support
If you’ve exhausted all other troubleshooting options and continue to experience the Marionberry error, it’s time to seek assistance from Destiny’s official support channels. Bungie, the developer of Destiny, provides dedicated support to help players resolve connectivity issues and other technical problems. Follow these steps to reach out for assistance:
- Visit Destiny’s Official Website: Open your web browser and go to Destiny’s official website. You can typically find the official support section by navigating to the game’s homepage.
- Explore Support Resources: Look for a dedicated support or help section on the website. Here, you’ll find a wealth of resources, including FAQs, troubleshooting guides, and community forums where other players may have shared their experiences and solutions.
- Submit a Support Ticket: If you cannot find a solution within the provided resources, consider submitting a support ticket. This is often done through a designated support portal on the website. Look for an option like “Contact Support” or “Submit a Request.”
- Provide Detailed Information: When submitting a support ticket, be sure to provide as much detail as possible about the Marionberry error and your network setup. Include information such as your gaming platform (Xbox, PlayStation, PC), network configuration, and the steps you’ve already taken to resolve the issue.
- Attach Screenshots or Logs (if applicable): If you have encountered specific error messages or have logs related to the error, attach them to your support ticket. This can help the support team diagnose the issue more effectively.
- Check for Updates: Keep an eye on your email for updates from Destiny support. They may request additional information or provide instructions for further troubleshooting.
- Follow Support Recommendations: Destiny support may provide tailored recommendations based on your specific issue. Follow their instructions carefully and provide feedback on the results.
- Engage with the Community: While waiting for a response from support, consider participating in Destiny’s official community forums. Other players may offer insights or solutions that have worked for them.
Conclusion
In conclusion, addressing Destiny Error Code Marionberry can be a challenging yet essential task for avid players of this popular game. This error, stemming from network disruptions, changes in settings, router issues, and more, can be a frustrating roadblock to an enjoyable gaming experience. However, armed with a range of fixes and troubleshooting steps, players can effectively tackle this issue.
From performing a cold reboot of gaming consoles and networking hardware to adjusting Parental Control settings, configuring port forwarding, and even testing on different networks, these solutions provide a comprehensive toolkit to combat the Marionberry error. By identifying the specific cause and applying the appropriate fix, players can overcome connectivity hurdles and return to the world of Destiny with seamless gameplay.
FAQs
Marionberry is a pesky Destiny error linked to networking troubles like WiFi glitches or router woes.
Start with a cold reboot: power down, unplug, wait, and reconnect. This often works wonders.
You may need to tweak Parental Control settings, set up port forwarding, or adjust firewall exceptions.
Some routers block Player-to-Player connectivity; tweaking these settings can help open up connections.
Prachi Mishra is a talented Digital Marketer and Technical Content Writer with a passion for creating impactful content and optimizing it for online platforms. With a strong background in marketing and a deep understanding of SEO and digital marketing strategies, Prachi has helped several businesses increase their online visibility and drive more traffic to their websites.
As a technical content writer, Prachi has extensive experience in creating engaging and informative content for a range of industries, including technology, finance, healthcare, and more. Her ability to simplify complex concepts and present them in a clear and concise manner has made her a valuable asset to her clients.
Prachi is a self-motivated and goal-oriented professional who is committed to delivering high-quality work that exceeds her clients’ expectations. She has a keen eye for detail and is always willing to go the extra mile to ensure that her work is accurate, informative, and engaging.