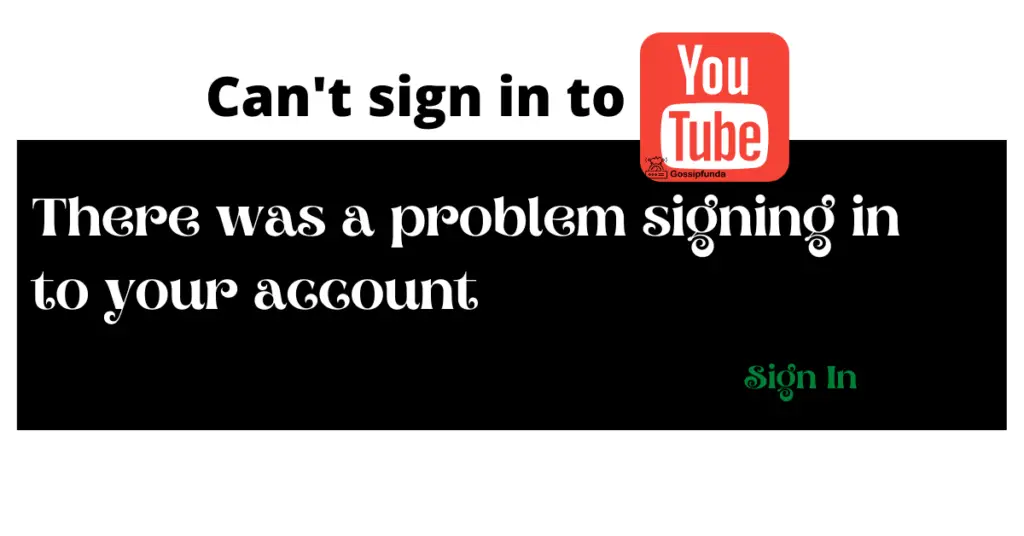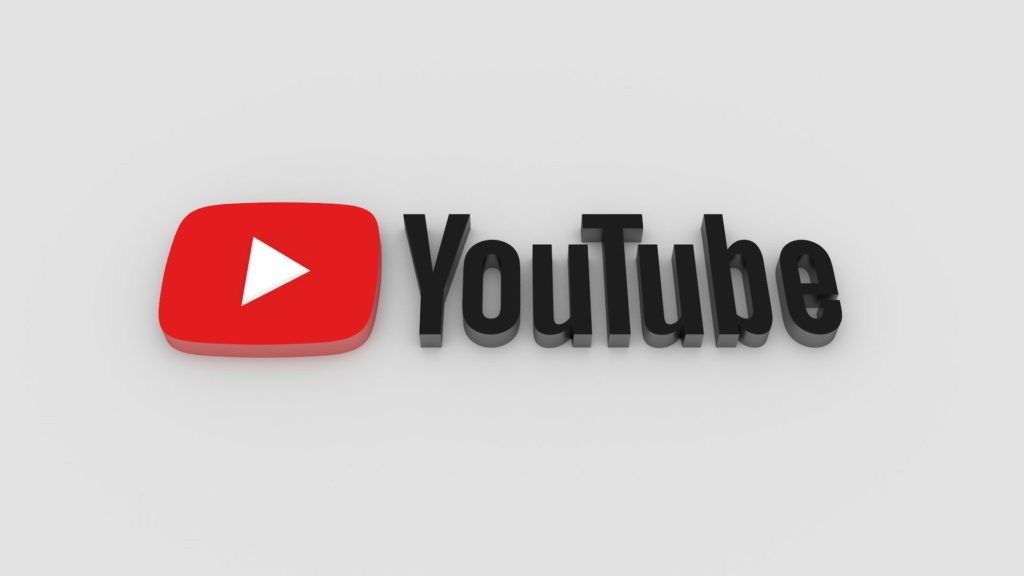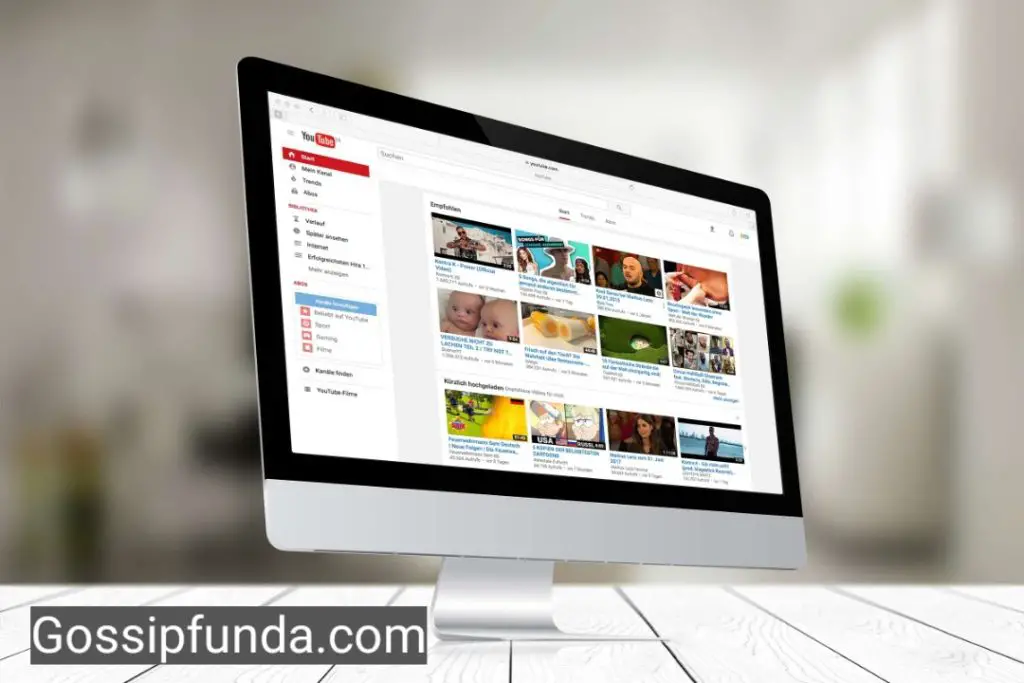In today’s digital age, streaming services have become a staple. YouTube TV is among the top choices for many. But what if you decide it’s not for you? Whether you’re cutting costs or exploring other options, here’s a comprehensive guide on how to cancel YouTube TV.
Understanding YouTube TV
YouTube TV is a premium streaming service offered by YouTube. Unlike the standard YouTube platform where users upload and watch videos for free, YouTube TV is designed to replace traditional cable or satellite TV. For a monthly fee, subscribers get access to live TV from over 85 popular broadcast and cable networks, including news, sports, and entertainment channels. Features include cloud-based DVR storage, simultaneous streaming on multiple devices, and the ability to watch on-the-go. It’s a modern solution for those looking to cut the cord but still want live TV without a cable subscription.
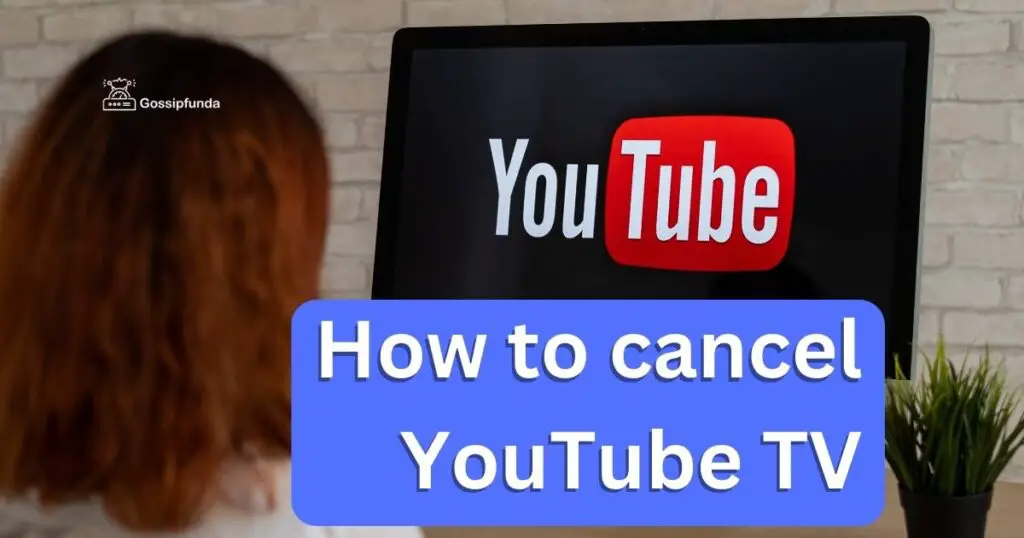
Locating Your Account Settings
When using YouTube TV, your account settings hold the key to personal preferences, billing information, and subscription details. To locate them, first, log into your YouTube TV account. Once you’re in, you’ll typically find an icon representing your profile or account, often situated in the top right corner of the screen. Clicking on this icon will lead you to a dropdown or a new page where “Settings” or a similar option is available. By accessing this section, you can make changes, view details, or manage your subscription, ensuring a tailored viewing experience.
Navigating to the Membership Section:
The Membership Section is a crucial part of your YouTube TV account, housing details about your active subscriptions. After accessing your account settings, you’ll often find a tab or link labeled “Memberships” or something similar. Clicking on this will lead you to a dedicated space where YouTube TV displays your current membership status, billing cycle, and other related information. It’s in this section that you can manage, pause, or even cancel your YouTube TV subscription, giving you control over your streaming choices.
Don’t miss: Ublock not working on YouTube
Choosing to Pause or Cancel:
YouTube TV offers flexibility to its users. Within the Membership Section, you’ll encounter two primary options: pausing your membership or canceling it. Pausing allows you to temporarily suspend your service without fully terminating it. This is ideal for those who might be traveling or taking a break but plan to return later. On the other hand, canceling will end your subscription. Before making a decision, consider your future viewing needs. Whether you’re taking a short hiatus or parting ways, YouTube TV provides options to suit your preferences.
Initiating the Cancellation:
To begin the process of ending your YouTube TV subscription, you’ll first need to be in the Membership Section of your account. Here, you’ll find an option labeled “Deactivate membership” or a similar phrase. Clicking on this will present you with choices, including pausing or canceling your membership. If you’re certain about discontinuing the service, you’d select “Cancel membership.” This action will typically lead you through a series of prompts or questions, often asking for feedback or offering incentives to stay. It’s essential to follow through each step to ensure the cancellation is complete.
Going Through the Feedback Process:
Once you’ve chosen to cancel your YouTube TV subscription, the platform often seeks to understand your reasons. This is the feedback process. You’ll be presented with a series of questions or prompts, asking why you’re opting out. Whether it’s due to cost, content, or any other reason, your feedback is valuable. While it’s optional to provide this information, doing so can help YouTube TV enhance its services for future users. After sharing your insights, or skipping this step, you’ll proceed to the final stages of cancellation.
Final Confirmation:
The final confirmation is the last step in the YouTube TV cancellation process. After navigating through previous steps, you’ll be presented with a screen or prompt ensuring you’re confident in your decision to cancel. This is YouTube TV’s way of making sure you didn’t accidentally initiate the cancellation or have any second thoughts. Sometimes, they might offer last-minute deals or discounts as a retention effort. If you’re resolute in your choice, you’ll click on a button or link, often labeled “Confirm cancellation” or similar. Once done, your YouTube TV subscription will be officially terminated.
Post-Cancellation Considerations
After you’ve confirmed the cancellation of your YouTube TV subscription, there are a few things to keep in mind. Firstly, even though you’ve canceled, you can typically access the service until the end of your current billing cycle. This means you won’t lose out on any days you’ve already paid for. Secondly, there won’t be any future charges related to YouTube TV unless you decide to re-subscribe. Lastly, if you ever have a change of heart, rejoining YouTube TV is straightforward. Your account details and preferences are often retained, making the process of coming back smooth and hassle-free.
Conclusion
Canceling a service like YouTube TV can seem daunting, but with the right steps, it’s a breeze. Whether you’re pausing or ending your membership, always ensure you’re making the best decision for your entertainment needs. And remember, the digital world is vast, with numerous options awaiting your exploration.
FAQs
It’s a live streaming service, offering popular channels without needing cable.
Costs, exploring other platforms, or simply not watching enough could be reasons.
Log in, then click the settings or profile icon, typically top right.
Under “Memberships”, find and click “Deactivate membership.”
Yes! YouTube TV lets you pause your membership, resuming it later.
Prachi Mishra is a talented Digital Marketer and Technical Content Writer with a passion for creating impactful content and optimizing it for online platforms. With a strong background in marketing and a deep understanding of SEO and digital marketing strategies, Prachi has helped several businesses increase their online visibility and drive more traffic to their websites.
As a technical content writer, Prachi has extensive experience in creating engaging and informative content for a range of industries, including technology, finance, healthcare, and more. Her ability to simplify complex concepts and present them in a clear and concise manner has made her a valuable asset to her clients.
Prachi is a self-motivated and goal-oriented professional who is committed to delivering high-quality work that exceeds her clients’ expectations. She has a keen eye for detail and is always willing to go the extra mile to ensure that her work is accurate, informative, and engaging.