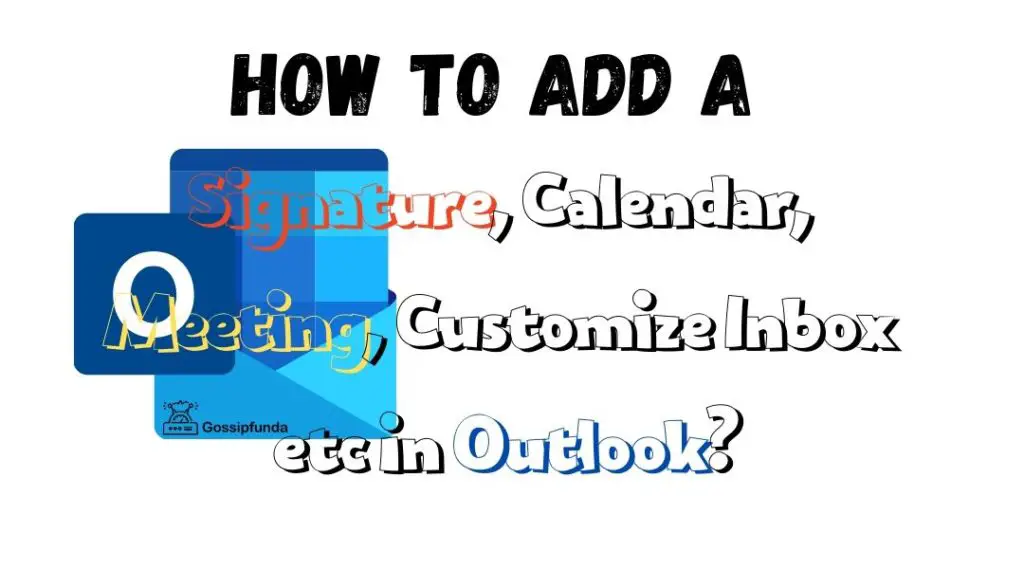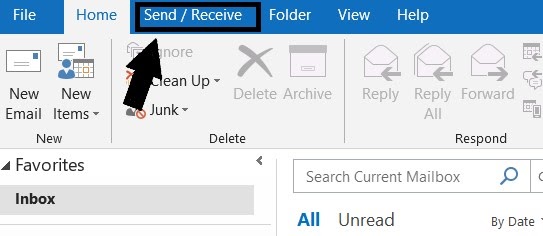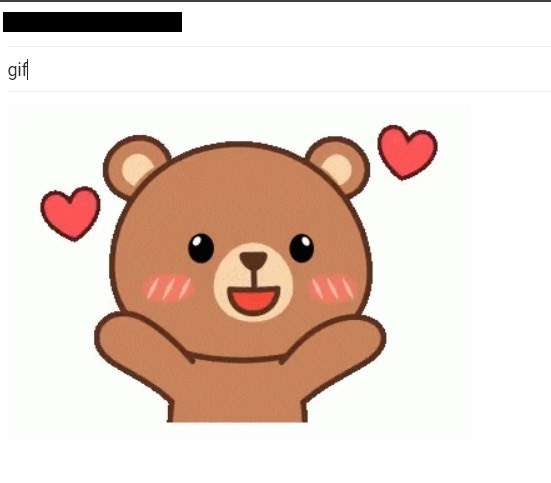Mozilla Thunderbird is a free, open-source email application that offers various features for managing emails. The application is easy to download and install on major operating systems that makes it a good choice among home users. However, it lacks some advanced functionalities that professional users require. Therefore, users consider switching to MS Outlook as it offers enhanced security and more advanced features. If you’re one such user who wants to switch from Thunderbird to MS Outlook, then you also need to migrate your Thunderbird data to Outlook.
However, migrating mailbox data from Thunderbird to MS Outlook is not easy as both the applications support different file formats to store information. So, you need to convert the Thunderbird MBOX file into Outlook PST format for easy mailbox data migration/transfer. In this article, we will discuss some workarounds and manual methods to migrate Thunderbird data to Outlook for free. We will also mention a specialized MBOX to PST converter tool that can convert Thunderbird MBOX files into Outlook PST format in just a few simple steps.
Methods to Convert/Migrate Thunderbird Data to Outlook
As there is no direct way, you can follow the given workarounds or methods to migrate Thunderbird data to Outlook.
Method 1: Convert Thunderbird Emails to EML Format
EML format is supported by both Thunderbird and MS Outlook (2010 and above versions). You save your Thunderbird emails to EML format and then import them into Outlook. Here are the steps:
Step 1: Convert Thunderbird Emails to EML
- Create a new folder on your system (e.g. on Desktop).
- Open Mozilla Thunderbird on your system.
- Open the mailbox folder and select the emails that you want to move to Outlook. To select all the emails, use Ctrl+A.
- Right-click on any email you have selected and select the Save As option.
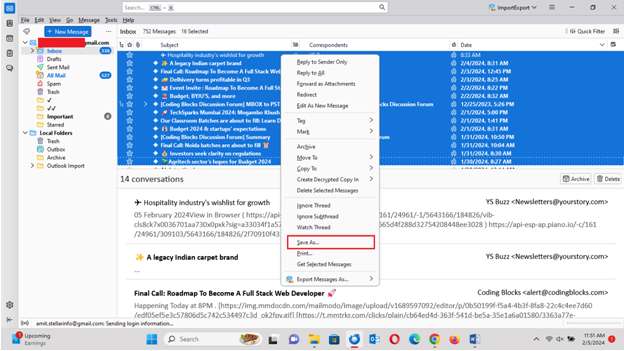
- Now, select the folder you’ve created and save the selected emails as EML files.
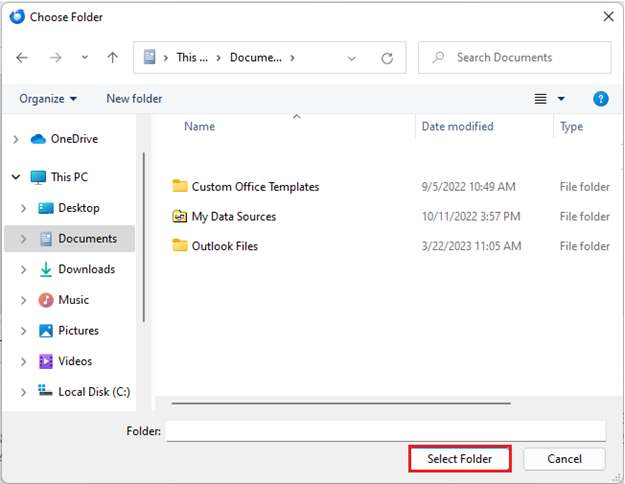
Step 2: Move the EML Files to Outlook
You can now move the EML files (converted Thunderbird emails) to MS Outlook. This works only in MS Outlook 2010 and above versions. Here are the steps to import EML files into Outlook:
- Open Outlook application and create a new folder.
- Then, open the folder (created in above step) containing your EML files.
- Now, select the EML files and then drag and drop them into the new folder you have created in Outlook.
This way you can move all your emails from Thunderbird to Outlook for free.
Method 2: Migrate Thunderbird Data to Outlook via Gmail IMAP
In this, you need to first configure Gmail in Thunderbird and then migrate Thunderbird mail items to Gmail. After that, you need to configure Gmail in Outlook to transfer the Thunderbird to Outlook. Here is the step-by-step process.
Step 1: Enable IMAP in Gmail
- Sign in to your Gmail account (if you don’t have a Gmail account, create a new one).
- Click the Gear (Settings) icon.
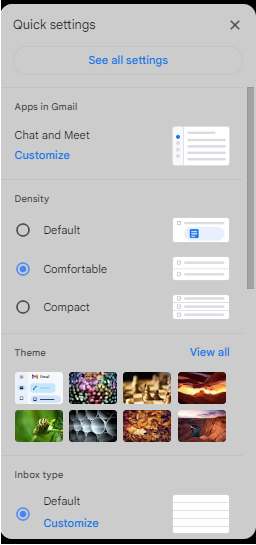
- Now, click on “See all settings” option.
- Click on “Forwarding and POP/IMAP“.
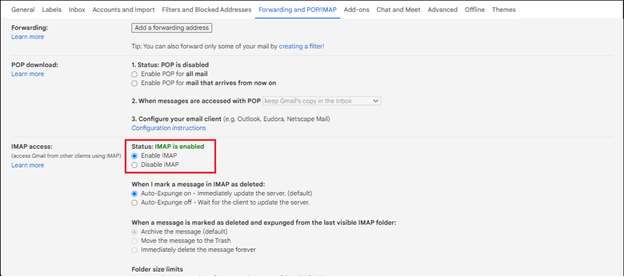
- Scroll down and check the “Enable IMAP” option.
- Now, click on the “Save Changes” button.
Step 2: Generate App Password
- Go to https://myaccount.google.com/ or you can click on your Profile icon and select “Manage your Google Account.”
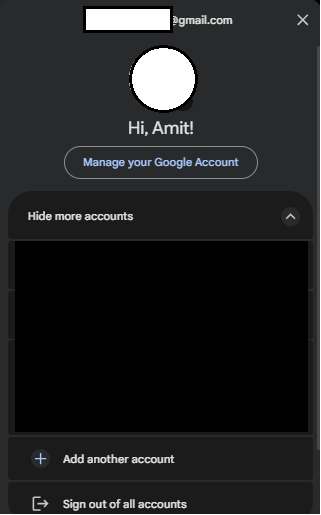
- Click on ‘Security’ and enable 2-step verification.
- Click on ‘Security’ again and type ‘App passwords’ in the search box. From the options, select ‘App password’.
- In the App passwords window, type ‘Thunderbird and Outlook’ under ‘App name’ textbox, and then click on ‘Create’.
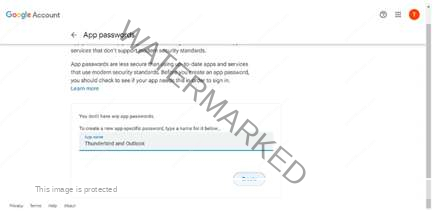
- When App password is generated, ‘copy and paste’ it into notepad, and then click ‘Done’.
Step 3: Configure Gmail in Thunderbird
- Open your Mozilla Thunderbird.
- From the Menu, select ‘Account Settings’.
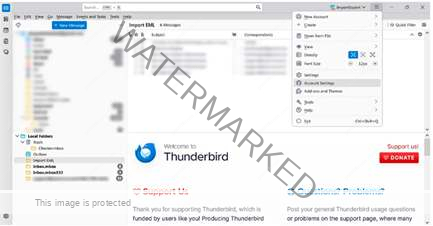
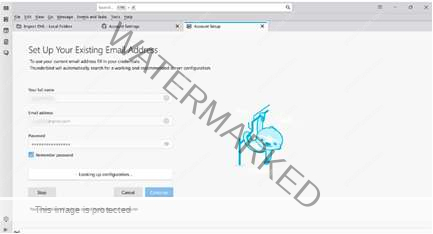
- Click on ‘Account Actions’. From the dropdown, select ‘Add Mail Account’.
- In the next window, enter your Gmail credentials – name, email address, and app password. Click ‘Continue’, after selecting ‘Remember password’.
- Check IMAP button from the ‘Available Configurations’ and click ‘Done’.
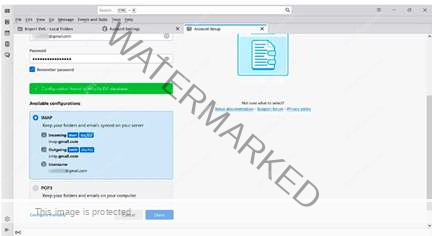
- The ‘Account successfully created’ message will appear after configuration is complete.
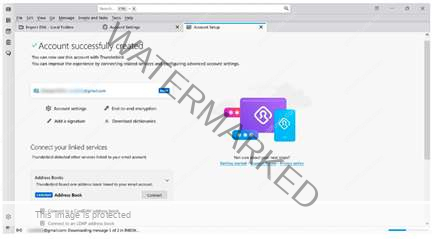
Step 4: Migrate Thunderbird Emails to Gmail
- You can now access your Gmail mailbox in Thunderbird.
- Now, right-click on Gmail mailbox. From the dropdown, select ‘New Folder’, and create a folder.
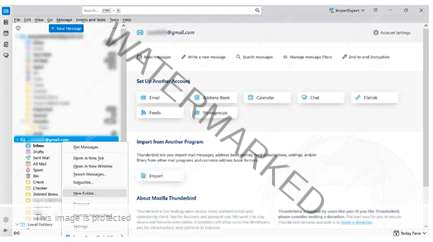
- When prompted, name the new folder and click ‘Create Folder’. The ‘New Folder’ will appear in the left pane.
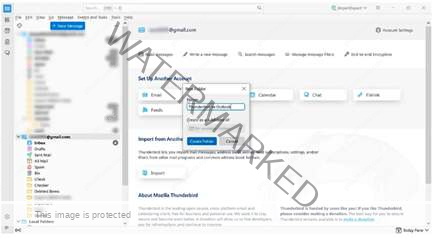
- Go to Thunderbird mailbox folder and select the emails you want to transfer to Outlook. You can use CTRL+A to select all emails.
- Right-click on the selected emails and click on the ‘Copy to’ option.
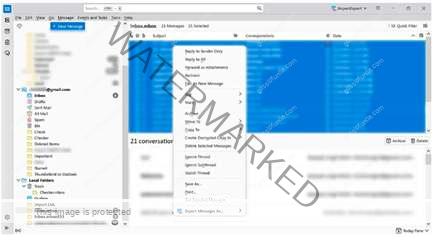
- Now, select the new folder you’ve created in the Gmail mailbox. All the selected emails will be copied to the newly created Gmail folder.
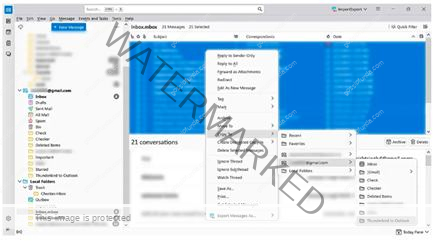
Step 5: Configure Gmail in Outlook
- Open Microsoft Outlook.
- Click ‘File’ and then select ‘Add Account’.
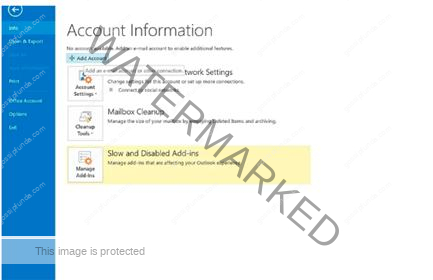
- The Account setup window will appear. Enter your Gmail credentials – Name, Gmail address, and the app password. Re-type the app password and click ‘Next’.
- Once, the account is verified, Outlook will show a confirmation message. Outlook will then begin syncing Gmail folders, including the one containing the Thunderbird emails.
- Once the synchronization is complete, you can copy the Gmail folder and paste it into your Outlook account.
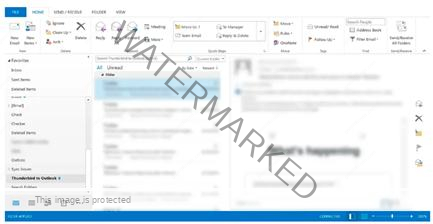
Step 6 (Optional): Export Thunderbird Emails Folder to PST
- Open Outlook and click on ‘File’.
- Select ‘Open & Export’ and click on ‘Import/Export’.
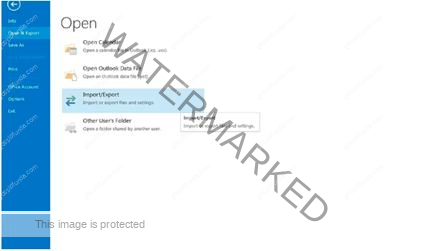
- From the Import and Export Wizard, select ‘Export to a file’ and click ‘Next’.
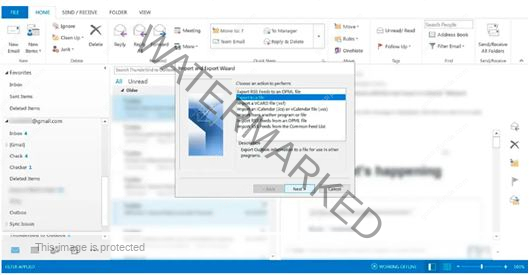
- In the ‘Export to a file’ dialog box, select ‘Outlook Data File (.pst)’ and click ‘Next’.
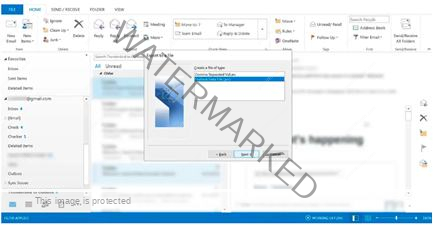
- Select the Thunderbird emails folder. Make sure you have checked the ‘Include Subfolder’ box, and click ‘Next’.
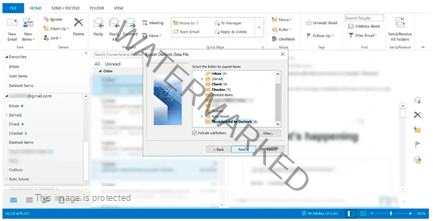
- Choose the location to save the PST file. Choose the option to exclude duplicate items. Then, click ‘Finish’ to complete the export process.
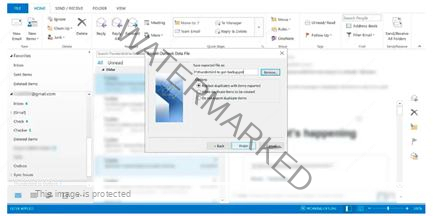
Method 3: Use a Specialized MBOX to PST Converter Tool
The above methods are lengthy, time-consuming, and come with the risk of data loss. To avoid any hassles, you can use a specialized MBOX to PST converter tool, like Stellar Converter for MBOX. It can easily and quickly convert Thunderbird MBOX file into PST with accuracy. The tool is safe and converts not just Thunderbird file but any MBOX file into Outlook importable PST format, while maintaining the folder hierarchy. It also allows to preview the converted data before saving. It can also convert multiple MBOX files in a batch.
You can follow the instructions given below to convert Thunderbird MBOX file into PST using the software.
- After downloading and installing Stellar Converter for MBOX, open it.
- From the Email Client dropdown, select Thunderbird.
- Select ‘File’ or ‘Identity Folder’ to select the MBOX files you want to convert. Then, click ‘Convert’.
- After conversion, the tool will display all the converted items. You can ‘preview’ the mail items before saving.
- Select new or existing PST file to save the converted items and then select a destination folder. Then, click Save.
In just a few steps, you can successfully convert Thunderbird emails to PST for Outlook using the software. You can import the converted PST file into Outlook by using Import and Export wizard and access your Thunderbird mailbox items.
Conclusion
MS Outlook offers some incredible features that help users to manage their email communication efficiently. Due to this and various other reasons, Thunderbird users switch to Outlook. However, migrating mailbox data from Thunderbird to Outlook manually is not easy as both platforms use different file formats. Therefore, it requires you to convert Thunderbird MBOX file to PST format, supported by Outlook. The safest and easiest solution to convert Thunderbird MBOX file into PST is by using a specialized tool, like Stellar Converter for MBOX.
I am passionate about my work. Because I love what I do, I have a steady source of motivation that drives me to do my best.
I’m not comfortable with settling, and I’m always looking for an opportunity to do better and achieve greatness. I have a keen interest in the technical field. Apart from this, I am a social media influencer.