We will discuss com.android.settings.intelligence below in the article. The Android experience that we are accustomed to depends on hundreds of little background processes constantly running in the background. Many people won’t, however, fully comprehend what each step does. Everything you will probably really need to understand on Android setting intelligence is available on this page.
Com.Android.settings.intelligence is a secret background service that allows you to access important Android apps and settings, such as WiFi, the camera, and default app setups. It basically belongs to the com. Android. Settings packages, which manage the majority of the settings on your phone. Along with controlling settings, it allows you to move between multiple Android profiles.
How Does The Com Android Settings Intelligence App Work?
A feature of Android called Android Settings Intelligence (ASI) makes it easier for you to manage all of your device’s settings in one location. With ASI, you can use the same account to find, access, and change settings on all of your devices. In order to give you a rapid summary of the settings on your Android phone so you can decide how to use it, ASI also collaborates with com.android.settings. Here are some advantages of utilizing the app and some suggestions to resolve the com android settings intelligence has paused error you may be experiencing on your Android device.
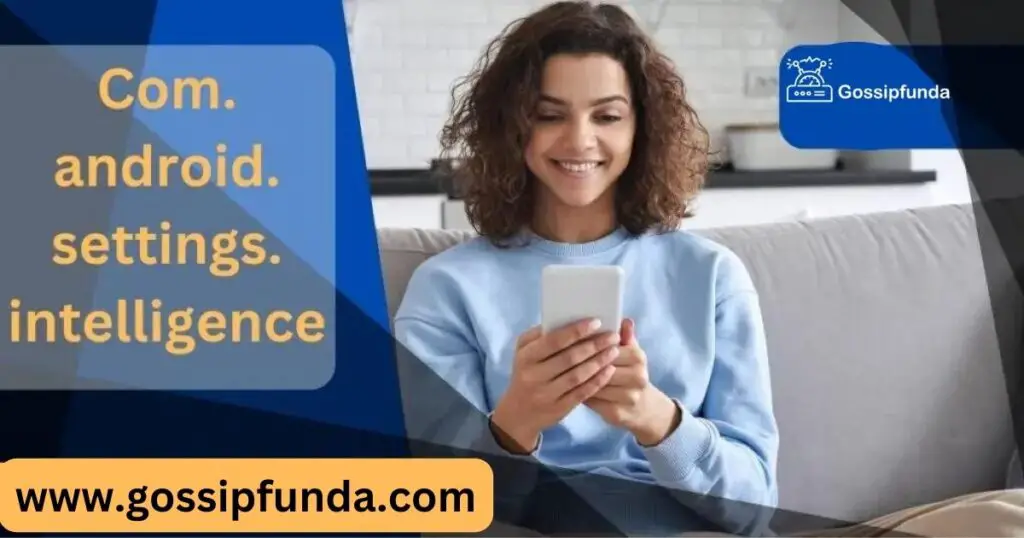
What are the advantages of Com.android.settings.intelligence?
Android users may find it advantageous to use com.android.settings.intelligence on their phone for a variety of reasons:
- It improves the accessibility and organization of device settings – Instead of having dozens of distinct settings dispersed across several applications, Android settings intelligence gathers them all in one location so that users can quickly locate and alter them.
- It saves users time by providing a central area for all device managers, making it more straightforward for users to locate and access them. Users no longer need to seek particular options. When many distinct settings need to be changed, this is highly beneficial.
- It prevents problems with certain settings or configurations. By offering a single area for all device managers, com android settings intelligence could assist in maintaining the smooth operation of devices.
Is com.android.settings.intelligence secure?
You can indeed select the extent to which the device is allowed to gather and collect information by selecting “com” in the Android Settings, which stands for “component” and references to a trusted element given by the device’s maker. It means that no information about you is collected or sold to outside parties.
A common misconception about com.android.settings.intelligence is that it is spyware.It doesn’t appear to have the most usual name. However, it comes pre-installed and is essential for your device to work properly. Malicious hackers frequently exploit real service titles from Android’s secret backend services to conceal their infection. You shouldn’t be concerned if you find com.Android.settings.intelligence in your list of installed apps, though; it is a genuine system package.
Can Com Android Settings Intelligence be uninstalled?
You may want to delete or disable com android settings intelligence if you’re having problems with it. If this program is causing you issues, uninstalling it may be helpful. This software has the potential to create glitches and problems, and these have stopped errors. This is how you do it:
- Go to “Applications” inside the Android settings app after opening it.
- Select com.android.settings.intelligence, then click “Uninstall” to remove it from your device.
- Select “Yes” when prompted in the pop-up box to approve your uninstallation.
How Can “Process.com.Android Settings Stopped Unexpectedly” Be Fixed?
Make phone updates
The “Process.Com.Settings Stopped Unexpectedly” error is displayed when the Settings Intelligence functionality isn’t working properly. It can, unfortunately, behave out for a variety of causes. I’ve included a few fixes below, though.
- Verify if your Android operating system has any updates available, then download them if they are.
- Verify that every one of your devices is logged onto the same wireless connection.
- Delete any temporary data or files that might be the issue.
- Rebooting your Android device might help.
- Try com android settings intelligence being uninstalled and then reinstalled.
- If not one of the above techniques works, you may strive for different easy techniques to restore the problem. Some of the subsequent steps may want to assist you to restore it:
Force restart
Force a reboot as a workaround. Most Android issues, including com. android. vending error and com android settings intelligence will typically be resolved by doing this. What to do is as follows:
- The Android logo should appear on your screen; keep two seconds of holding the power button.
- Until the Android recovery menu displays, hold down the power button while navigating through it.
- Start releasing the power button after selecting “wipe data/factory reset“ with the volume buttons.
- On the following screen, click “yes,” and then tap the Power button one more to confirm.
- Wait until the reset is complete. It may take a few minutes. After that, reboot your device by choosing “reboot system immediately” from the recovery menu.
Clear Your Cache
Android devices include a cache that caches data from system apps to make them operate more quickly. Old apps and transient files can also be kept in the cache. If you have a lot of data on your phone that you wish to preserve for later or if your device unexpectedly stops operating and requires a reboot to correct it, this could result in a com. Android Settings intelligence problem.
Fortunately, clearing the cache on your phone is simple, even if you don’t have root access. To clear your cache, adhere to the following steps:
- The “Settings” app can be found by opening your app drawer.
- To open it, tap on it.
- Locate the “Android System” section by scrolling down.
- To open it, tap on it.
- Choose the “Advanced” button at the bottom of the interface, then select the “Reset settings” icon.
- “Clear cache” being chosen.
Factory reset
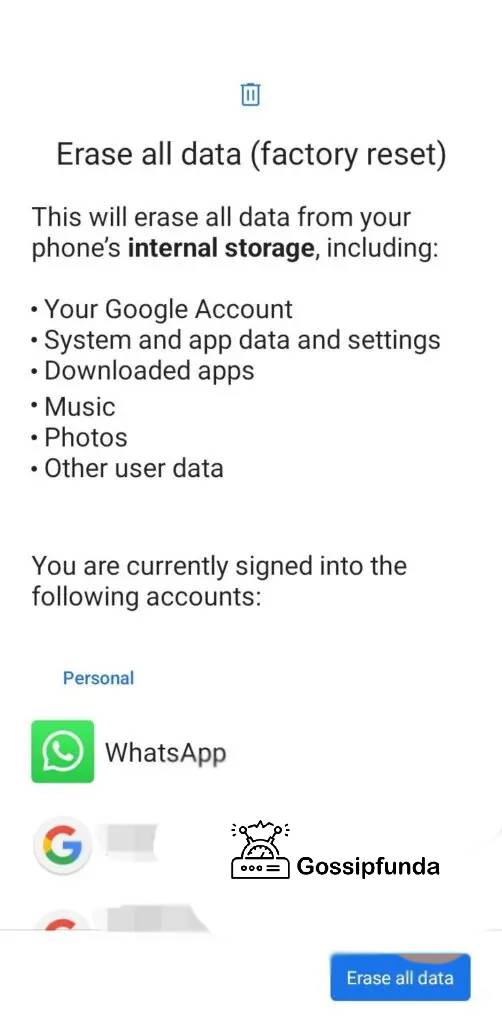
Most issues with Android, including issues with com Android settings intelligence, can be resolved with a factory reset. Your entire data, settings, & app library are removed throughout this process. Back up your crucial data, including videos, images, and data files, after you’ve reset your phone to avoid having to start over.
- How to reset the factory settings:
- Select Settings from the Home screen.
- General, press.
- Touch Reset/Restore.
- Press Factory Data Reset.
- If asked, enter your PIN number; once you’ve done so, tap Reset Phone to confirm.
- The reset process will be completed after your phone restarts, and you are required to enter your Gmail account password.
Your new device with all of your collected data will be ready for you to use when it’s all said and done!
Use software for repairs
DroidKit
I have to admit that my favorite repair tool is DroidKit. It has helped me resolve tenacious system issues.
Here is how to apply it:
- Visit the DroidKit webpage.
- A Download option may be found on the homepage.
- Your laptop’s USB port should be connected to your smartphone.
- Open the device
- Select “Fix System” from the menu.
- To initiate, click the Start button.
- To access Download Mode, adhere to the on-screen directions.
- When the system software package appears, install it.
Dr. Fone
Many people believe it to be the best in the entire game. Although I might not always agree, I haven’t been let down when I’ve utilized it.
What you should do is:
- Please visit the Dr. Fone webpage.
- Select the Download button on the home page.
- Wait until the installation has been completed as you recline.
- Attach your phone to the USB connection on your Mac or Windows computer.
- After installation, run the repair tool.
- Select System Repair from the menu.
- Re-click Fix to confirm.
- Enter the Download Option according to the directions that appear on the screen.
- Save the software package you see to your computer.
Android Repair Tool
This Android Repair Tool is not well known among users. I must admit that I hadn’t either until lately. It can, however, resolve any of the most difficult system problems.
All that is required is:
- Check out the website for the recovery tool.
- Select the Download on your screen.
- Attach the Handset to the laptop’s USB port.
- Once the program has been installed, run it.
- Choose System Repair.
- Switch to the download option
- Download the files as mentioned above.
How quickly the three repair programs will complete the task depends on your internet speed. If they take too long, get closer to your router or activate the personal hotspot.
Workshop
If the problem persists, please contact your place of purchase. They will repair it for no cost if it is still covered by the warranty.
The ADB method for removing the App
Com.android.settings.intelligence can be removed from your Android smartphone using the command-line tool known as Android Debug Bridge (ADB). ADB can be helpful if you ever experience app malfunctions or difficulty uninstalling an app. Installing the Android SDK & starting the ADB command-line interface tool are prerequisites for using ADB. Follow these instructions to remove an app once ADB is set up and operational:
- Start your ADB command prompt on your pc and type “adb uninstall” followed by the name of the program you wish to uninstall. You would write “adb uninstall Facebook,” for instance, if you wanted to remove the Facebook app from your device.
- If the application asks you if you’d like to delete its data as well, select yes. The application will then request permission to delete its records (if they exist). Say yes once more if prompted. If not, hit Enter to proceed.
- ADB will reply with such a success message once the app has been uninstalled. Congratulations!
Try using a system app remover.
Just use system app remover if you want to delete an Android and system app. You may get this program from the Google Play Store, and it will assist you in uninstalling any apps you choose.
The software only has to be downloaded and used to start searching your device for any undesirable applications. You can click on the app you wish to uninstall once it is located, and the “uninstall” option will appear.
Conclusion
Your phone functions appropriately in a number of ways, thanks to the Com.Android.Settings.Intelligence package. Because they believe it to be malware, many people visit the Play Store or App Drawer to uninstall it. The opening of settings, apps, and even hidden settings and apps is made more accessible by this. It occasionally behaves strangely. Your notifications settings & app permissions may become problematic as a result. A straightforward force restart will solve the problem. Therefore, fixing it would be trivial. If not, try emptying the cache on your device.
I hope the information presented was helpful.
FAQs
If you’re really worried, turn it off. You’re fine if you don’t notice any issues with the apps you’re using. Keep in mind that Android system updates can sometimes reactivate and update system apps like WebView.
On Android, a secret background service called settings. intelligence enables you to access key settings and applications, such as the Wi-fi connectivity, cameras, and default app setups, among many other features. Basically, it is COM property.
You may be familiar with Android phones’ Hidden Menu. The Google team left it as a surprise for consumers to find. The app package, which opens settings, also enables you to access the Hidden Menu.
The Hidden Menu will enable you to perform the following tasks:
To check for black spots, change your display to green, black, blue, or red.
A touch sensitivity test
Test the responsiveness of your keyboard.
Check the volume of your speakers.
How to access the hidden menu is as follows:
Start the app on your phone.
Dial *#0*#
Await the appearance of the menu screen.
While you’re at it, input the following code: *#*#4636#*#*. You would discover more about your smartphone than what is provided in the About Phones or App Info segments.
I am passionate about my work. Because I love what I do, I have a steady source of motivation that drives me to do my best.
I’m not comfortable with settling, and I’m always looking for an opportunity to do better and achieve greatness. I have a keen interest in the technical field. Apart from this, I am a social media influencer.


