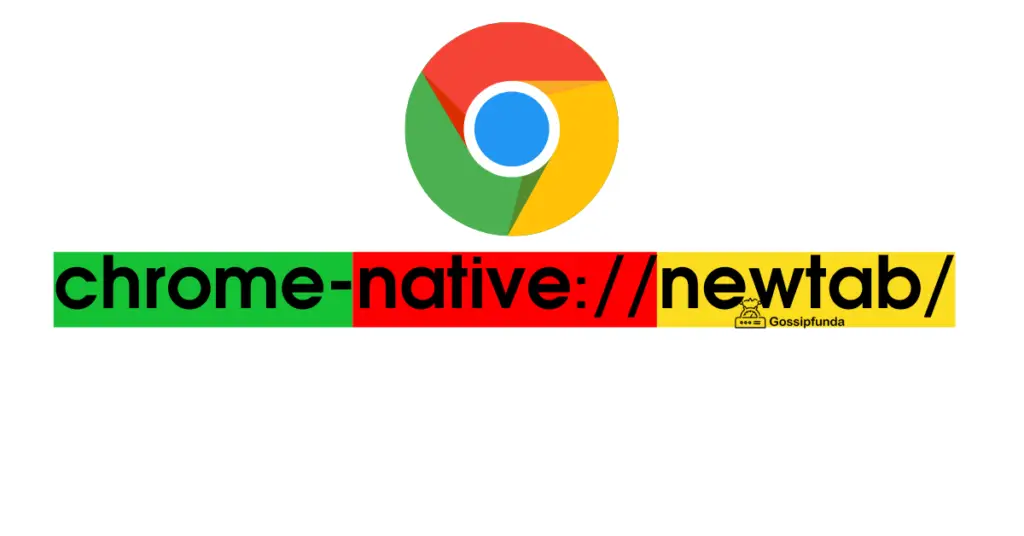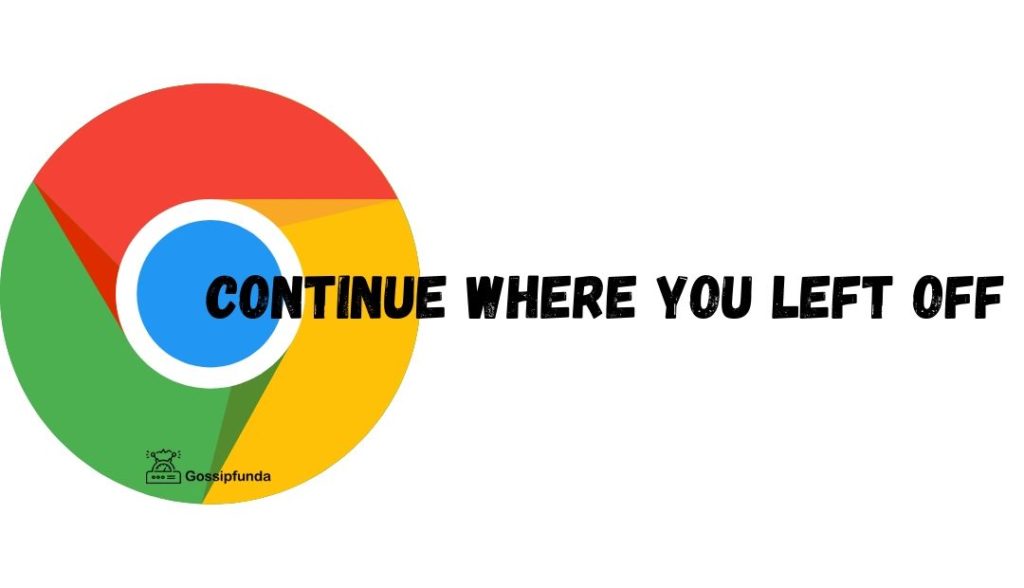A fast-paced digital world relies on efficient tools, with Google Chrome being a prime example. Chrome is used by millions globally, but at times, you may find Chrome not responding. This article explores the reasons behind it and provides solutions to get you back on track.
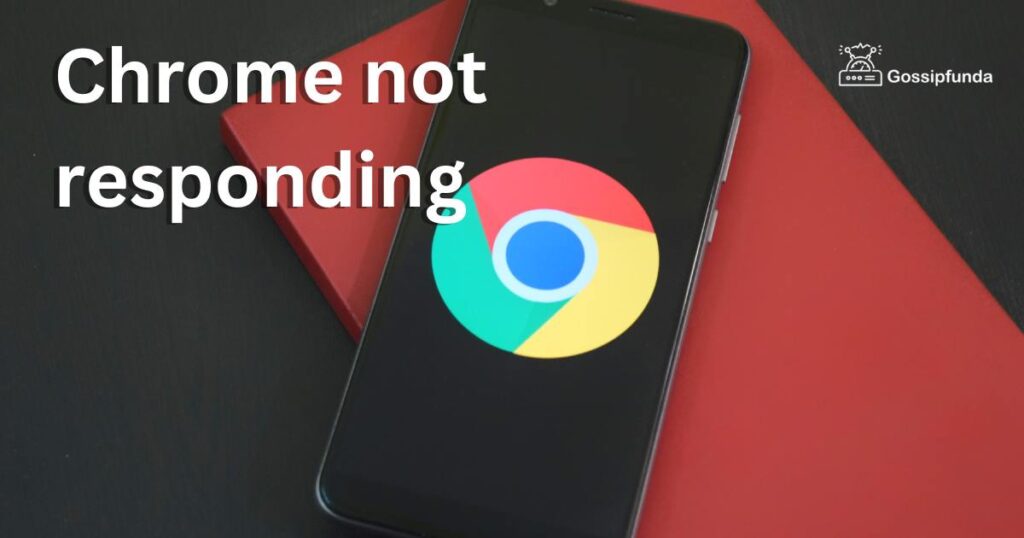
Common Causes of Chrome Not Responding
Identifying the root cause is essential when Chrome is not responding. Here are the primary culprits:
- Outdated Chrome Version: An outdated Chrome version often leads to Chrome not responding. Google frequently releases updates to improve performance, add features, and patch vulnerabilities. An out-of-date version can compromise functionality.
- Overloaded Cache: An overloaded browser cache can affect Chrome’s performance. The browser stores data to load pages faster, but over time, this cache can overload and slow down Chrome, leading to non-responsiveness.
- Unwanted Extensions: Extensions enhance Chrome’s functionality, but some may consume significant resources, causing Chrome to stop responding. Some extensions might even conflict with Chrome’s operation.
- Problematic User Profile: At times, your user profile may become corrupt or experience glitches, resulting in Chrome not responding.
How to fix chrome not responding?
Knowing the causes helps in resolving Chrome’s non-responsiveness. Let’s dive into the solutions:
Fix 1: Update Chrome
Often, the simplest way to resolve issues of Chrome not responding is to ensure you’re running the latest version of the browser. Google frequently releases updates to enhance performance and security. Here’s how to do it:
- Step 1: Open Chrome: Start by launching your Google Chrome browser. Click the icon on your desktop or select it from your computer’s programs menu.
- Step 2: Navigate to Help: On the top-right corner of the browser, you’ll find three vertical dots representing the “More” menu. Click on it, then hover your cursor over the “Help” option. A new side menu will appear.
- Step 3: Select About Google Chrome: In the side menu, click on “About Google Chrome”. This will take you to a new page that displays your current Chrome version.
- Step 4: Check for Updates: On the ‘About’ page, Chrome will automatically check for updates. If an update is available, it will start downloading.
- Step 5: Install Updates: Once the download is complete, click on “Relaunch”. This will close and reopen Chrome with the latest version installed.
By maintaining an up-to-date version of Google Chrome, you’re less likely to encounter issues of the browser not responding. This is because each update contains fixes for known bugs and issues, ensuring the browser runs more smoothly and securely.
Fix 2: Clear Cache and Cookies
A packed cache or cookies can often lead to a scenario where Chrome is not responding. Here’s a step-by-step guide on how to clear them:
- Step 1: Open the ‘More’ Menu: In the top-right corner of your Google Chrome browser, click on the three vertical dots to open the “More” menu.
- Step 2: Select More Tools: From the dropdown list, hover over “More tools”. This will open another side menu.
- Step 3: Click Clear Browsing Data: From the side menu, select “Clear browsing data”. A new window will pop up.
- Step 4: Choose Time Range and Data Type: In the pop-up window, select the “Time range” to decide how far back you want to clear. Check the boxes for ‘Cookies and other site data’ and ‘Cached images and files’.
- Step 5: Clear Data: Click on “Clear data”. Once the process is complete, restart Chrome to see if the problem is resolved.
Fix 3: Disable Extensions
Extensions, although handy, might interfere with Chrome’s operation, causing it to stop responding. Follow these steps to disable them:
- Step 1: Open the ‘More’ Menu: Again, click on the three vertical dots in the top-right corner of your Chrome browser.
- Step 2: Select More Tools: Hover over “More tools” to open a side menu.
- Step 3: Click Extensions: From the side menu, click on “Extensions”. This will take you to a new page showing all installed extensions.
- Step 4: Disable Extensions: Here, you’ll see a list of all your extensions with a toggle switch. Turn off the extensions one by one, checking Chrome’s performance after each.
Fix 4: Create a New User Profile
A corrupt user profile could also be the reason for Chrome not responding. Here’s how to create a new one:
- Step 1: Go to Settings: Open the “More” menu, then click on “Settings”.
- Step 2: Select Manage Other People: In the “People” section, click on “Manage other people”.
- Step 3: Add a New Profile: In the new window, click on “Add person”, fill out the details for the new profile, and click “Add”.
After applying these fixes, Chrome should be responding smoothly. If not, consider reinstalling Chrome or seeking professional technical assistance.
Read more: Myfitnesspal search not working
Fix 5: Reinstall Chrome
If the previous fixes don’t work, reinstalling Chrome can be an effective solution. Here’s a detailed process:
- Step 1: Open the Control Panel: In Windows, click the Start button and search for “Control Panel”. On a Mac, go to the “Finder” and select “Applications”.
- Step 2: Select Uninstall a Program: In the Control Panel, click on “Programs” then “Uninstall a Program”.
- Step 3: Locate Google Chrome: Find Google Chrome in the list of installed programs.
- Step 4: Uninstall Google Chrome: Right-click on Google Chrome and select “Uninstall”. Follow the prompts to complete the uninstallation process.
- Step 5: Restart Your Computer: Once the uninstallation is complete, restart your computer to ensure any residual files are removed.
- Step 6: Download Google Chrome: Open your alternate browser and visit the official Google Chrome website to download the latest version.
- Step 7: Install Google Chrome: Double-click the downloaded file and follow the installation prompts to reinstall Chrome.
Fix 6: Reset Chrome Settings
Resetting Chrome to its default settings can help resolve issues:
- Step 1: Open Chrome Settings: Click on the three vertical dots in the top-right corner of Chrome and select “Settings”.
- Step 2: Scroll Down and Expand Advanced: Scroll down to the bottom and click on the “Advanced” option to expand it.
- Step 3: Click on Reset Settings: Under the “Reset and clean up” section, click on “Restore settings to their original defaults”.
- Step 4: Confirm Reset: A pop-up will appear warning you that your startup page, new tab page, search engine, and pinned tabs will be reset. Click “Reset settings” to proceed.
Fix 7: Check for Malware
Sometimes, malware can cause Chrome to stop responding:
- Step 1: Open Chrome Settings: Click on the three vertical dots in the top-right corner of Chrome and select “Settings”.
- Step 2: Click on Advanced: Scroll down and click on the “Advanced” option to expand it.
- Step 3: Select Clean up Computer: Under the “Reset and clean up” section, click on “Clean up computer”.
- Step 4: Click Find: Click on “Find”. Chrome will start looking for harmful software.
- Step 5: Follow the Prompts: If Chrome finds unwanted or harmful software, click “Remove”. Chrome may also suggest deleting certain files, temporary data, or resetting your settings.
- Step 6: Restart Chrome: Once the scan and removal are complete, restart Chrome. If the issue persists, consider using an additional antivirus software to scan your system.
Remember, a smoothly running Chrome is just a few steps away. Stick with these solutions, and your browsing experience will be back to normal in no time!
Fix 8: Run Chrome in Incognito Mode
Running Chrome in incognito mode can often bypass issues causing the browser to become unresponsive. Here’s how you can use this feature:
- Step 1: Open Chrome: Launch your Google Chrome browser from your desktop or program list.
- Step 2: Open ‘New Incognito Window’
Click on the three vertical dots in the top-right corner of the browser window, and from the dropdown menu, select “New Incognito Window”.
- Step 3: Test Chrome’s Responsiveness
Now that you’re in incognito mode, try browsing as usual and see if the issue persists. Remember, extensions don’t typically load in incognito mode, so if your browser is more responsive, one of your extensions may be causing the issue.
- Step 4: Identify Problematic Extensions
If Chrome is more responsive in incognito mode, start disabling extensions one by one in your regular browser window (as detailed in Fix 3) to identify which one might be causing the issue.
Fix 9: Adjust System’s Virtual Memory
At times, Chrome’s non-responsiveness can be due to your system’s virtual memory settings. Adjusting these can improve Chrome’s performance:
- Step 1: Open System Properties: Right-click on “This PC” or “My Computer” and select “Properties”. Then, click on “Advanced system settings”.
- Step 2: Access Performance Settings: Under the “Advanced” tab, click on “Settings” in the Performance section.
- Step 3: Go to Virtual Memory: Switch to the “Advanced” tab and then click on “Change…” in the Virtual Memory section.
- Step 4: Uncheck Automatically manage paging file size: By default, Windows will manage your paging file size. Uncheck this option to do it manually.
- Step 5: Set Custom Size: Choose “Custom size” and set initial and maximum size according to the physical memory of your computer. Microsoft recommends that the virtual memory should be 1.5 to 3 times the size of physical memory.
- Step 6: Apply Changes: Click “Set”, then “OK” to apply changes. Restart your computer for the changes to take effect.
After following these steps, you should see an improvement in Chrome’s responsiveness. However, be careful while changing virtual memory settings as incorrect settings may negatively impact your system’s performance. Always ensure to input values within the recommended range.
Prevention Tips to Avoid Chrome Not Responding
Just as with health issues, prevention is always better than cure when it comes to tech issues. Here are some essential tips to prevent Chrome from not responding:
- Regularly Update Chrome: Always keep your Google Chrome updated. Google frequently releases updates to improve security and performance. An updated version minimizes chances of encountering glitches or issues.
- Limit Your Extensions: While extensions can enhance your browsing experience, they can also cause problems. Limit the number of extensions you install, and only use those you absolutely need from trusted sources.
- Clear Cache Periodically: Regularly clearing your browser cache can help maintain Chrome’s performance. An overloaded cache can slow down your browser, so make it a habit to clear your cache every few weeks or months, depending on your browsing habits.
- Scan for Malware Regularly: Malware can seriously affect your browser’s performance. Use reliable antivirus software to regularly scan your system and keep malicious software at bay.
- Maintain Sufficient Disk Space: Ensure your system always has enough free disk space. A system running low on disk space can result in sluggish browser performance.
By following these prevention tips, you can significantly reduce the chances of encountering a Chrome not responding situation and enjoy a smoother, uninterrupted browsing experience.
Conclusion
Despite its robustness, you may sometimes find Chrome not responding. Causes range from an outdated Chrome version to unwanted extensions, an overloaded cache, or a problematic user profile. The good news is, these issues can be addressed with a few simple steps – updating Chrome, clearing cache and cookies, disabling extensions, creating a new user profile, or reinstalling Chrome. Implementing these measures will ensure a smooth, uninterrupted browsing experience, helping you make the most of what Chrome has to offer.
FAQs
Chrome may stop responding due to outdated software, overloaded cache, too many extensions, malware, or corrupt user profiles.
Try updating Chrome, clearing cache and cookies, disabling extensions, creating a new user profile, or reinstalling the browser.
Click the three dots at the top-right corner of Chrome, hover over ‘Help’, click ‘About Google Chrome’. Chrome will then check for updates.
Under the ‘More’ menu in Chrome, select ‘More tools’ > ‘Clear browsing data’. Choose a time range, check cookies and cache, and hit ‘Clear data’.
Under ‘More tools’ in the ‘More’ menu, select ‘Extensions’. You can disable each extension by toggling the switch off.
Consider adjusting your system’s virtual memory, running Chrome in incognito mode, or seeking help from a professional.
Prachi Mishra is a talented Digital Marketer and Technical Content Writer with a passion for creating impactful content and optimizing it for online platforms. With a strong background in marketing and a deep understanding of SEO and digital marketing strategies, Prachi has helped several businesses increase their online visibility and drive more traffic to their websites.
As a technical content writer, Prachi has extensive experience in creating engaging and informative content for a range of industries, including technology, finance, healthcare, and more. Her ability to simplify complex concepts and present them in a clear and concise manner has made her a valuable asset to her clients.
Prachi is a self-motivated and goal-oriented professional who is committed to delivering high-quality work that exceeds her clients’ expectations. She has a keen eye for detail and is always willing to go the extra mile to ensure that her work is accurate, informative, and engaging.