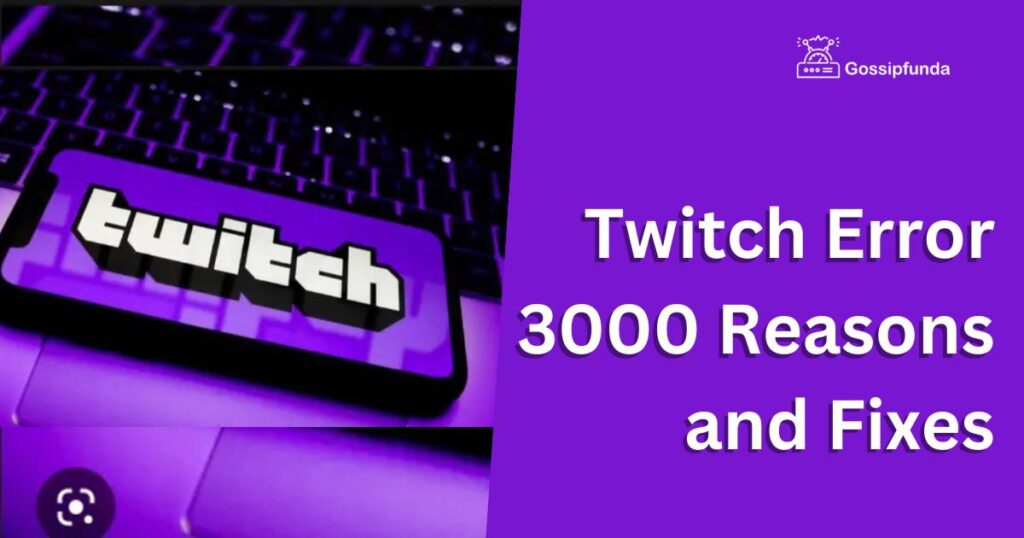Twitch, the popular live streaming platform for gamers and content creators, has revolutionized the way we consume online entertainment. One of the most convenient ways to enjoy Twitch is by using Google Chromecast, a device that allows you to cast content from your mobile device or computer to your TV. However, like any technology, sometimes things can go awry, leaving users frustrated when their Twitch Chromecast stops working.
In this comprehensive guide, we will explore the reasons why your Twitch Chromecast may not be functioning as expected and provide step-by-step procedures to troubleshoot and fix the issues. Whether you’re encountering buffering problems, black screens, or connectivity issues, we’ve got you covered. Let’s dive in!
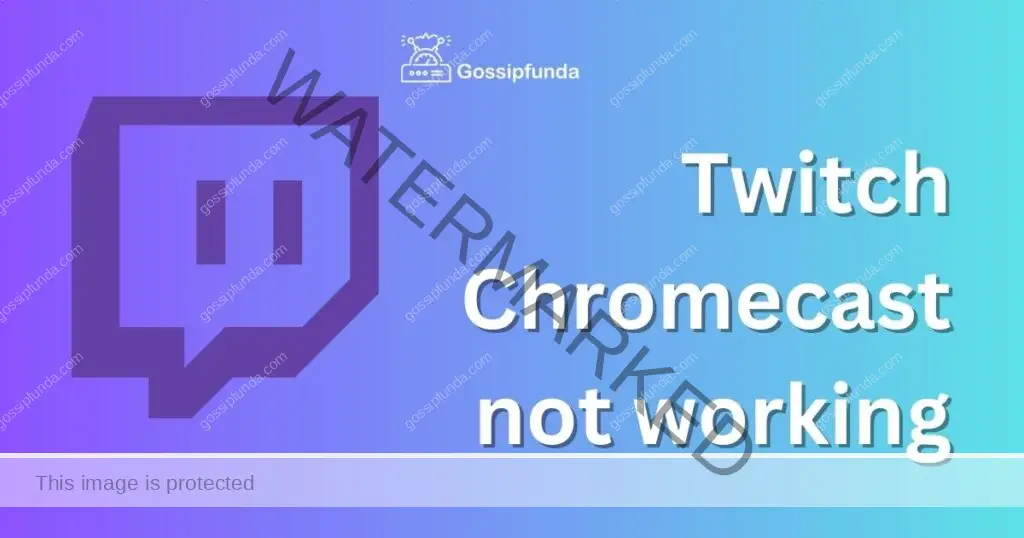
Reasons behind Twitch Chromecast not working
- Poor Network Connection: A weak or unstable Wi-Fi signal can lead to buffering and connectivity problems.
- Outdated Twitch App or Chromecast Firmware: Using older versions can cause compatibility issues and performance glitches.
- Overheating Chromecast: Prolonged usage without proper ventilation can lead to device overheating and malfunctions.
- Router Settings and Firewall: Misconfigured QoS settings or firewall restrictions can hinder Twitch streaming.
- Network Interference: Other electronic devices operating on the same frequency can disrupt the Wi-Fi signal.
- Cached Data and Cookies: Accumulated data in the app and Chromecast can slow down performance.
- Bandwidth Limitations: Multiple connected devices consuming bandwidth can impact streaming quality.
- Incompatibility Issues: Certain device combinations may not work well together, causing display problems.
- Chromecast Reset: Software-related issues may require a factory reset to resolve.
How to fix twitch Chromecast not working?
Fix 1: Improve Network Connection
To address issues related to a poor network connection, follow these detailed steps to improve your Wi-Fi signal:
- Step 1: Check Wi-Fi Signal Strength
- Ensure that your Chromecast and the device running the Twitch app are on the same Wi-Fi network. This is essential for casting to work smoothly.
- Move your Chromecast and the Wi-Fi router closer together. Obstacles such as walls or electronic devices can weaken the signal, so placing them in proximity can help.
- Step 2: Restart Your Router: Sometimes, a simple router restart can resolve connectivity issues. Turn off your router, wait for about 10-15 seconds, and then turn it back on.
- Step 3: Upgrade Router Firmware: Check if there are any firmware updates available for your router. Manufacturers regularly release updates that can improve performance and fix bugs.
- Step 4: Optimize Router Settings: Access your router settings by typing its IP address into a web browser. Locate the Quality of Service (QoS) settings and prioritize Twitch traffic. This ensures that Twitch data receives higher priority over other types of data on your network.
- Step 5: Disable Bandwidth-Intensive Devices: If you have other bandwidth-intensive devices connected to your network, consider temporarily disabling them or limiting their usage while streaming Twitch.
- Step 6: Switch to 5GHz Frequency: If your router supports dual-band operation (2.4GHz and 5GHz), switch to the 5GHz band for less interference and better streaming performance.
- Step 7: Use Ethernet Connection: For the best possible network connection, consider connecting your Chromecast directly to the router using an Ethernet cable. This eliminates Wi-Fi-related issues altogether.
By following these steps, you can significantly enhance your network connection and ensure smooth and uninterrupted Twitch streaming on your Chromecast.
Read more: Twitch Error 3000: Reasons and Fixes
Fix 2: Update Twitch App and Chromecast Firmware
Outdated software can often cause compatibility issues and lead to Twitch Chromecast not working properly. Follow these steps to update your Twitch app and Chromecast firmware:
- Step 1: Update Twitch App on Your Device
- Go to the app store on your mobile device or the software update section on your computer.
- Search for “Twitch” and check if there’s an available update for the app.
- If an update is available, click on “Update” to install the latest version.
- Step 2: Check for Chromecast Firmware Update
- Open the Google Home app on your mobile device.
- Tap on the “Devices” tab at the bottom of the screen.
- Look for your Chromecast in the list of devices and tap on it.
- In the device settings, scroll down and find the “Firmware version” section.
- If there’s a newer firmware version available, you’ll see an option to update. Click on “Update” to proceed.
- Step 3: Restart Your Chromecast
- After updating the firmware, it’s a good idea to restart your Chromecast to ensure the changes take effect.
- Unplug the Chromecast from its power source, wait for a few seconds, and then plug it back in.
- Step 4: Verify Successful Update: Once your Chromecast is back on, open the Google Home app again and check the firmware version to confirm that it’s updated to the latest version.
Updating both the Twitch app and Chromecast firmware can often resolve compatibility issues and improve overall performance. With the latest software versions, you can enjoy a smoother Twitch streaming experience on your Chromecast.
Fix 3: Clear Cached Data and Cookies
Accumulated cached data and cookies in the Twitch app and Chromecast can lead to performance issues and hinder smooth streaming. To fix this, follow these steps to clear cached data and cookies:
Step 1: Clear Cached Data on Twitch App
- Open the Twitch app on your mobile device or computer.
- Navigate to the app’s settings or preferences section.
- Look for an option related to “Clear Cache” or “Clear Data.”
- Tap on this option to clear the cached data from the app.
Step 2: Clear Cached Data on Chromecast
Follow steps:
- Open the Google Home app on your mobile device.
- Tap on the “Devices” tab at the bottom of the screen.
- Find your Chromecast in the list of devices and tap on it.
- In the device settings, look for an option to “Clear Cache” or “Clear Data.”
- Select this option to clear the cached data from the Chromecast.
Step 3: Clear Cookies on Twitch App
- In the Twitch app settings or preferences section, search for an option related to “Clear Cookies” or “Clear Browsing Data.”
- Tap on this option to clear any stored cookies in the app.
Step 4: Restart Twitch App and Chromecast
- After clearing the cached data and cookies, restart both the Twitch app and your Chromecast to apply the changes.
Clearing cached data and cookies can help eliminate any outdated or corrupted files that might be causing issues. This process will free up storage space and ensure a smoother Twitch streaming experience on your Chromecast.
Fix 4: Perform a Chromecast Reset
If you’ve tried the previous fixes and are still facing issues with Twitch not working on your Chromecast, performing a factory reset may be the ultimate solution. Keep in mind that a reset will erase all personalized settings and data on the Chromecast, so proceed with caution. Here’s how to do it:
- Step 1: Locate the Reset Button
- On your Chromecast device, locate the reset button. The location of the button varies depending on the Chromecast model.
- For older models, the reset button is usually located on the side or the back of the device. For newer models, it may be integrated into the power cable.
- Step 2: Perform the Factory Reset
- Unplug the Chromecast from its power source.
- Press and hold the reset button for at least 25 seconds. Keep holding it until the LED light on the Chromecast starts flashing.
- Release the reset button. The Chromecast will now begin the factory reset process.
- Step 3: Set up Chromecast Again
- Once the Chromecast has completed the reset process, plug it back into the power source.
- Follow the on-screen instructions in the Google Home app to set up your Chromecast again.
- Connect it to your Wi-Fi network and make sure to update the firmware to the latest version.
Performing a Chromecast reset can resolve software-related issues that may have been causing Twitch not to work correctly. After completing the reset and reconfiguration, your Chromecast should be ready for seamless Twitch streaming once again.
Fix 5: Check for Incompatibility Issues
Incompatibility between your devices or software may be the reason why Twitch is not working on your Chromecast. Follow these steps to identify and address any compatibility problems:
- Step 1: Check System Requirements
- Verify that your mobile device or computer meets the minimum system requirements to run the Twitch app and support Chromecast casting.
- For Twitch, check the app’s official website or the app store for the specific requirements.
- For Chromecast, visit the official Google Chromecast support page for the recommended device specifications.
- Step 2: Update Your Device
- Ensure that your mobile device or computer has the latest operating system updates installed.
- Keeping your device updated can improve performance and compatibility with various applications, including Twitch.
- Step 3: Try Different Devices
- If possible, try casting Twitch from a different mobile device or computer to see if the issue persists.
- This can help determine if the problem is specific to one device or if it’s a broader compatibility issue.
- Step 4: Test with Other Streaming Apps
- Try casting content from other streaming apps to your Chromecast to see if the issue is isolated to Twitch.
- If other apps work fine, it may indicate that there’s a specific compatibility problem between Twitch and your device.
- Step 5: Contact Support
- If you have followed all the steps above and still cannot get Twitch to work on your Chromecast, consider reaching out to Twitch support or Chromecast support for further assistance.
- Provide them with detailed information about the issue, including your device model, app version, and any error messages you encounter.
By checking for compatibility issues and testing different devices, you can identify the root cause of the problem and take appropriate steps to resolve it. Ensuring that your devices meet the necessary requirements and are up to date can greatly enhance the compatibility of Twitch with your Chromecast.
Fix 6: Verify Chromecast Hardware
In some cases, the issue with Twitch not working on your Chromecast may be due to hardware problems. Follow these steps to verify the condition of your Chromecast hardware:
- Step 1: Check Physical Connections
- Ensure that all physical connections to the Chromecast are secure and properly plugged in.
- Check the HDMI cable, power cable, and any other connectors to make sure they are not loose or damaged.
- Step 2: Use a Different HDMI Port
- If you have multiple HDMI ports on your TV, try using a different port to connect the Chromecast.
- Sometimes, a faulty HDMI port can cause display issues.
- Step 3: Test with Another TV
- If possible, test the Chromecast on a different TV to see if the problem persists.
- This will help determine if the issue is with the Chromecast itself or with your TV.
- Step 4: Perform a Hard Reset
- If you suspect that the Chromecast is not functioning correctly, you can try performing a hard reset.
- To do this, hold down the physical reset button on the Chromecast for about 20 seconds, then release it.
- Step 5: Check for Physical Damage
- Inspect the Chromecast for any signs of physical damage, such as cracks, dents, or water exposure.
- Physical damage can affect the device’s performance and functionality.
- Step 6: Contact Chromecast Support
- If you have tried all the steps above and your Chromecast still isn’t working with Twitch, it may be time to seek professional support.
- Contact Chromecast support or visit an authorized service center for further assistance.
By verifying the condition of your Chromecast hardware and ruling out any physical issues, you can ensure that your device is functioning correctly. If the problem persists, seeking support from Chromecast experts will help you identify and resolve any underlying hardware problems.
Fix 7: Check for Overheating
Overheating can lead to performance issues and cause your Twitch Chromecast to stop working correctly. Follow these steps to check for overheating and prevent potential problems:
- Step 1: Ensure Proper Ventilation
- Check the location of your Chromecast and make sure it is placed in a well-ventilated area.
- Avoid placing it in confined spaces or areas with poor airflow, as this can contribute to overheating.
- Step 2: Monitor Temperature
- While streaming Twitch content, periodically check the temperature of your Chromecast.
- You can use various smartphone apps or external temperature monitors to track the device’s temperature.
- Step 3: Reduce Usage Time
- If you notice that your Chromecast is becoming excessively hot during extended streaming sessions, consider reducing your usage time.
- Taking breaks between sessions allows the device to cool down.
- Step 4: Use a Cooling Pad: Placing your Chromecast on a cooling pad or using a small fan to direct airflow can help dissipate heat and prevent overheating.
- Step 5: Update Firmware
- Ensure that your Chromecast firmware is up to date.
- Manufacturers often release updates that include optimizations to prevent overheating issues.
- Step 6: Contact Support
- If your Chromecast continues to overheat despite following the steps above, it may indicate a hardware issue.
- Contact Chromecast support for further assistance or to explore repair or replacement options.
By taking steps to prevent overheating, you can maintain the optimal performance of your Twitch Chromecast and ensure a smooth streaming experience. Monitoring the device’s temperature and providing adequate ventilation are crucial in preventing overheating-related problems.
Fix 8: Check for Router Firmware Updates
Outdated router firmware can lead to compatibility issues and affect the performance of your Twitch Chromecast. Follow these steps to check for and update your router’s firmware:
- Step 1: Identify Your Router Model: Locate the model number of your router. It is usually printed on a label on the back or bottom of the device.
- Step 2: Access Router Settings
- Open a web browser on your computer or mobile device and type the router’s IP address into the address bar. Common IP addresses for routers are 192.168.0.1 or 192.168.1.1.
- You will be prompted to enter your router’s username and password. If you haven’t changed them before, check the default credentials in the router’s manual or on the manufacturer’s website.
- Step 3: Check for Firmware Updates
- Once logged into your router’s settings, look for the “Firmware Update” or “Software Update” section.
- Check if there are any available updates for your router’s firmware.
- Step 4: Download and Install the Update
- If an update is available, download it from the manufacturer’s website and follow the instructions provided to install it.
- During the update process, do not turn off the router or interrupt the update.
- Step 5: Restart Your Router: After successfully updating the firmware, restart your router to apply the changes.
- Step 6: Reconnect Your Chromecast: Once your router is back online, reconnect your Chromecast to the Wi-Fi network.
Updating your router’s firmware ensures that it has the latest bug fixes and optimizations, potentially resolving compatibility issues that might have been affecting Twitch streaming on your Chromecast. Regularly checking for firmware updates is essential for maintaining a stable and reliable network connection.
Preventing Twitch Chromecast issues
- 1. Keep Devices Updated: Regularly update both your Twitch app and Chromecast firmware to ensure compatibility and access the latest features and optimizations.
- 2. Maintain a Stable Network Connection: Position your Chromecast and Wi-Fi router in close proximity to minimize signal interference and ensure a strong and stable network connection.
- 3. Optimize Router Settings: Prioritize Twitch traffic in your router’s Quality of Service (QoS) settings to ensure smooth streaming even during peak network usage.
- 4. Clear Cached Data Regularly: Clear cached data and cookies from the Twitch app and Chromecast periodically to avoid performance issues caused by accumulated files.
- 5. Monitor Device Temperature: Keep an eye on your Chromecast’s temperature during streaming sessions and use cooling pads or fans if necessary to prevent overheating.
- 6. Check for Physical Damage: Regularly inspect your Chromecast for any physical damage, and if you notice any issues, seek professional support promptly.
- 7. Limit Bandwidth-Intensive Devices: Limit the usage of bandwidth-intensive devices when streaming Twitch to ensure adequate bandwidth for smooth streaming.
- 8. Avoid Network Interference: Minimize interference from other electronic devices by keeping them away from your router and Chromecast.
- 9. Test with Other Devices: Test Twitch casting with different mobile devices or computers to identify potential compatibility issues.
- 10. Restart Devices Periodically: Periodically restart your Chromecast and Wi-Fi router to refresh the system and improve performance.
By following these preventive tips, you can maintain a seamless Twitch streaming experience on your Chromecast and avoid common issues that may arise during usage. Regular maintenance and consideration for network conditions will help ensure that you can enjoy uninterrupted entertainment with Twitch on your Chromecast.
Conclusion
Experiencing issues with your Twitch Chromecast can be frustrating, but with the right troubleshooting steps, you can get back to enjoying seamless streaming in no time. From checking your network connection to addressing incompatibility problems, we’ve covered the most common reasons why Twitch Chromecast may not be working correctly. Remember to keep your devices updated, maintain a stable network connection, and be mindful of potential interference from other devices. In case of persistent issues, a Chromecast reset may be the ultimate fix. By following these procedures and tips, you can ensure a smooth and immersive Twitch streaming experience on your Chromecast, bringing you closer to your favorite gaming and content creation moments. Happy streaming!
FAQs
Poor network connection or outdated firmware could be causing the issue.
Check network connection, update app, and reduce bandwidth usage.
Overheating can occur with prolonged usage; ensure proper ventilation.
Verify device compatibility, update firmware, and check HDMI connections.
Yes, devices operating on the same frequency can cause Wi-Fi disruptions.
Clearing data improves performance and resolves slow loading issues.
Prachi Mishra is a talented Digital Marketer and Technical Content Writer with a passion for creating impactful content and optimizing it for online platforms. With a strong background in marketing and a deep understanding of SEO and digital marketing strategies, Prachi has helped several businesses increase their online visibility and drive more traffic to their websites.
As a technical content writer, Prachi has extensive experience in creating engaging and informative content for a range of industries, including technology, finance, healthcare, and more. Her ability to simplify complex concepts and present them in a clear and concise manner has made her a valuable asset to her clients.
Prachi is a self-motivated and goal-oriented professional who is committed to delivering high-quality work that exceeds her clients’ expectations. She has a keen eye for detail and is always willing to go the extra mile to ensure that her work is accurate, informative, and engaging.