Navigating the intricate world of digital healthcare can sometimes bring unforeseen challenges, like the “healow app not working” issue many users frequently encounter. The healow app stands as a remarkable innovation, creating a bridge between healthcare providers and patients, ensuring seamless communication and access to medical records. However, just like any piece of technology, users can sometimes face hurdles and glitches, affecting the overall user experience and causing inconvenience. This article delves deep into the common issues users face with the healow app and provides practical, step-by-step solutions to rectify them.
Understanding Healow App Not Working Issues
Healow app’s complexities sometimes lead to various operational issues. Understanding the reasons behind the malfunction is the primary step towards resolution. Often, issues arise due to outdated app versions, incompatible devices, or unstable internet connections. Regular updates and maintenance are crucial for ensuring uninterrupted services and optimal app functionality. Acknowledging the root causes helps in implementing effective solutions and avoiding recurring problems.
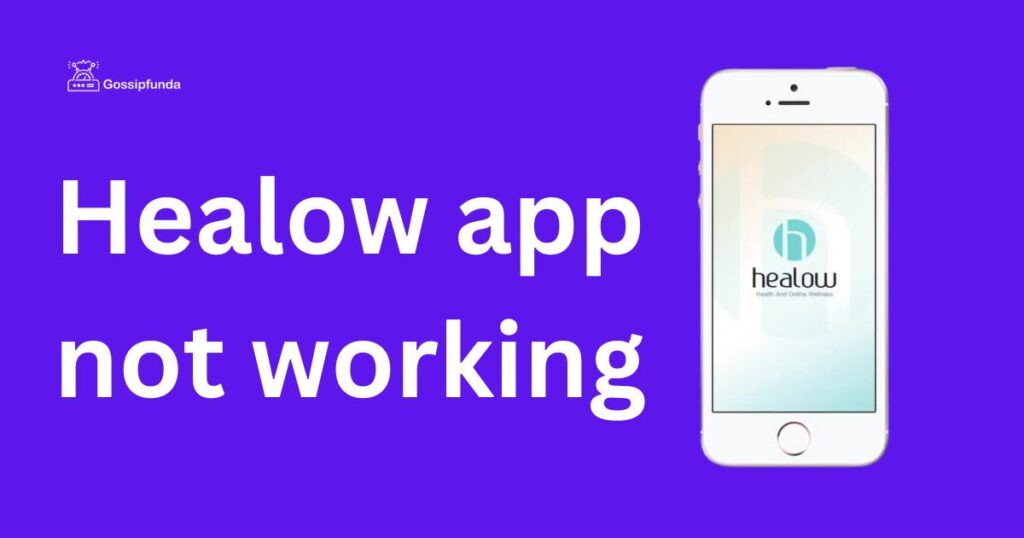
Reasons behind Healow app not working
Certainly! There are several reasons why users might experience the “healow app not working” issue:
- Outdated App Version: If you haven’t updated the Healow app to the latest version, it might not function correctly. App developers regularly release updates to fix bugs and improve performance.
- Internet Connectivity Issues: A stable internet connection is essential for the Healow app to work smoothly. If your internet is slow, unstable, or not connected, the app may fail to load or function properly.
- Server Downtime or Maintenance: Occasionally, the Healow app servers might be down for maintenance or experiencing technical difficulties. During these times, the app might be temporarily inaccessible.
- Corrupted App Data: Sometimes, the app’s cache and data can become corrupted, which can lead to performance issues or crashes.
- Incompatible Device or OS: If your device or operating system is not compatible with the latest version of the Healow app, it might not work as intended.
- Incorrect Login Credentials: Entering wrong login information can prevent you from accessing your account in the app.
- App Conflicts: Other apps on your device, especially those that require significant memory or processing power, might conflict with the Healow app, affecting its performance.
- Insufficient Storage Space: Lack of sufficient storage space on your device can hinder the app’s ability to function properly or update.
- Device Issues: Sometimes, the problem might be with your device rather than the app. Issues like outdated operating system, overloaded RAM, or other hardware-related problems can affect app performance.
- User-Specific Settings: Certain settings on your device, like permissions or network restrictions, might interfere with the app’s operation.
How to fix Healow App not working?
There are several methods to fix this error:
Fix 1: Update the Healow App to the Latest Version
Running an outdated version of the healow app can be the root of many operational problems, and keeping it updated is pivotal for a seamless user experience. Below are detailed steps to update the healow app:
- Open Google Play Store: On your Android device, tap the Google Play Store icon to open it.
- Search for Healow: In the search bar at the top of the screen, type “Healow” and press enter.
- Find the Healow App: Locate the Healow app in the search results and select it.
- Update the App: If there is an update available, you will see an “Update” button. Tap this button to start updating the app. If you see “Open” instead of “Update,” your app is already up-to-date.
- Wait for Installation: The app will download and install the latest version. Wait for this process to complete.
- Open and Verify: Open the updated Healow app to ensure it’s functioning correctly.
Fix 2: Resolve Device Incompatibility
When the healow app is not working, it might be due to device incompatibility, meaning your device may not meet the necessary specifications required for the app to function properly. To resolve this issue, follow the detailed steps below:
1. Update Your Device’s Operating System
Incompatibility often occurs if the device’s operating system (OS) is outdated.
- For Android: Go to Settings > About Phone > Software Update (or System Update) to check for available updates.
- For iOS (iPhone/iPad): Go to Settings > General > Software Update.
2. Check App Compatibility Requirements
Ensure that your device meets the minimum requirements for the Healow app. These details are usually listed on the app’s page in the Google Play Store or Apple App Store.
3. Free Up Storage Space
Lack of storage can prevent apps from working correctly or updating. Delete unnecessary files or apps to free up space.
- For Android: Go to Settings > Storage to check available space and manage storage.
- For iOS: Go to Settings > General > [Device] Storage.
4. Check for Hardware Limitations
Some apps require specific hardware features. If your device is very old, it might not have the necessary hardware to support the app.
Fix 3: Ensure a Stable Internet Connection
A stable internet connection is crucial for the healow app to function seamlessly. Without it, users may face disruptions in service and impaired app performance. Here are detailed steps to resolve internet connectivity issues:
- Step 1: Check Internet Connection: Initially, confirm whether your device is connected to the internet. Try opening a webpage or another app that requires internet to see if it loads. If not, the issue might be with your internet connection.
- Step 2: Switch Between Wi-Fi and Mobile Data: If you are connected to Wi-Fi and experiencing issues, try switching to mobile data, or vice versa. Sometimes, changing the source of the internet connection can resolve connectivity issues.
- Step 3: Reset Router: If other devices are also unable to connect to the Wi-Fi, try resetting your router. Unplug it for around 30 seconds and then plug it back in. Allow a few minutes for the network to restart and then reconnect your device.
- Step 4: Disable VPN and Proxy Servers: If you are using a VPN or proxy server, it might be causing connectivity issues. Disable any such services and try connecting directly to see if it resolves the app’s connectivity problems.
- Step 5: Contact Internet Service Provider: If the connectivity issues persist, contact your Internet Service Provider. They can provide information on outages or disruptions in service and assist you in restoring the internet connection.
Fix 4: Clear Cache and Data
Over time, the accumulation of cache and data can lead to the healow app not working correctly. Clearing these can often resolve underlying issues. Follow the steps below to clear cache and data:
- Step 1: Go to Device Settings: Navigate to the Settings app on your device. Scroll down and find the “Apps” or “Applications” section, which lists all the apps installed on your device.
- Step 2: Locate the Healow App: In the list of applications, find and select the healow app. This will open the app’s specific settings.
- Step 3: Clear Cache: Once inside the app’s settings, look for an option labeled “Clear Cache”. Tap on it to clear the app’s cached data. This won’t delete any important information but can help in resolving minor glitches and slowdowns.
- Step 4: Clear Data (Optional): If clearing the cache doesn’t resolve the issue, you can opt to “Clear Data” or “Clear Storage” as well. Be cautious; this action will delete all app data, including login credentials and app preferences.
- Step 5: Re-login to the App: After clearing data, open the app and re-enter your login credentials. Check whether the issues are resolved and the app is functioning smoothly.
Fix 5: Reinstall the Healow App
At times, reinstalling the app can resolve issues stemming from corrupted files or improper installation. Here’s how you can reinstall the healow app:
- Step 1: Uninstall the Healow App: Go to your device settings and find the healow app, or locate the app icon on your home screen. Uninstall the app by tapping “Uninstall” or dragging the app icon to the “Uninstall” bin.
- Step 2: Restart Your Device: After uninstallation, restart your device. This will clear any temporary files and ensure a fresh installation of the app.
- Step 3: Reinstall the Healow App: Once the device restarts, go to the App Store or Google Play Store and search for the healow app. Install the app again by clicking the “Install” button.
- Step 4: Log in Again: After the reinstallation is complete, open the app and log in with your credentials. Ensure that you have the correct login details to avoid any access issues.
- Step 5: Check the App’s Functionality: Navigate through various sections of the app to check if it’s working properly. Confirm whether reinstalling has resolved the operational issues you were facing.
Fix 6: Reset Password for Incorrect Login Credentials
Having incorrect login credentials can be another reason behind the healow app not working. Here’s how you can reset your password:
- Step 1: Open the Healow App: Open the app and navigate to the login screen. Once there, find and click on the “Forgot Password” link usually located below the login fields.
- Step 2: Enter Registered Email: You will be prompted to enter the email address associated with your healow account. Input the correct email address and proceed to the next step.
- Step 3: Verify Your Identity: You might need to verify your identity by answering security questions or receiving a verification code via email or SMS. Follow the on-screen instructions carefully to verify your identity.
- Step 4: Reset Password: Once verified, you will be allowed to reset your password. Create a strong and unique password and ensure you remember it or store it securely.
- Step 5: Log in with New Password: After resetting the password, return to the login screen and enter your username along with the new password to log in. Check if you can access the app’s features without any issues.
Fix 7: Check for Server Outages or Maintenance
Sometimes, the healow app may not be working due to server outages or ongoing maintenance. In such cases, understanding the status of the server can help users know when the app will be operational again.
- Step 1: Visit the Official Website or Social Media: Check the official website or the social media accounts of healow for any announcements regarding server downtime or maintenance schedules. The developers usually notify users about planned outages or unforeseen issues.
- Step 2: Use a Third-Party Website: If there is no information available on official platforms, visit third-party websites like Downdetector to check if other users are reporting issues or outages with the healow app.
- Step 3: Wait for Resolution: If a server outage is confirmed, the only solution is to wait for the healow team to resolve the issue. Usually, updates or expected resolution times are provided on official communication channels.
- Step 4: Contact Customer Support: For more clarity on the outage or maintenance duration, users can contact healow customer support. They can provide insights on the ongoing issues and inform users about the expected resolution time.
Fix 8: Adjust App Settings and Permissions
Improper app settings or insufficient permissions can also result in the healow app not functioning properly. Ensuring that the app has the correct settings and permissions is crucial for its smooth operation.
- Step 1: Review App Permissions: Navigate to the app settings on your device and review the permissions granted to the healow app. Make sure the app has access to all the necessary features, such as camera, microphone, and storage, for optimal functionality.
- Step 2: Enable Necessary Notifications: Within the app settings, ensure that notifications are enabled. Some features of the app might not work correctly if notifications are disabled.
- Step 3: Adjust Date and Time Settings: If the date and time on your device are incorrect, it might cause issues with app functionality. Ensure your device’s date and time are set to automatic or correctly adjusted to your local time.
- Step 4: Contact Customer Support for Assistance: If adjusting the settings and permissions does not resolve the issue, consider reaching out to healow’s customer support. They can guide users in configuring the correct settings and resolving any conflicts that might be impairing app functionality.
Conclusion
The healow app is a significant advancement in healthcare, fostering enhanced communication between patients and providers. However, like all technological innovations, it’s not immune to issues such as incompatibility, outdated versions, and connectivity problems. By addressing the underlying reasons and implementing practical solutions like updating the app, ensuring device compatibility, maintaining stable internet connections, clearing cache, and reinstalling the app, users can overcome most operational hiccups.
And for those elusive, hard-to-tackle issues, the dedicated customer support team stands ready to assist, ensuring a smoother, more user-friendly experience with the healow app. Keep your app updated and stay connected with your healthcare providers seamlessly!
FAQs
The app may not be working due to server outages, app glitches, connectivity issues, or incorrect login credentials.
Try restarting your device, updating the app, clearing the app’s cache, or reinstalling the app to fix crashing issues.
Yes, server outages can disrupt app services, and users may need to wait until the server issues are resolved.
Prachi Mishra is a talented Digital Marketer and Technical Content Writer with a passion for creating impactful content and optimizing it for online platforms. With a strong background in marketing and a deep understanding of SEO and digital marketing strategies, Prachi has helped several businesses increase their online visibility and drive more traffic to their websites.
As a technical content writer, Prachi has extensive experience in creating engaging and informative content for a range of industries, including technology, finance, healthcare, and more. Her ability to simplify complex concepts and present them in a clear and concise manner has made her a valuable asset to her clients.
Prachi is a self-motivated and goal-oriented professional who is committed to delivering high-quality work that exceeds her clients’ expectations. She has a keen eye for detail and is always willing to go the extra mile to ensure that her work is accurate, informative, and engaging.

