Evernote Web Clipper has changed the way we save online content. It’s like a digital scrapbook, ensuring we never lose those valuable snippets of information. But what happens when the tool you rely on suddenly stops working? Frustration builds, right? If you’ve found yourself exclaiming, “Why is my Evernote Web Clipper not working?”, you’re not alone. Let’s delve into some reasons and fixes to get you back on track.
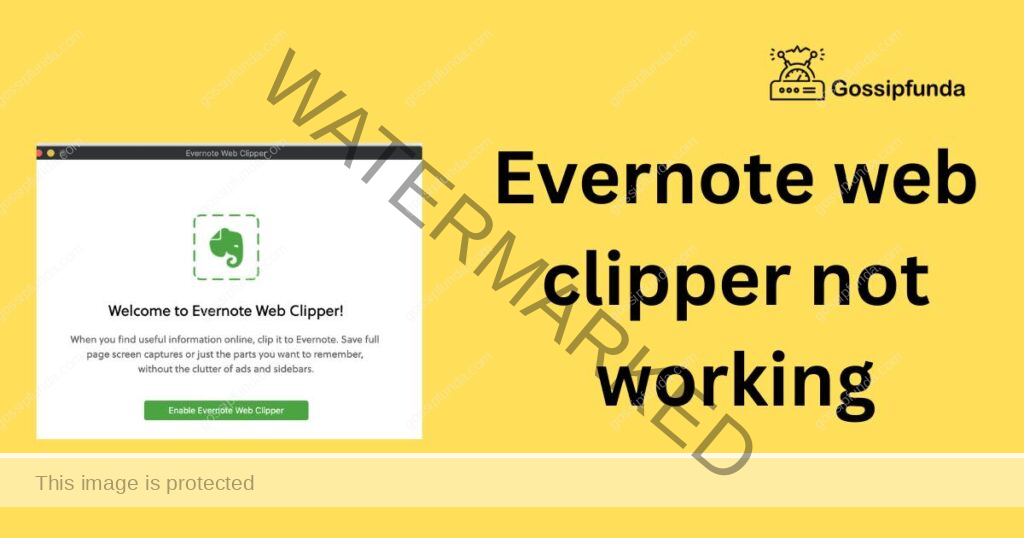
Possible Reasons for the Glitch
- Browser Compatibility Issues: New browser updates might affect the functionality of the Web Clipper. Ensure you’re using a compatible browser version.
- Extensions and Add-ons Interference: Other extensions could conflict with Evernote. Some ad-blockers or security extensions may prevent it from clipping correctly.
- Corrupted Installation: Sometimes, the plugin may not install correctly or could get corrupted over time.
How to fix evernote web clipper not working
Fix 1: Update Your Browser
Keeping your browser updated is not just about accessing the latest features or having a smoother browsing experience. It also plays a vital role in ensuring that plugins and extensions, like the Evernote Web Clipper, function optimally. Here’s a step-by-step guide to help you ensure your browser is up to date.
- Determine Your Browser Version:
- For Chrome: Click on the three vertical dots on the top-right corner > Help > About Google Chrome.
- For Firefox: Click on the three horizontal lines > Help > About Firefox.
- For Safari: Click on “Safari” in the top-left corner > About Safari.
- For Edge: Click on the three horizontal dots > Help and feedback > About Microsoft Edge.
- Visit the Official Browser Website: Each browser usually has an official site where they provide download links for the latest versions. For example, if you’re using Chrome, head to the Google Chrome website.
- Check for Updates: Most browsers will automatically notify you if there’s an update available. If it doesn’t, there’s usually an option like “Check for Updates” which will tell you if your browser is current or needs an update.
- Download and Install: If there’s an update available, click on the update link or button. The browser will either update automatically, or it might require you to download and install the update manually.
- Restart Your Browser: Ensure that all your tabs are saved. Close the browser and reopen it. This step is crucial as it allows the changes to take effect.
- Check Evernote Web Clipper: Once your browser is updated and restarted, try using the Evernote Web Clipper. There’s a good chance it will function as expected now.
- Stay Updated: It’s a good practice to regularly check for browser updates. This will ensure not only the efficient functioning of extensions but also a secure browsing experience.
In essence, regularly updating your browser can be a game-changer for several potential issues. It’s a simple yet highly effective fix, especially when dealing with extension-related issues like the Evernote Web Clipper not working.
Don’t miss: Ankiweb not syncing and encountered a problem
Fix 2: Reinstall Evernote Web Clipper
Sometimes, the best solution to a misbehaving tool is the oldest trick in the tech book: uninstall, then reinstall. This method works wonders especially if the installation got corrupted or if some files went missing. Here’s a detailed breakdown on how to do it.
- Remove Evernote Web Clipper:
- For Chrome: Go to the three vertical dots > More Tools > Extensions. Find Evernote Web Clipper, then click “Remove”.
- For Firefox: Click on the three horizontal lines > Add-ons > Extensions. Locate Evernote Web Clipper and click “Remove”.
- For Safari: Click on “Safari” in the top-left > Preferences > Extensions. Choose Evernote Web Clipper and then hit “Uninstall”.
- For Edge: Click on the three horizontal dots > Extensions. Find Evernote Web Clipper and click “Remove”.
- Restart Your Browser: Close all tabs and completely shut down your browser. Give it a moment, then relaunch it. This ensures that the extension is entirely removed from your browser’s system.
- Visit the Official Evernote Web Clipper Page: Head to the Evernote Web Clipper’s official page to get the most recent and authentic version of the extension.
- Download and Install: Follow the on-screen instructions to install the Evernote Web Clipper. This process is typically straightforward and requires just a few clicks.
- Give Necessary Permissions: When installing, the Web Clipper might ask for certain permissions, such as access to your browsing history or tabs. Ensure you grant these permissions to ensure full functionality.
- Test the Extension: Once installed, try clipping a web page or article. This will let you confirm if the reinstallation fixed the problem.
- Stay Vigilant: Regularly check if there are updates for the Evernote Web Clipper. Running the latest version can prevent many potential issues from arising.
Reinstalling can seem like a simple, even trivial step. However, you’d be surprised how often this method manages to solve a plethora of software and extension issues, bringing tools like the Evernote Web Clipper back to life.
Fix 3: Check Other Browser Extensions for Conflicts
At times, the root cause of Evernote Web Clipper misbehavior might be a conflict with another browser extension. Some extensions, especially ad-blockers or security-focused ones, can interfere with the functionality of others. Let’s dive into how you can identify and rectify such conflicts.
- List All Extensions:
- First, you need to have a clear view of all the extensions or add-ons you’ve installed.
- For Chrome: Click the three vertical dots > More Tools > Extensions.
- For Firefox: Click the three horizontal lines > Add-ons > Extensions.
- For Safari: Safari > Preferences > Extensions.
- For Edge: Three horizontal dots > Extensions.
- First, you need to have a clear view of all the extensions or add-ons you’ve installed.
- Disable All Extensions: Temporarily disable all extensions or add-ons, but make sure not to remove them. You’ll often find a toggle button or a disable option next to each extension.
- Test Evernote Web Clipper: With all other extensions turned off, try using the Evernote Web Clipper. If it works, then one of the extensions was indeed causing a conflict.
- Identify the Culprit: Start re-enabling the extensions one by one, testing the Web Clipper after each one. Once the Clipper stops working again, you’ve found your conflicting extension.
- Update or Replace the Conflicting Extension: Check if there’s an update available for the problematic extension. An updated version might have fixed compatibility issues. If no update solves the problem, consider looking for an alternative extension that offers similar functionality without causing conflicts.
- Report the Issue: It’s a good practice to inform the developers of both extensions about the conflict. They might not be aware, and your feedback could prompt a solution in a future update.
- Maintain a Clean Extension List: Periodically review and clean up your extensions list. Removing unnecessary or rarely used extensions can prevent potential conflicts and also improve browser performance.
Extensions are designed to enhance your browsing experience. However, when they don’t play well together, it can lead to issues like the Evernote Web Clipper not working. Regular checks and a bit of detective work can ensure a smooth and conflict-free experience.
Fix 4: Clear Browser Cache and Cookies
Over time, the accumulation of cache and cookies might cause unexpected issues with browser performance and the functionality of extensions. Cleaning out these temporary files can often provide a fresh start and solve problems.
- Access Browser Settings:
- For Chrome: Go to the three vertical dots > Settings > Privacy and Security > Clear browsing data.
- For Firefox: Click on the three horizontal lines > Options > Privacy & Security > Clear Data.
- For Safari: Click on Safari > Preferences > Privacy > Manage Website Data > Remove All.
- For Edge: Three horizontal dots > Settings > Privacy, search, and services > Clear browsing data.
- Select Data Types: Ensure that both “Cookies and other site data” and “Cached images and files” are selected. You might not want to clear your browsing history, so you can leave that unchecked.
- Clear Data: Click the “Clear Data” or equivalent button. Wait for the process to finish. It might take a few minutes, depending on how much data is stored.
- Restart Your Browser: Close and reopen your browser to ensure the changes take effect.
- Test Evernote Web Clipper: After clearing the cache and cookies, try using the Evernote Web Clipper to see if the issue persists.
- Regular Maintenance: Consider setting a monthly reminder to clear cache and cookies, as this can prevent various browser-related issues.
Fix 5: Adjust Web Clipper’s Permissions
Browser extensions require certain permissions to function correctly. If, for any reason, these permissions get altered, it might impact the tool’s functionality.
- Access Extensions or Add-ons Page:
- For Chrome: Click the three vertical dots > More Tools > Extensions.
- For Firefox: Click the three horizontal lines > Add-ons > Extensions.
- For Safari: Click on Safari > Preferences > Extensions.
- For Edge: Click the three horizontal dots > Extensions.
- Find Evernote Web Clipper: Scroll through your list of extensions until you locate the Evernote Web Clipper.
- Check Permissions: Click on the extension and review its permissions. Ensure that it has access to all the necessary data, like browsing activity.
- Modify Permissions if Necessary: Grant any permissions that the extension might require. This might differ depending on the browser, but typically, there will be a list of permissions with checkboxes or toggle switches.
- Save Changes and Restart: If you’ve made any changes to the permissions, ensure you save them. Restart your browser to apply the changes.
- Test the Web Clipper: After adjusting the permissions, try using the Evernote Web Clipper to check if it’s functioning correctly.
Both of these fixes – clearing cache and cookies, and adjusting permissions – tackle different potential root causes of the issue. Regularly checking and maintaining these aspects can greatly enhance your overall browsing and web clipping experience.
Fix 6: Ensure JavaScript is Enabled
Many browser extensions, including Evernote Web Clipper, rely on JavaScript to function. If JavaScript is disabled in your browser, it could be the reason behind the non-functioning Web Clipper.
- Access Browser Settings:
- For Chrome: Click the three vertical dots > Settings > Privacy and Security > Site Settings.
- For Firefox: Click the three horizontal lines > Options > Privacy & Security, then scroll to “Permissions”.
- For Safari: Safari > Preferences > Security.
- For Edge: Three horizontal dots > Settings > Cookies and site permissions.
- Locate JavaScript Settings: Navigate to the section where JavaScript settings are available. It’s often labeled simply as “JavaScript”.
- Ensure JavaScript is Enabled: Enable or allow JavaScript if it’s turned off.
- Save and Restart Browser: Save any changes made and restart your browser for changes to take effect.
- Test Evernote Web Clipper: Try using the Evernote Web Clipper now that JavaScript is enabled.
Fix 7: Disable VPN or Proxy Temporarily
Certain VPNs or proxies can interfere with the communication between the browser and Evernote’s servers. Testing without these can help pinpoint the issue.
- Disable VPN/Proxy: If you have a VPN software, turn it off. If you’re using a browser-based proxy, disable it through the browser settings.
- Test Evernote Web Clipper: Without the VPN or proxy running, attempt to use the Web Clipper.
- Consider Alternative VPNs/Proxies: If the Evernote Web Clipper works with the VPN/proxy off, consider switching to a different VPN or proxy service that’s more compatible.
Fix 8: Check Firewall and Antivirus Settings
Sometimes, firewall or antivirus software can block certain functionalities of browser extensions.
- Review Firewall Settings: Navigate to your computer’s firewall settings and ensure that your browser and Evernote aren’t being blocked.
- Adjust Antivirus Software: Open your antivirus software and check if it’s blocking or limiting the browser’s or Evernote’s functionalities.
- Set Exceptions: If you find that your firewall or antivirus is causing the issue, add exceptions for your browser and Evernote.
- Save and Restart: After making changes, save any adjustments, restart your computer, and then check the functionality of Evernote Web Clipper.
- Stay Secure: While making exceptions, ensure that you’re not compromising your system’s security. Always have trusted security tools in place.
Tackling these more intricate issues requires a combination of tech awareness and patience. It’s always essential to ensure that while troubleshooting, the security and efficiency of the system aren’t compromised. Regular maintenance and system checks can help prevent such issues in the first place, offering a seamless browsing experience.
Preventing Tips for Evernote Web Clipper Issues
Ensuring a smooth experience with Evernote Web Clipper goes beyond just troubleshooting. By adopting some proactive habits and measures, you can often prevent common issues from arising. Here are some preventive tips to consider:
- Regularly Update Browser and Extensions: Software updates often fix bugs and compatibility issues. By keeping your browser and extensions up-to-date, you can avoid many potential glitches.
- Limit the Number of Extensions: The more extensions you have, the higher the likelihood of conflicts. Keep only the ones you frequently use and consider alternatives that consolidate functionalities.
- Regularly Clear Cache and Cookies: As mentioned earlier, accumulated cache and cookies can cause performance issues. Regular maintenance can ensure a smoother experience.
- Be Cautious with New Extensions: Before adding a new extension, check its reviews and ratings. Poorly coded extensions can conflict with others and hamper overall browser performance.
- Backup Regularly: Periodically backup your clipped data and notes. This ensures that even if something goes wrong, you won’t lose crucial information.
- Check Evernote Forums and Community: Staying active in the Evernote community can keep you informed about common issues, upcoming updates, or changes that might affect the Web Clipper.
- Avoid Using Multiple Clipping Tools: If you have multiple web clippers or similar tools, they might conflict with the Evernote Web Clipper. Stick to one to ensure consistency and prevent overlaps.
- Regular System Checkup: Use trusted system maintenance tools to regularly check for malware, corrupted files, and other potential computer issues. A healthy system often equates to smoother software functionality.
- Be Careful with Beta Versions: While trying out beta versions of browsers or extensions can be exciting, they can also be unstable. If you prioritize stability, it’s better to wait for the official releases.
- Stay Informed: Subscribe to Evernote’s newsletter or blog. Being updated with the latest news can help you anticipate and navigate potential challenges.
By integrating these preventive measures into your regular tech habits, you’ll not only ensure a more seamless experience with Evernote Web Clipper but also cultivate a more robust and efficient digital environment. Remember, prevention is often the best solution.
Conclusion
Evernote Web Clipper, though a robust tool, isn’t immune to glitches. Whether it’s a browser issue, a conflict with another extension, or a corrupted installation, the solution often lies within a few steps. By taking a systematic approach, you can diagnose and solve most issues. Remember, technology serves us best when we understand its quirks and know how to troubleshoot. Happy clipping!
FAQs
It’s a tool that lets you save web content directly to your Evernote account. Super handy!
Could be several reasons: outdated browser, extension conflicts, or even server issues.
Visit your browser’s official site. There’s usually an “update” section. Quick and easy!
Absolutely! Especially ad-blockers or security tools. Best to check them.
Prachi Mishra is a talented Digital Marketer and Technical Content Writer with a passion for creating impactful content and optimizing it for online platforms. With a strong background in marketing and a deep understanding of SEO and digital marketing strategies, Prachi has helped several businesses increase their online visibility and drive more traffic to their websites.
As a technical content writer, Prachi has extensive experience in creating engaging and informative content for a range of industries, including technology, finance, healthcare, and more. Her ability to simplify complex concepts and present them in a clear and concise manner has made her a valuable asset to her clients.
Prachi is a self-motivated and goal-oriented professional who is committed to delivering high-quality work that exceeds her clients’ expectations. She has a keen eye for detail and is always willing to go the extra mile to ensure that her work is accurate, informative, and engaging.


