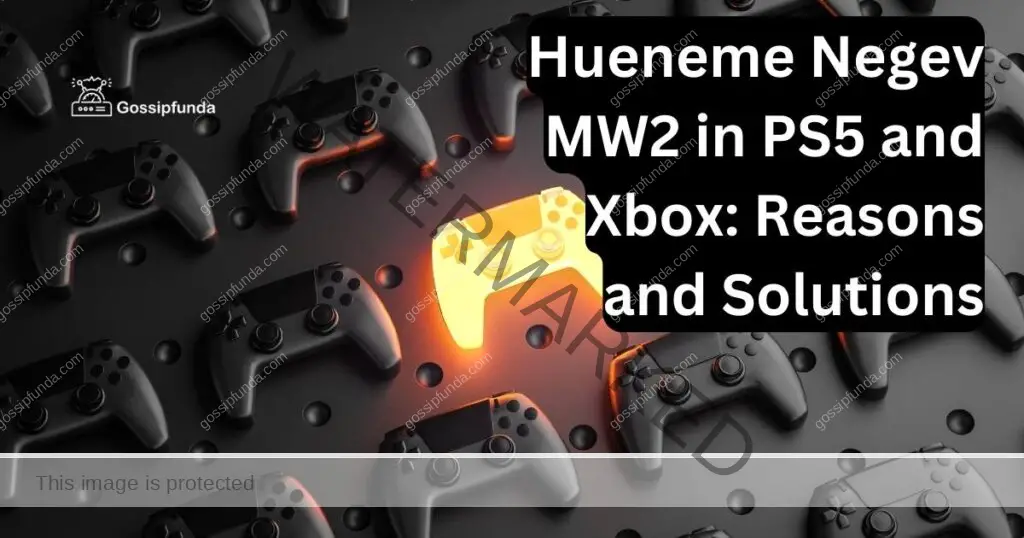Gamers, we’ve all been there. You’re settling into a new game or returning to a favorite, and suddenly, an error appears. One common error that Xbox users might come across is the dreaded Xbox system error e102. But don’t fret! This guide will walk you through its causes and provide step-by-step solutions. Whether you’re a tech-savvy individual or just want to get back to your game, we’ve got you covered.
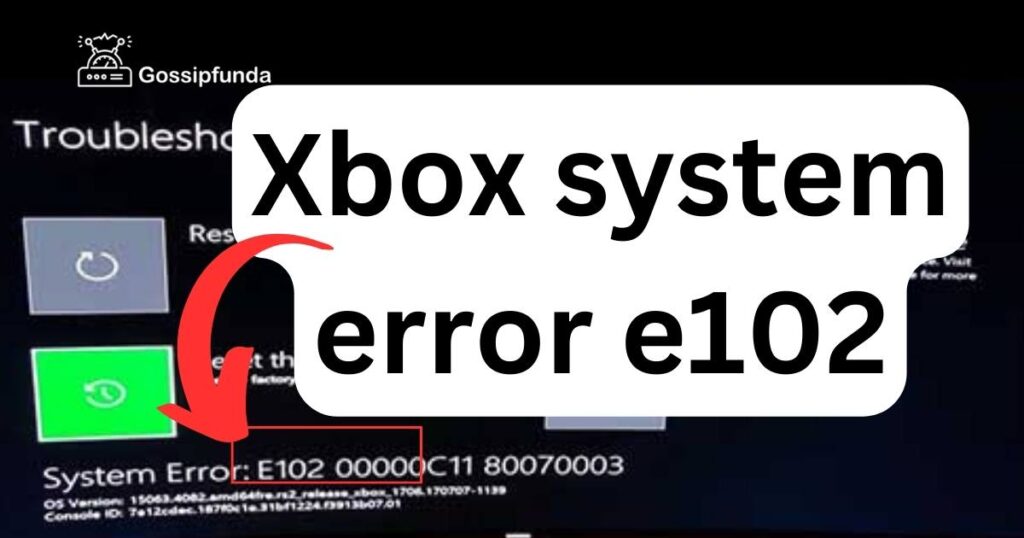
Common Reasons Behind the Error
- Failed Updates: Sometimes, system updates don’t go as planned. An interrupted or failed update can trigger the e102 error.
- Corrupted System Files: Over time, files can become corrupted. If system files on your Xbox suffer this fate, the e102 error might appear.
- Hard Drive Issues: Your Xbox’s internal hard drive may encounter problems. This can lead to various system errors, including e102.
Don’t miss: Husky pre-commit fails with code 1 (error)
How to fix Xbox system error e102?
Fix 1: Hard Reset Your Console
Performing a hard reset often clears out minor glitches by draining the stored power, which resets the system settings. Here’s how you can carry out this solution:
- Power Off Your Xbox Completely: To do this, press and hold the power button on the front of the console for about 10 seconds. You’ll notice the power indicator light will turn off, indicating the system is fully powered down.
- Disconnect All Cables: Remove all connected cables, including HDMI, power, and any USB connections. It ensures that no residual power is left in the system.
- Wait for A While: After disconnecting everything, wait for approximately 5 minutes. This waiting period is vital as it allows any residual power to dissipate, effectively clearing the system’s internal memory.
- Reconnect All Cables: Carefully plug all the cables back into their respective ports. Ensure every connection is secure. A loose cable can sometimes be a cause of system issues.
- Turn On Your Xbox: Press the power button to restart your Xbox. Ideally, after this hard reset, your system should boot up without displaying the Xbox system error e102.
- Monitor Your Console: After the hard reset, use your console as you typically would and observe. If the error doesn’t pop up, you’re good to go. If it does, consider moving on to the next solution.
In essence, a hard reset is equivalent to giving your console a fresh start. Many minor software glitches and temporary settings can be cleared with this approach, making it a highly recommended first step when encountering system errors.
Fix 2: Offline System Update
Utilizing the offline system update can help you bypass potential network-related problems and directly update your console with the latest software. Here’s a step-by-step guide to this method:
- Prepare a USB Drive: You’ll need a USB flash drive with a minimum of 4GB of space and formatted as NTFS. All existing data on the drive will be erased, so ensure you have backups if necessary.
- Download the Update: Visit the official Xbox website on a computer. Look for the Offline System Update (OSU) file and download it.
- Transfer to USB: Once downloaded, create a folder named “$SystemUpdate” on your USB drive. Place the OSU file you downloaded into this folder.
- Insert USB into Xbox: With your console completely off, plug the USB drive into a port on your Xbox.
- Initiate the Update: Hold down both the sync and eject buttons on your console, then press the power button. Keep holding the sync and eject buttons for about 15 seconds until you hear two power-up tones. The system should prompt you to start an offline update.
- Follow On-Screen Instructions: The system will guide you through the update process. Wait patiently, as interrupting this can cause issues.
- Reboot and Check: Once the update completes, your Xbox should reboot. If everything went smoothly, the e102 error should be resolved.
Fix 3: Check for Physical Hardware Issues
Hardware issues, especially with the internal hard drive, can trigger the e102 error. Here’s how you can diagnose and possibly fix this:
- Check for External Signs: Look for any visible damage or irregularities around your console. Make sure it’s placed in a well-ventilated spot to prevent overheating.
- Listen for Strange Noises: Power on your Xbox and listen closely. Grinding or clicking noises can indicate a failing hard drive.
- Re-seat the Internal Hard Drive: If you’re comfortable opening your console (and it’s out of warranty), you can try to re-seat the internal hard drive. This involves opening your Xbox, gently removing the hard drive, and then firmly placing it back.
Note: Only do this if you’re confident in your technical abilities. Opening your Xbox can void its warranty.
- Seek Professional Help: If you suspect a serious hardware problem, it’s wise to consult with professionals or get in touch with Xbox support. They can guide you further and offer solutions like repairs or replacements.
Remember, always handle your console with care. Even if you suspect a hardware issue, sometimes the best solution is to consult with those who have expertise in the field to prevent further damage.
Fix 4: Reset the Console to Factory Settings
Resetting your Xbox to its factory settings can resolve various software and system issues by providing a clean slate. Here’s how to do it:
- Power Up in Troubleshoot Mode: Start with your Xbox turned off. Hold the sync button and the eject button simultaneously. While still holding them, press the power button. Release after the second power-up tone. This will take you to the Xbox Troubleshooter.
- Navigate to Reset Option: Using your controller, navigate through the options in the troubleshooter. Look for the “Reset this Xbox” choice.
- Choose Reset Type: You’ll typically get two options: “Keep my games & apps” or “Remove everything”. If you want to keep your installations intact, select the first option. If you’d prefer a complete clean slate, select the second.
- Follow Through: The system will guide you through the reset process. This might take some time, so be patient and avoid interrupting the procedure.
- Set Up and Verify: Once the reset completes, set up your Xbox as you would a new device. Check to see if the e102 error has been resolved.
Fix 5: Update or Reinstall Games and Apps
Sometimes, corrupted game or app files can cause system errors. Ensuring they’re up to date or reinstalling them can solve such issues.
- Navigate to Games and Apps: From your Xbox dashboard, go to ‘My games & apps’.
- Check for Updates: Within the ‘Updates’ section, you’ll see games and apps that need updating. Make sure everything is up-to-date.
- Identify Problematic Apps: If you notice the e102 error usually occurs when launching a specific game or app, that could be the culprit.
- Reinstall the App or Game: Highlight the potentially problematic game or app. Press the menu button on your controller and select ‘Uninstall’. After uninstalling, reinstall it from the Xbox store or your library.
- Restart and Check: After updating or reinstalling, reboot your Xbox. This ensures all changes take effect. Play as usual and monitor for the e102 error.
Keeping your games and apps updated is not only good for accessing new features and bug fixes, but it also helps in maintaining a stable system environment. If the error persists after trying these solutions, it might be a deeper, more complex issue, and consulting Xbox support or professionals is advisable.
Fix 6: Clear Cache on Xbox
A cluttered cache can sometimes cause system errors. Clearing it is a straightforward process:
- Access Settings: From the Xbox dashboard, go to ‘Settings.’
- System: Navigate to ‘System’ and select ‘Storage.’
- Highlight Storage Device: Choose the storage device you want to clear the cache for (usually the internal hard drive).
- Clear Cache: Highlight ‘Clear local Xbox 360 storage’ and confirm your choice. This action clears the cache on your Xbox.
- Restart: After clearing the cache, restart your Xbox and check if the e102 error persists.
Clearing the cache essentially removes temporary files that might be causing conflicts. It’s a simple and non-destructive procedure that’s often effective in resolving various issues.
Fix 7: Check for System Updates
Ensuring that your Xbox is running the latest system software can address compatibility issues and bugs. Here’s how to do it:
- Access Settings: From the Xbox dashboard, navigate to ‘Settings.’
- System: Select ‘System’ and then ‘Updates.’
- Check for Updates: If an update is available, your Xbox will prompt you to download and install it. Follow the on-screen instructions to complete the update.
- Restart: After the update is installed, restart your Xbox. This ensures that the new software takes effect.
- Test: Play a game or use your Xbox as you normally would to check if the e102 error is resolved.
Regularly updating your system is crucial for maintaining its performance and addressing known issues. It’s a good practice to keep your Xbox updated to the latest firmware.
Fix 8: Perform a System Restore
If you suspect that recent system changes or installations have led to the e102 error, you can try a system restore:
- Access Settings: From the Xbox dashboard, go to ‘Settings.’
- System: Navigate to ‘System’ and select ‘Console info.’
- Reset Console: Choose ‘Reset console.’
- Choose Reset Type: You’ll typically have two options: “Reset and keep my games & apps” or “Reset and remove everything.” Choose the one that suits your needs.
- Follow On-Screen Instructions: The Xbox will guide you through the reset process. This might take some time, so be patient and avoid interrupting the procedure.
- Set Up and Verify: After the reset completes, set up your Xbox as you would a new device. Check to see if the e102 error has been resolved.
A system restore can take your Xbox back to a previous state when it was functioning correctly. It’s a useful solution if you suspect that recent changes are causing the error.
After trying these additional fixes, your Xbox should hopefully be free from the e102 error. However, if the problem persists, it may be a more complex issue, and you should consider reaching out to Xbox support or seeking professional assistance.
Conclusion
Experiencing the Xbox system error e102 can be frustrating. But with the right knowledge and a bit of patience, you can overcome it. Remember, technology has its quirks. Address them calmly, follow our guide, and you’ll be back in the game in no time. Whether you’re tackling the error yourself or seeking professional help, understanding the issue is half the battle won. Happy gaming!
FAQs
It’s a frustrating issue that can interrupt your gaming experience on Xbox.
It can be triggered by failed updates, corrupted files, or hardware problems.
Resetting to factory settings may erase data, so back up important files before attempting it.
Prachi Mishra is a talented Digital Marketer and Technical Content Writer with a passion for creating impactful content and optimizing it for online platforms. With a strong background in marketing and a deep understanding of SEO and digital marketing strategies, Prachi has helped several businesses increase their online visibility and drive more traffic to their websites.
As a technical content writer, Prachi has extensive experience in creating engaging and informative content for a range of industries, including technology, finance, healthcare, and more. Her ability to simplify complex concepts and present them in a clear and concise manner has made her a valuable asset to her clients.
Prachi is a self-motivated and goal-oriented professional who is committed to delivering high-quality work that exceeds her clients’ expectations. She has a keen eye for detail and is always willing to go the extra mile to ensure that her work is accurate, informative, and engaging.