In today’s digital workspace, reliable access to work platforms is essential. WorkJam, a leading digital workplace platform, is no exception. However, users sometimes encounter the frustrating hurdle of login errors. This article delves into the common reasons for WorkJam login errors and provides step-by-step solutions to resolve them. Our goal is to help you regain access smoothly and efficiently.
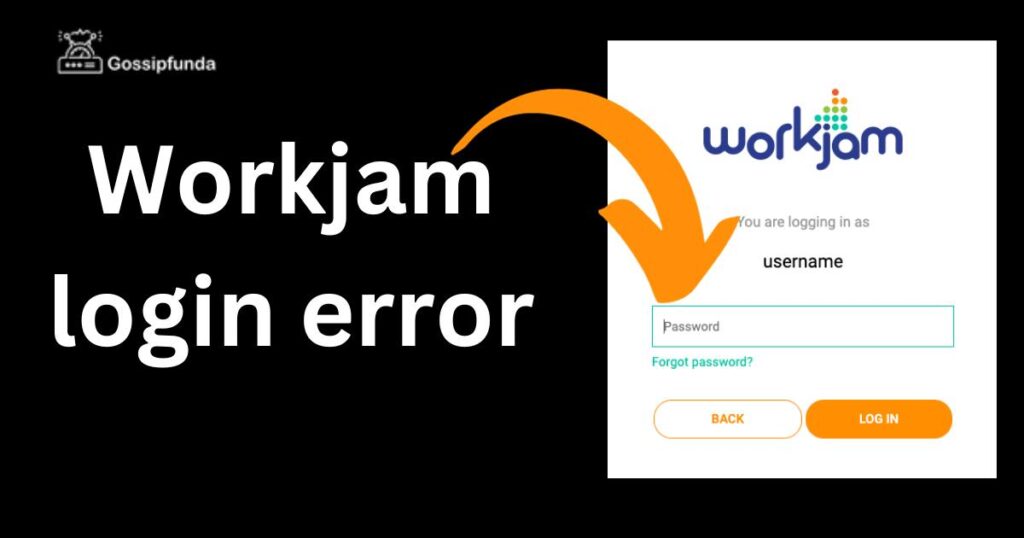
Reasons behind WorkJam login errors
Certainly! Here’s a list of common reasons behind WorkJam login errors, with important words bolded for emphasis:
- Incorrect Credentials: Often, the simplest explanation is the correct one. Entering the wrong username or password is a frequent cause of login issues. This includes typos, forgetting case sensitivity, or using outdated credentials.
- Outdated Application: Not having the latest version of the WorkJam app can lead to compatibility issues, resulting in login problems. Regularly updating the app is crucial.
- Network Issues: A weak or unstable internet connection can prevent a successful login. This can be due to poor Wi-Fi signal strength, network congestion, or issues with your internet service provider.
- Server Downtime: Occasionally, the problem is external. WorkJam’s servers might be down for maintenance or experiencing unexpected outages, which can block login attempts.
- Cache Problems: Over time, the cache stored by the app on your device can become cluttered, leading to performance issues and login errors. Regularly clearing the cache can help avoid this problem.
- Device Compatibility: Sometimes, your device might not meet the necessary requirements to run the latest version of the WorkJam app effectively. This is especially common with older devices.
- Security Restrictions: Workplaces often have security measures in place that can inadvertently block access to work-related apps like WorkJam. This includes firewalls or network restrictions.
- Browser Issues: If accessing WorkJam through a web browser, problems like outdated browser versions, incompatible browser extensions, or strict browser security settings can interfere with the login process.
- Account Issues: In some cases, there might be issues with your WorkJam account itself, such as a suspended account, which can prevent login.
- Time Synchronization: Devices with incorrect date and time settings can face issues with secure connections, affecting the ability to log into apps like WorkJam.
Don’t miss: Huckleberry app not working
Understanding these reasons can help in effectively diagnosing and addressing WorkJam login issues.
How to Fix WorkJam login errors?
Fix 1: Resolving Incorrect Credentials
Incorrect credentials are a common cause of login errors in WorkJam. To resolve this, follow these detailed steps:
- Step 1: Double-Check Your Credentials: Start by re-entering your username and password, paying close attention to details. Remember, passwords are often case-sensitive. Ensure that caps lock is turned off and that you’re entering each character correctly.
- Step 2: Use the ‘Show Password’ Feature: If available, use the ‘Show Password’ feature to visually confirm what you’re typing. This can help you spot any inadvertent errors in your password.
- Step 3: Reset Your Password if Necessary: If you suspect you’ve forgotten your password, use the ‘Forgot Password’ link typically found on the login page. This will usually involve entering your email address or username, after which WorkJam will send you instructions to reset your password.
- Step 4: Follow the Password Reset Instructions: Check your email for a password reset link from WorkJam. Make sure to check your spam or junk folder if you don’t see it in your inbox. Click on the link and follow the instructions to create a new password.
- Step 5: Create a Strong, Memorable Password: When creating a new password, make it strong yet memorable. Use a mix of uppercase and lowercase letters, numbers, and symbols. Avoid using easily guessable information like birthdays or common words.
- Step 6: Update Your Password Manager: If you use a password manager, update it with your new WorkJam password. This ensures you won’t forget it and helps prevent future login issues.
- Step 7: Clear Your Browser Cache: If you’re logging in through a web browser, clear your browser cache. Sometimes, browsers store old form data, which might cause conflicts during the login process.
- Step 8: Try Logging in Again: With your new password set and your browser cache cleared, try logging in again. Enter your username and the newly created password carefully.
By following these steps, you should be able to resolve issues related to incorrect credentials when logging into WorkJam. Remember, keeping track of your login details securely and updating them regularly can prevent many login issues.
Fix 2: Updating the WorkJam Application
Keeping your WorkJam app up-to-date is crucial for smooth functioning and avoiding login issues. Here are the steps to ensure your application is current:
- Step 1: Check for Updates: Open the app store on your device (Google Play Store for Android or Apple App Store for iOS). Search for the WorkJam app.
- Step 2: Update the App: If an update is available, you will see an ‘Update’ button. Tap this button to start the update process. Wait for the app to download and install the latest version.
- Step 3: Restart the App: After updating, close and reopen the WorkJam app. This ensures that the app runs the latest version.
- Step 4: Check App Compatibility: If you’re unable to update the app, check if your device is compatible with the latest version. Older devices may not support newer app updates.
- Step 5: Reboot Your Device: Sometimes, a simple reboot of your device can resolve underlying issues that might be affecting the app’s performance.
- Step 6: Log in Again: Try logging into WorkJam again with your credentials to see if updating the app resolved the issue.
Fix 3: Addressing Network Connection Issues
A stable internet connection is essential for logging into WorkJam. Here’s how to troubleshoot network issues:
- Step 1: Check Your Internet Connection: Ensure your device is connected to the internet. Check the Wi-Fi signal or mobile data icon for connectivity status.
- Step 2: Restart Your Router: If using Wi-Fi, try restarting your router. Unplug it, wait for 30 seconds, and then plug it back in. This can often resolve connectivity issues.
- Step 3: Switch Between Wi-Fi and Mobile Data: If you’re on Wi-Fi and experiencing issues, switch to mobile data, or vice versa, to see if there’s a problem with your current network.
- Step 4: Disable VPN Services: If you’re using a VPN, try disabling it. VPNs can sometimes interfere with network connectivity and app performance.
- Step 5: Check for Network Restrictions: In some work environments, network restrictions might block access to certain apps. Ensure that WorkJam is not restricted on your network.
- Step 6: Test Other Websites or Apps: Try accessing other websites or apps to check if the issue is with your network or specifically with WorkJam.
- Step 7: Contact Your ISP: If you suspect a broader issue with your internet service, contact your Internet Service Provider (ISP) for assistance.
By following these steps for each respective issue, you can effectively troubleshoot and resolve common WorkJam login errors.
Fix 4: Clearing Cache to Enhance App Performance
A cluttered cache can sometimes lead to login issues in WorkJam. Clearing the cache can refresh the app’s data and improve its performance:
- Step 1: Access App Settings: On your device, go to the settings menu. Find the ‘Apps’ or ‘Application Manager’ section.
- Step 2: Locate the WorkJam App: In the list of installed apps, find and select WorkJam.
- Step 3: Clear Cache: Within the app’s settings, find the option to ‘Clear Cache’. Tap on this to remove temporary files stored by the app.
- Step 4: Restart the App: Close the WorkJam app completely and then reopen it. This ensures that the app operates with a clear cache.
- Step 5: Attempt to Log In Again: With the cache cleared, try logging into your WorkJam account once more.
Fix 5: Server Downtime and Maintenance Checks
Sometimes, the issue might be with WorkJam’s servers rather than your device or app. Here’s how to check and deal with server-related issues:
- Step 1: Check WorkJam’s Official Communication Channels: Visit WorkJam’s official website or their social media profiles. Companies often announce scheduled maintenance or report server issues here.
- Step 2: Use Third-party Service Status Checkers: Websites like DownDetector or similar services can provide information on whether other users are experiencing similar issues with WorkJam.
- Step 3: Wait for Resolution: If there is a confirmed server issue, the only option is to wait for the WorkJam technical team to resolve it. Server-related problems are typically fixed within a few hours.
Fix 6: Browser-Related Issues for Web Access
If you’re accessing WorkJam through a web browser, certain browser-related issues can prevent successful login:
- Step 1: Clear Browser Cache and Cookies: Open your browser settings and clear the cache and cookies. This can resolve issues caused by outdated or corrupted stored data.
- Step 2: Update Your Browser: Ensure that your web browser is up to date. Outdated browsers can have compatibility issues with modern web applications like WorkJam.
- Step 3: Disable Conflicting Browser Extensions: Disable any browser extensions that might interfere with WorkJam, especially those related to security, privacy, or data modification.
- Step 4: Try a Different Browser: If problems persist, try accessing WorkJam using a different web browser. This can help determine if the issue is browser-specific.
Fix 7: Adjusting Device Date and Time Settings
Incorrect date and time settings on your device can cause issues with secure connections, affecting the ability to log into apps like WorkJam:
- Step 1: Open Device Settings: Go to your device’s settings and look for the ‘Date & Time’ settings.
- Step 2: Enable Automatic Date & Time: Ensure that the ‘Automatic Date & Time’ or similar option is enabled. This ensures your device’s clock is synchronized with the network.
- Step 3: Manually Set Date & Time: If automatic settings are not working, manually set the correct date and time.
- Step 4: Restart Your Device: After adjusting the settings, restart your device to ensure the changes take effect.
- Step 5: Try Logging in Again: Once your device’s date and time are correct, try logging into WorkJam again.
By following these additional fixes, you can address a wider range of issues that might be preventing successful login to the WorkJam platform, ensuring consistent and trouble-free access to your work-related resources.
Fix 8: Contacting WorkJam Support for Personalized Assistance
When other solutions don’t resolve the login issue, contacting WorkJam’s support team can provide a more personalized fix:
- Step 1: Gather Necessary Information: Before contacting support, gather any relevant information about the issue you’re facing. This includes your username, the type of device you’re using, and any error messages you’ve encountered.
- Step 2: Visit the WorkJam Support Page: Go to the WorkJam website and navigate to their support or contact page.
- Step 3: Choose the Appropriate Contact Method: WorkJam may offer various contact methods such as email, phone, or a support ticket system. Choose the one most convenient for you.
- Step 4: Provide Detailed Information: When contacting support, provide a detailed description of your problem. Be clear about the steps you’ve already taken to try to resolve the issue.
- Step 5: Follow the Support Team’s Instructions: The support team might provide specific instructions to diagnose or fix the issue. Follow these instructions carefully.
- Step 6: Keep a Record of the Support Interaction: Keep a record of your communication with the support team. This can be useful if the issue persists or reoccurs.
By thoroughly following these fixes, you can effectively address the common issues related to logging into WorkJam, ensuring a smoother and more reliable access to your digital workplace.
Conclusion
Login errors can be a hindrance, but they are usually fixable with the right approach. By following the steps outlined above, you can troubleshoot most WorkJam login issues effectively. Remember, keeping your app updated, double-checking credentials, and ensuring a stable internet connection are key. If problems persist, don’t hesitate to reach out to WorkJam’s support team for further assistance. With these tips, you’ll be back to your digital workspace in no time.
FAQs
Common reasons include incorrect credentials, outdated apps, or network problems.
Use the ‘Forgot Password’ feature on the login page to reset it.
Check WorkJam’s official website or social media for any outage announcements.
Yes, a stable internet connection is crucial for successful login.
Prachi Mishra is a talented Digital Marketer and Technical Content Writer with a passion for creating impactful content and optimizing it for online platforms. With a strong background in marketing and a deep understanding of SEO and digital marketing strategies, Prachi has helped several businesses increase their online visibility and drive more traffic to their websites.
As a technical content writer, Prachi has extensive experience in creating engaging and informative content for a range of industries, including technology, finance, healthcare, and more. Her ability to simplify complex concepts and present them in a clear and concise manner has made her a valuable asset to her clients.
Prachi is a self-motivated and goal-oriented professional who is committed to delivering high-quality work that exceeds her clients’ expectations. She has a keen eye for detail and is always willing to go the extra mile to ensure that her work is accurate, informative, and engaging.


