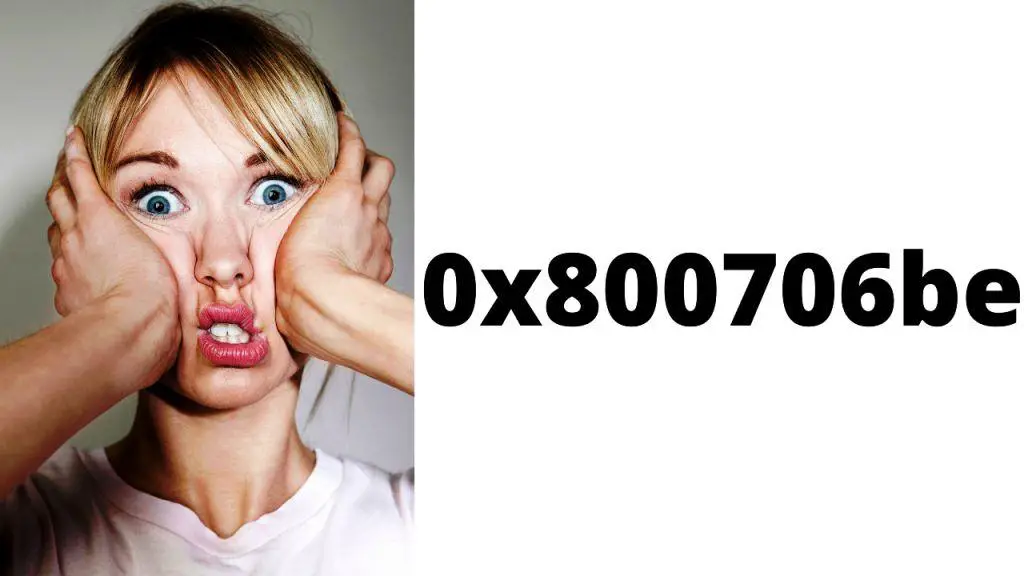Encountering an error during a Windows update can be frustrating, and the error code 0x80070643 is no exception. This common issue often occurs when updating Windows or installing specific programs. Understanding the causes and implementing effective solutions is key to resolving this error. This article provides a comprehensive guide on how to fix Windows Update Error 0x80070643.
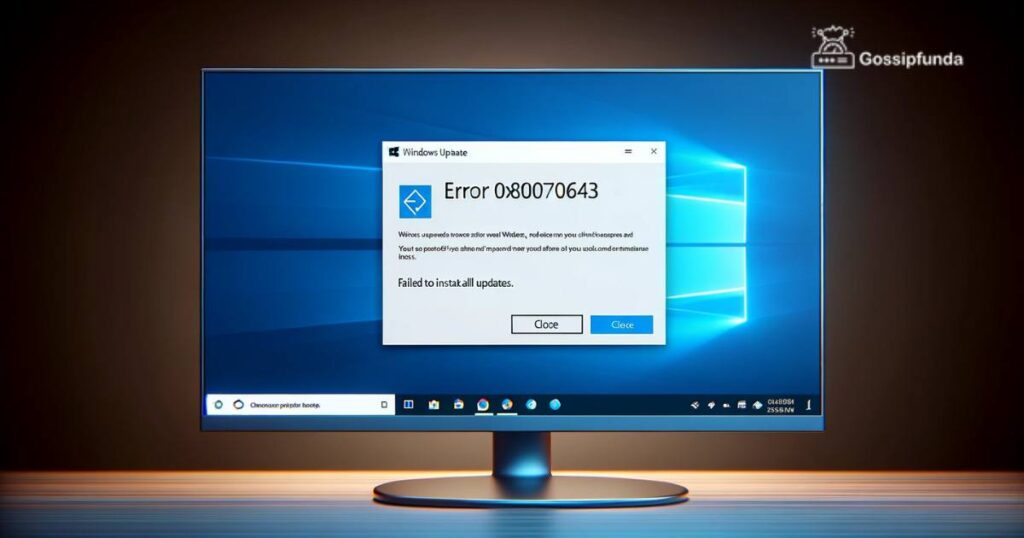
What Causes Windows Update Error 0x80070643?
This error can occur due to various reasons, including:
- Corrupted Windows Update Components: Essential components of the Windows Update process may become corrupted, leading to this error.
- Interference from Antivirus Software: Sometimes, antivirus programs can interfere with the Windows Update process.
- Faulty .NET Framework Installation: Since many applications rely on the .NET Framework, a malfunction in its installation can cause the error.
How to fix Windows update error 0x80070643
Let’s break down the steps for each solution to address Windows Update Error 0x80070643 or related installation issues:
Re-download the Update or Installation Files
- Navigate to the folder where the files were initially downloaded.
- Delete the old files.
- Visit the official website or source for the update or program.
- Re-download the files.
Reinstall the Program
- Go to Control Panel > Programs > Uninstall a program.
- Find and uninstall the problematic program.
- Visit the official website of the program.
- Download the latest installation file.
- Run the installation file and follow the on-screen instructions.
Check Your Internet Connection
- Test your internet speed using an online speed test tool.
- If slow, restart your router or modem.
- Check for any network-related issues.
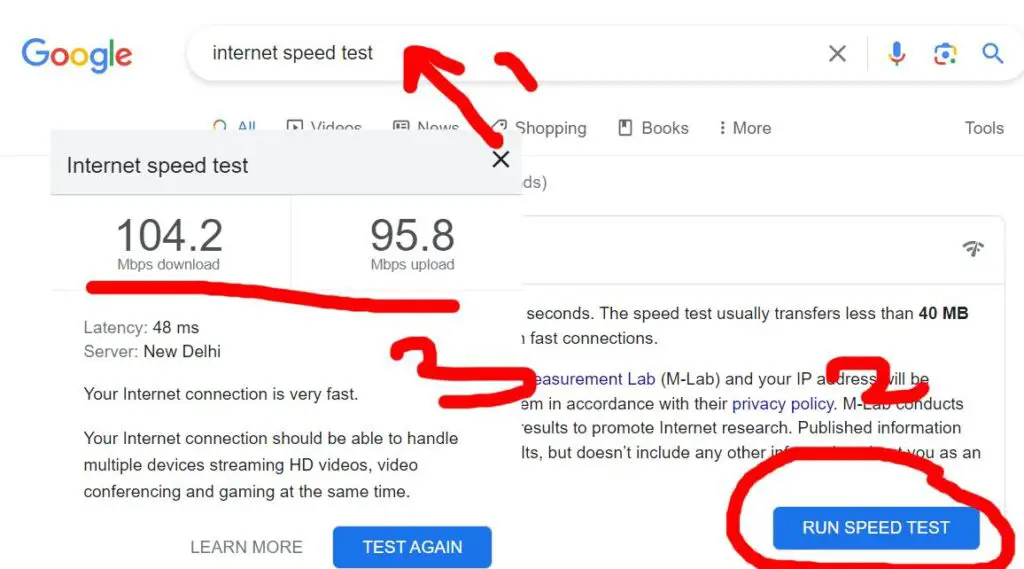
Close All Other Programs That Are Currently Running
- Press Ctrl + Shift + Esc to open Task Manager.
- Look through the list of running applications.
- Select each non-essential program and click ‘End Task’.
Pause Other Downloads and Updates on Your PC
- Cancel or pause any ongoing downloads in your web browser or other applications.
- Go to Windows Update settings and pause any ongoing updates.
Restart Your Computer
- Close all open applications.
- Click on the Start menu and select the Power button, then choose Restart.
Run the Windows Update Troubleshooter
- Go to Settings > Update & Security > Troubleshoot.
- Select ‘Additional troubleshooters’.
- Click on ‘Windows Update’ and then ‘Run the troubleshooter’.
Install the Latest .NET Framework
- Visit the Microsoft .NET Framework download page.
- Download the latest version.
- Run the installer and follow the instructions.
Rename the SoftwareDistribution Folder
- Open Command Prompt as an administrator.
- Type
net stop wuauservand press Enter. - Navigate to C:\Windows\ and find the SoftwareDistribution folder.
- Rename it to something like SoftwareDistribution.old.
- In Command Prompt, type
net start wuauservand press Enter.
Clear Contents in the Catroot2 Folder
- Open Command Prompt as an administrator.
- Type
net stop cryptSvcand press Enter. - Go to C:\Windows\System32\ and find the Catroot2 folder.
- Delete all contents inside the Catroot2 folder.
- In Command Prompt, type
net start cryptSvcand press Enter.
Temporarily Disable Your Antivirus Software
- Open your antivirus program.
- Find the option to disable it temporarily (usually in settings or protection controls).
- Select the duration for which the antivirus will remain disabled.
Run an SFC Scan
- Open Command Prompt as an administrator.
- Type
sfc /scannowand press Enter. - Wait for the scan to complete and follow any on-screen instructions.
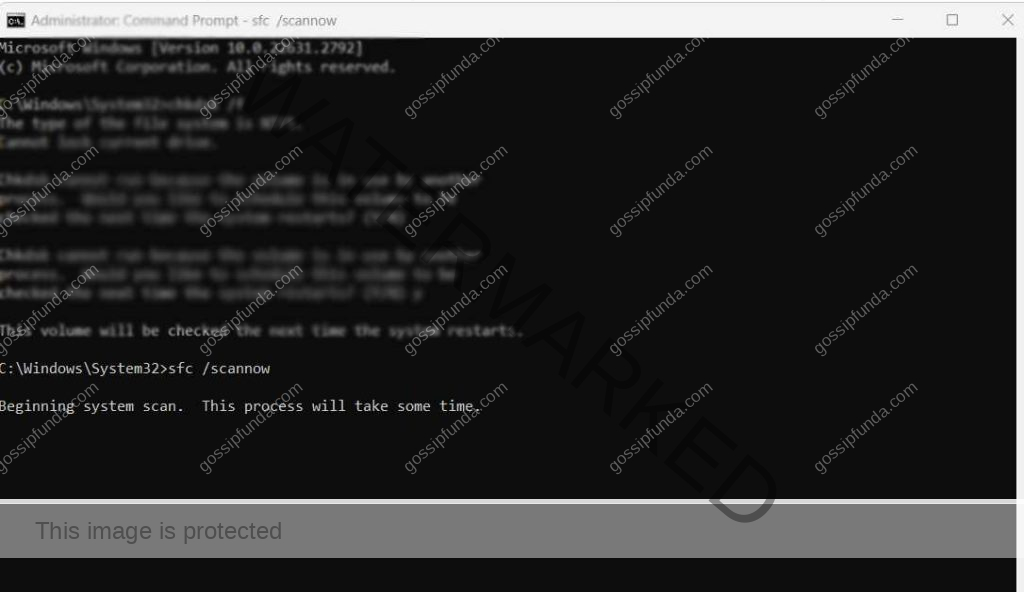
Manually Install the Windows Update
- Visit the Microsoft Update Catalog website.
- Search for the specific update using its KB number.
- Download the update file.
- Double-click the downloaded file to install the update.
Manually Update Windows Defender
- Open Windows Security.
- Navigate to Virus & threat protection.
- Click on ‘Check for updates’ under Update settings.
Update Windows in Clean Boot
- Press Windows Key + R, type
msconfig, and press Enter. - In the System Configuration window, select the ‘Services’ tab.
- Check ‘Hide all Microsoft services’ and click ‘Disable all’ for the remaining services.
- Click ‘OK’ and restart your computer.
- Try performing the update.
Note: These steps are designed to methodically address and resolve common issues related to Windows updates or software installation problems. If an issue persists after following these steps, it may require more advanced troubleshooting or professional assistance.
Rahul Kumar is a passionate tech journalist and gaming expert with a knack for breaking down complex game mechanics into easy-to-follow guides. With years of experience covering multiplayer shooters and strategy games, he specializes in troubleshooting gaming errors, optimizing performance, and enhancing the overall gaming experience. When he’s not diving into the latest co-op titles, you’ll find him testing new hardware, exploring hidden gaming tricks, or engaging with the gaming community to bring the most effective solutions. Follow Rahul for in-depth gaming insights, practical fixes, and all things action-packed! 🚀🎮