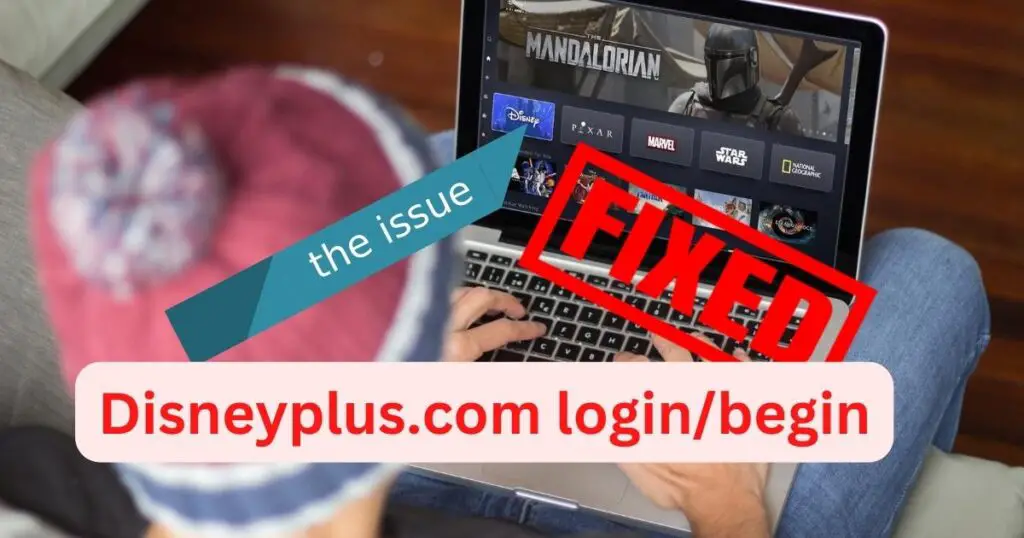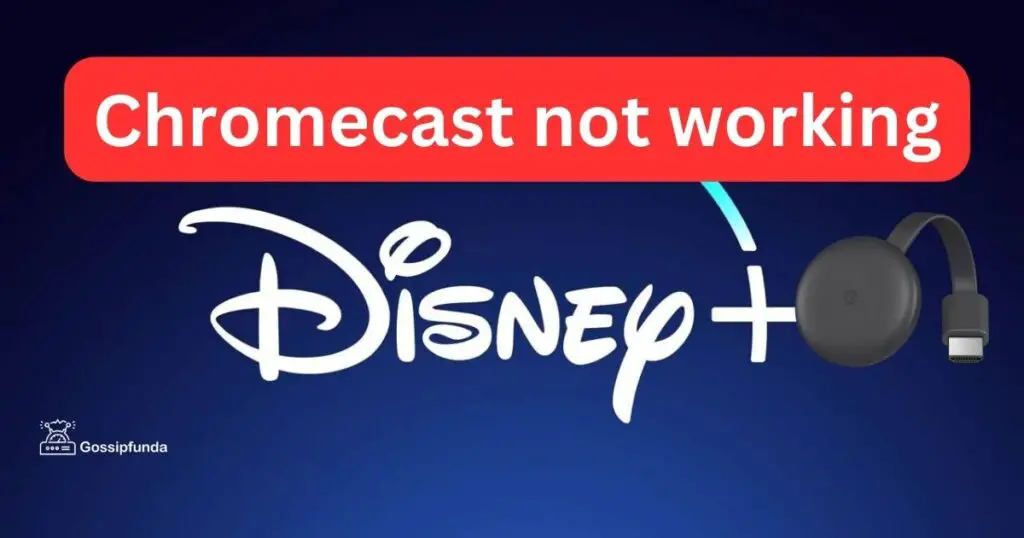As an avid Disney Plus user, it’s frustrating when you encounter the ‘Disney Plus protected content licence error.’ This error prevents you from streaming your favourite shows and movies, making it crucial to understand why it happens and how to fix it. In this comprehensive guide, we’ll explore the top reasons behind this error and provide step-by-step solutions to resolve it, ensuring you get back to enjoying your favourite content in no time.
What does the error mean?
The ‘Disney Plus protected content licence error’ occurs when there’s an issue with the licensing of the content you’re trying to stream. This error might be due to DRM (Digital Rights Management) protection, which prevents unauthorised access or distribution of copyrighted material. Various factors can trigger this error, and we’ll discuss the most common causes in the following sections.
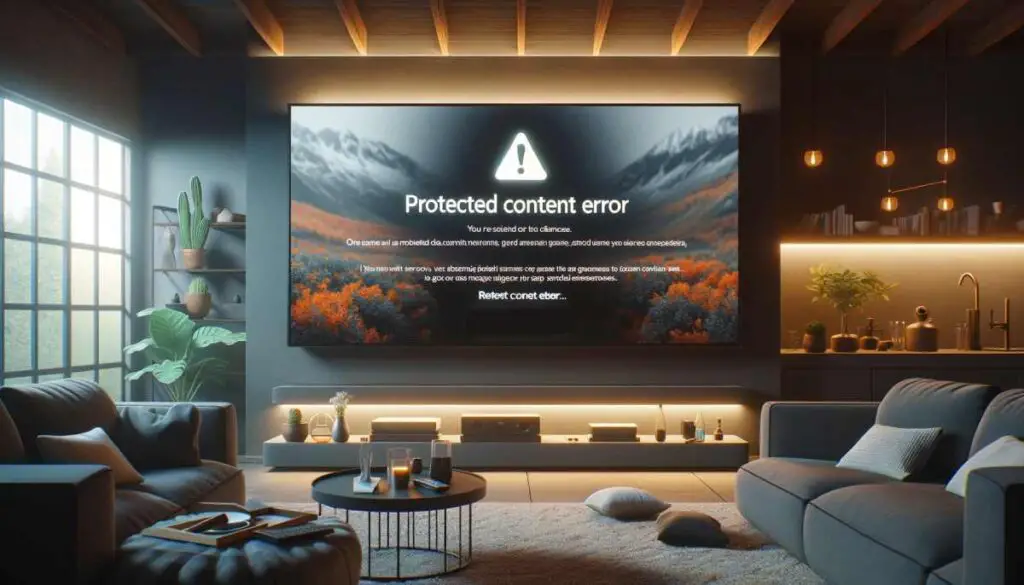
Reasons for Disney Plus Protected Content License Error
1: Outdated app or device
Using an outdated Disney Plus app or an unsupported device can lead to the protected content licence error. The app or device may not have the necessary software or hardware to support the latest DRM technologies, causing a licensing error.
2: Corrupted app data or cache
Corrupted app data or cache files can interfere with the proper functioning of the Disney Plus app, leading to the protected content licence error. This corruption may be due to system glitches or crashes.
3: VPN or proxy usage
Using a VPN or proxy server can cause the protected content licence error, as these services can make it difficult for Disney Plus to authenticate your streaming rights. Disney Plus may block access to their content if they detect you’re using a VPN or proxy server to bypass geo-restrictions.
How to Fix Disney Plus Protected Content License Error?
There are sevral methods to fix this problem:
Fix 1: Update your app and device
Follow these detailed steps to update your Disney Plus app and device:
Step 1: Update the Disney Plus app
For Android: Open the Google Play Store, search for ‘Disney Plus,’ and click on the app. If an update is available, you’ll see the ‘Update’ button. Tap on it to update the app.
For iOS: Open the App Store, search for ‘Disney Plus,’ and click on the app. If an update is available, you’ll see the ‘Update’ button. Tap on it to update the app.
Step 2: Update your device’s software
For Android: Go to ‘Settings,’ then ‘System,’ and click on ‘Software Update.’ If an update is available, follow the on-screen prompts to download and install it.
For iOS: Go to ‘Settings,’ then ‘General,’ and click on ‘Software Update.’ If an update is available, follow the on-screen prompts to download and install it.
Step 3: Restart your device
After updating the app and your device’s software, restart your device to ensure the changes take effect.
Fix 2: Clear app data and cache
Follow these steps to clear the Disney Plus app data and cache:
For Android:
- Step 1: Go to ‘Settings’ and click on ‘Apps’ or ‘Application Manager.’
- Step 2: Find and tap on ‘Disney Plus.’
- Step 3: Tap on ‘Storage’ and then click on ‘Clear Cache’ and ‘Clear Data’ buttons.
For iOS:
- Step 1: Go to ‘Settings’ and click on ‘General.’
- Step 2: Tap on ‘iPhone Storage’ or ‘iPad Storage.’
- Step 3: Find and tap on ‘Disney Plus.’
- Step 4: Click on ‘Offload App’ to clear the cache, then reinstall the app from the App Store.
Fix 3: Disable VPN or proxy server
If you’re using a VPN or proxy server, disable it before accessing Disney Plus. Follow these steps:
For VPN:
- Step 1: Open the VPN app on your device.
- Step 2: Disconnect or turn off the VPN connection.
For Proxy (Android):
- Step 1: Go to ‘Settings’ and tap on ‘Wi-Fi’ or ‘Network & Internet.’
- Step 2: Long-press on the connected Wi-Fi network and tap on ‘Modify Network.’
- Step 3: Click o ‘Advanced Options’ and set ‘Proxy’ to ‘None.’
Fix 4: Check HDMI connections
In some cases, the Disney Plus protected content license error can be related to your HDMI connection. HDCP (High-bandwidth Digital Content Protection) is a security feature used by streaming services like Disney Plus to protect content from unauthorized copying. Follow these steps to resolve HDMI-related issues:
- Step 1: Ensure you’re using an HDCP-compliant HDMI cable and port.
- Step 2: Unplug the HDMI cable from both the device and the TV or monitor, then plug it back in securely.
- Step 3: Check for any damage to the HDMI cable and replace it if necessary.
- Step 4: Try using a different HDMI port on your TV or monitor.
- Step 5: Restart your device and TV or monitor to refresh the connection.
Fix 5: Reset your internet connection
A weak or unstable internet connection can sometimes cause the Disney Plus protected content license error. To reset your internet connection, follow these steps:
- Step 1: Turn off your streaming device and disconnect it from the power source.
- Step 2: Unplug your modem and router from the power source.
- Step 3: Wait for at least 30 seconds.
- Step 4: Reconnect your modem and router to the power source and wait for them to fully restart.
- Step 5: Turn on your streaming device and reconnect it to the internet.
- Step 6: Launch the Disney Plus app and check if the error has been resolved.
Fix 6: Reinstall the Disney Plus app
As a last resort, if none of the above fixes work, try uninstalling and reinstalling the Disney Plus app on your device. This will ensure you have the latest version of the app and can help eliminate any lingering issues that may be causing the protected content license error. Follow these steps to reinstall the Disney Plus app:
For Android:
- Step 1: Go to ‘Settings’ and click on ‘Apps’ or ‘Application Manager.’
- Step 2: Find and tap on ‘Disney Plus.’
- Step 3: Tap on ‘Uninstall’ and confirm the action.
- Step 4: Open the Google Play Store, search for ‘Disney Plus,’ and click on ‘Install.’
For iOS:
- Step 1: Locate the Disney Plus app on your home screen.
- Step 2: Long-press on the app icon until the options menu appears.
- Step 3: Tap on ‘Remove App’ and confirm the action.
- Step 4: Open the App Store, search for ‘Disney Plus,’ and click on ‘Get’ or the cloud icon to reinstall the app.
Fix 7: Check for server-side issues
Occasionally, the Disney Plus protected content license error might be caused by server-side issues. These can include maintenance, temporary outages, or regional disruptions. To check for server-side issues, follow these steps:
- Step 1: Visit downdetector.com or a similar website to check if there are any reported issues or outages related to Disney Plus.
- Step 2: Check the official Disney Plus social media accounts for any announcements regarding service interruptions or maintenance.
- Step 3: Contact Disney Plus support to inquire if there are any known issues affecting the streaming service.
If there are server-side issues, you may need to wait until Disney Plus resolves them before you can continue streaming without the protected content license error.
Fix 8: Verify your account and subscription status
If your account or subscription is inactive, expired, or facing any issues, you might encounter the Disney Plus protected content license error. To verify your account and subscription status, follow these steps:
- Step 1: Log in to your Disney Plus account on the official website or app.
- Step 2: Navigate to your account settings or profile.
- Step 3: Check the status of your subscription, including the expiration date and payment information.
- Step 4: Update your payment information or renew your subscription if necessary.
By ensuring your account and subscription are active and up-to-date, you can prevent the Disney Plus protected content license error from occurring.
Conclusion
In conclusion, our in-depth exploration of the paramount topic has provided valuable insights and actionable solutions. By applying these strategies, you’ll enhance your user experience, ensuring success and satisfaction. Stay informed, embrace change, and enjoy the journey.
FAQS
This error occurs when there’s a licensing issue with the content you’re trying to stream on Disney Plus.
Update the app and device, clear app data and cache, disable VPNs or proxy servers, check HDMI connections, and contact Disney Plus support.
Prachi Mishra is a talented Digital Marketer and Technical Content Writer with a passion for creating impactful content and optimizing it for online platforms. With a strong background in marketing and a deep understanding of SEO and digital marketing strategies, Prachi has helped several businesses increase their online visibility and drive more traffic to their websites.
As a technical content writer, Prachi has extensive experience in creating engaging and informative content for a range of industries, including technology, finance, healthcare, and more. Her ability to simplify complex concepts and present them in a clear and concise manner has made her a valuable asset to her clients.
Prachi is a self-motivated and goal-oriented professional who is committed to delivering high-quality work that exceeds her clients’ expectations. She has a keen eye for detail and is always willing to go the extra mile to ensure that her work is accurate, informative, and engaging.