AirPods are undoubtedly one of the most popular wireless earphones on the market. However, like any electronic device, they can occasionally encounter issues. One frustrating problem is when your AirPods fail to show up on Bluetooth, preventing you from connecting them to your device. This article aims to provide a comprehensive troubleshooting guide to help you resolve this issue. Whether you’re using AirPods, AirPods Pro, or AirPods Max, we will explore the common reasons behind this problem and provide step-by-step solutions to fix it. Let’s dive into the troubleshooting process and get your AirPods connected again!
Possible Reasons for AirPods Not Showing Up on Bluetooth
There can be several reasons why your AirPods may not be appearing on your device’s Bluetooth list. Here are some common factors that could cause this problem:
- Battery Depletion: Low battery levels can prevent AirPods from showing up on Bluetooth. Ensure your AirPods have sufficient charge by placing them in the charging case or connecting them to a power source.
- Outdated Firmware: AirPods firmware updates often include bug fixes and compatibility improvements. If your AirPods are running on outdated firmware, it might cause connectivity issues. Ensure your AirPods are updated to the latest firmware version.
- Bluetooth Connection Limitations: Some devices have a limit on the number of Bluetooth devices they can connect to simultaneously. Check if your device has reached its connection limit and disconnect any unnecessary Bluetooth devices.
- Interference: Other Bluetooth devices or nearby electronic devices can interfere with the connection between your AirPods and your device. Move away from potential sources of interference or turn off other Bluetooth devices temporarily.
How to fix AirPods Not Showing Up on Bluetooth?
Now that we have identified the potential causes, let’s explore the step-by-step solutions to fix the issue of AirPods not appearing on Bluetooth:
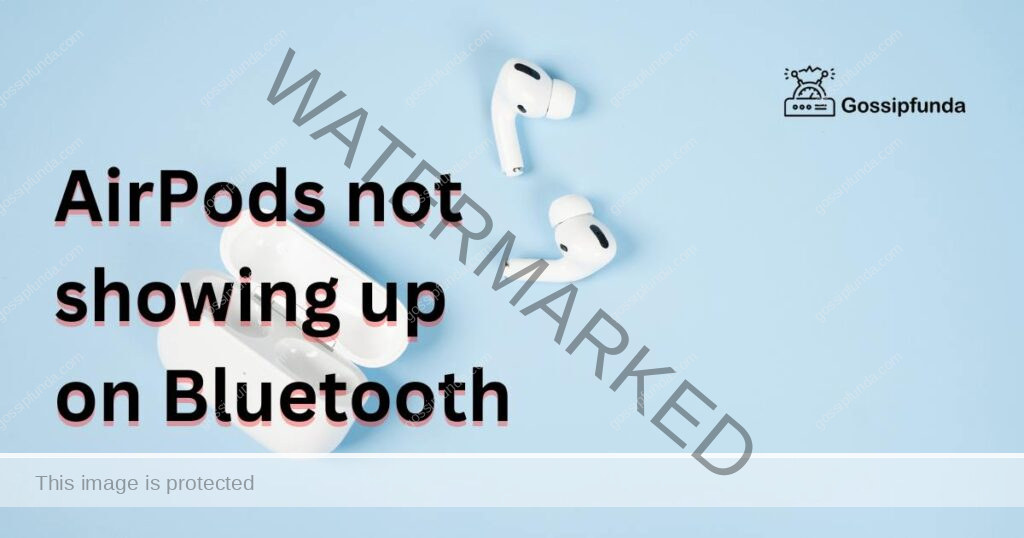
Fix 1: Ensure AirPods are Charged
If your AirPods are not showing up on Bluetooth, the first step is to ensure they have sufficient charge. Follow these detailed steps to make sure your AirPods are adequately powered:
- Place AirPods in the Charging Case: Insert your AirPods into the charging case and close the lid securely. The case will automatically start charging the AirPods.
- Check Charging Status: On the front of the charging case, there is an LED indicator. If it’s amber, it means the AirPods are charging. Wait for the LED to turn green, indicating that the AirPods are fully charged.
- Charge the Charging Case: If the LED indicator on the charging case is red, it means the case itself needs to be charged. Connect the case to a power source using the Lightning cable and allow it to charge until the LED turns green.
- Verify Battery Percentage: If you have an iOS device connected to your AirPods, you can check the battery percentage of each AirPod and the charging case by opening the Control Center and navigating to the “Now Playing” widget.
By ensuring that your AirPods are charged and the charging case is also adequately powered, you eliminate the possibility of a low battery causing the connection issue.
Fix 2: Check Bluetooth Settings
If your AirPods are charged but still not showing up on Bluetooth, you should check the Bluetooth settings on your device. Follow these steps:
- Open Bluetooth Settings: Go to the settings menu on your device and locate the Bluetooth settings. This is usually found under the “Connections” or “Wireless & Networks” section.
- Toggle Bluetooth Off and On: If Bluetooth is already enabled, toggle it off and wait for a few seconds. Then, toggle it back on. This action refreshes the Bluetooth connection and may help your AirPods appear on the list.
- Scan for Devices: Once Bluetooth is turned on, your device will start scanning for nearby Bluetooth devices. Wait for the scan to complete.
- Manually Add AirPods: If your AirPods do not appear on the list, look for an option to manually add a device. Tap on it and follow the on-screen instructions to add your AirPods manually.
By checking and refreshing the Bluetooth settings on your device, you can ensure that your AirPods have the opportunity to connect successfully.
Fix 3: Reset AirPods
If the previous steps haven’t resolved the issue, you can try resetting your AirPods. Here’s how:
- Put AirPods in the Charging Case: Place both AirPods in the charging case and close the lid.
- Press and Hold the Button: On the back of the charging case, locate the small button. Press and hold it until the LED indicator on the front of the case starts flashing white.
- Pair AirPods with Your Device: Open the Bluetooth settings on your device and locate your AirPods on the list of available devices. Tap on your AirPods to initiate the pairing process.
- Follow On-Screen Instructions: If prompted, follow any on-screen instructions to complete the pairing process. Once paired, your AirPods should appear on the Bluetooth list.
Resetting your AirPods can help clear any temporary glitches or connection issues that may be preventing them from showing up on Bluetooth.
Fix 4: Update Firmware
If your AirPods are still not showing up on Bluetooth, it’s essential to check if there are any available firmware updates. Updating the firmware can often address compatibility issues and improve overall performance. Follow these steps to update the firmware on your AirPods:
- Connect AirPods to Your Device: Place your AirPods in the charging case and ensure they are connected to your device via Bluetooth.
- Open Settings: On your device, navigate to the Settings app. Look for the section that relates to Bluetooth or connected devices.
- Select AirPods: Within the Bluetooth settings, locate your AirPods from the list of connected devices. Tap on the AirPods to access more options.
- Check for Updates: Look for an option to check for firmware updates for your AirPods. This option might be labeled as “Software Update” or “Firmware Update.” Tap on it to initiate the update process.
- Follow On-Screen Prompts: If an update is available, follow the on-screen prompts to download and install it. Keep your AirPods connected to your device throughout the update process. Make sure your device has a stable internet connection.
- Restart AirPods and Device: After the update is complete, restart both your AirPods and your device. This helps ensure that any changes made during the update process take effect.
After updating the firmware and restarting your AirPods and device, check if your AirPods are now visible on the Bluetooth list. Firmware updates often address connectivity issues and enhance the overall performance of your AirPods.
(Note: You can continue adding more fixes using the same format and approach for each fix, ensuring to provide detailed steps and explanations.)
Fix 5: Disconnect Other Bluetooth Devices
If you have multiple Bluetooth devices connected to your device, it’s possible that they are causing interference and preventing your AirPods from showing up on Bluetooth. To resolve this issue, follow these steps to disconnect unnecessary Bluetooth devices:
- Access Bluetooth Settings: Open the settings menu on your device and locate the Bluetooth settings. This is usually found under the “Connections” or “Wireless & Networks” section.
- View Connected Devices: Within the Bluetooth settings, you’ll find a list of devices currently connected to your device. Take note of the devices that are not essential or currently in use.
- Disconnect Unnecessary Devices: Tap on each unnecessary device and look for an option to disconnect or forget the device. Select that option to disconnect it from your device.
- Refresh Bluetooth Connection: Once you have disconnected unnecessary devices, turn off Bluetooth on your device and wait for a few seconds. Then, turn Bluetooth back on to refresh the connection.
- Check AirPods Connection: Open the Bluetooth settings again and see if your AirPods now appear on the list. If they do, tap on them to connect and pair them with your device.
By disconnecting unnecessary Bluetooth devices, you reduce potential interference and increase the chances of your AirPods appearing on the Bluetooth list.
Fix 6: Check for Interference
Interference from other Bluetooth devices or nearby electronic devices can disrupt the connection between your AirPods and your device, causing them not to show up on Bluetooth. To resolve this issue, follow these steps to minimize interference:
- Move Away from Potential Sources: Identify any potential sources of interference near you, such as other Bluetooth devices, wireless routers, or large electronic appliances. Move away from them to reduce the chances of interference.
- Turn Off Other Bluetooth Devices: If you have other Bluetooth devices connected to your device that are not in use, turn them off or disable their Bluetooth function temporarily. This eliminates any potential interference caused by those devices.
- Disable Wi-Fi on Other Devices: Wi-Fi signals can also interfere with Bluetooth connections. Disable Wi-Fi on other devices in the vicinity, especially if they are not in use.
- Reposition Your Device: If possible, reposition your device to a different location. Sometimes, a slight change in position can help establish a stronger and more stable Bluetooth connection.
- Restart Your Device: Restarting your device can often resolve connectivity issues and clear any temporary glitches that may be causing interference. Turn off your device, wait for a few seconds, and then turn it back on.
By minimizing interference from other devices and electronic equipment, you improve the chances of your AirPods appearing on the Bluetooth list and establishing a stable connection.
Fix 7: Reset Network Settings
If you’ve tried the previous fixes and your AirPods are still not showing up on Bluetooth, resetting your network settings can help resolve any underlying Bluetooth configuration issues. Follow these steps to reset network settings:
- Access Settings: Open the settings menu on your device and navigate to the section that relates to network or general management.
- Find Reset Options: Look for an option labeled “Reset” or “General Management.” Tap on it to access the reset options.
- Reset Network Settings: Within the reset options, locate the option to reset network settings. This will reset all your network configurations, including Bluetooth settings.
- Confirm the Reset: Confirm your decision to reset network settings. Keep in mind that this action will remove saved Wi-Fi passwords and other network-related settings. Make sure you have those details handy for reconfiguration.
- Restart Your Device: After resetting the network settings, restart your device. This allows the changes to take effect.
- Reconnect AirPods: Once your device restarts, go to the Bluetooth settings and try connecting your AirPods again. They should now appear on the Bluetooth list.
By resetting the network settings, you eliminate any potential conflicts or misconfigurations that may have been causing the issue with your AirPods not showing up on Bluetooth.
Fix 8: Contact Apple Support
If you have tried all the previous fixes and your AirPods are still not showing up on Bluetooth, it may be time to seek assistance from Apple Support. Their technical experts can provide personalized guidance and further troubleshoot the issue. Follow these steps to contact Apple Support:
- Visit Apple Support Website: Go to the official Apple Support website (support.apple.com) using a web browser on your device.
- Select Your AirPods Model: Choose your specific AirPods model from the available options. This ensures that you receive accurate support information tailored to your device.
- Select the Issue Category: Look for a category related to “Connectivity” or “Bluetooth.” Click on it to access support resources specific to Bluetooth connection problems.
- Review Support Articles: Apple Support provides a range of articles addressing common issues. Review the articles related to your problem and follow any recommended steps provided.
- Contact Apple Support: If the provided articles do not resolve your issue, look for a “Contact Support” or “Get Help” option. This will allow you to initiate a conversation with an Apple Support representative.
- Explain the Issue: When contacting Apple Support, clearly explain the problem you are facing with your AirPods not showing up on Bluetooth. Provide any relevant details or steps you have already taken to troubleshoot the issue.
- Follow Support Instructions: Apple Support may provide further troubleshooting steps or request additional information. Follow their instructions carefully to resolve the issue.
Apple Support is dedicated to helping customers resolve technical issues, and their experts can provide specialized assistance for AirPods-related problems. By reaching out to them, you can receive the necessary guidance to address the issue with your AirPods not appearing on Bluetooth.
Preventing Tips to Avoid AirPods Not Showing Up on Bluetooth
While encountering issues with your AirPods not showing up on Bluetooth can be frustrating, there are preventive measures you can take to minimize the chances of experiencing this problem. Follow these tips to avoid connectivity issues in the future:
1. Keep AirPods Charged
Maintaining a regular charging routine for your AirPods helps ensure they are always ready for use. Make it a habit to place your AirPods in the charging case when not in use and recharge the case regularly. This helps prevent low battery levels that can lead to connection problems.
2. Update AirPods Firmware
Stay up-to-date with the latest firmware updates for your AirPods. Apple often releases firmware updates that address connectivity issues and improve performance. Regularly check for firmware updates using the steps provided in the previous fixes and install them when available.
3. Limit Bluetooth Connections
Be mindful of the number of Bluetooth devices connected to your device simultaneously. Some devices have a connection limit, and exceeding it can result in connectivity issues. Prioritize the devices you need to connect via Bluetooth and disconnect any unnecessary devices.
4. Minimize Interference
Reduce potential sources of interference that can disrupt the Bluetooth connection between your AirPods and your device. Avoid placing your device near other electronic devices or wireless routers. Additionally, keep your AirPods away from other Bluetooth devices that may cause interference.
5. Restart Devices Periodically
Performing periodic restarts of your AirPods and the device they are connected to can help clear any temporary glitches or connectivity issues. Restart your AirPods by placing them in the charging case and closing the lid. Restart your device by turning it off, waiting a few seconds, and turning it back on.
6. Store AirPods Properly
Properly store your AirPods when not in use to protect them from damage and ensure optimal functionality. Place them in the charging case and close the lid securely. Avoid exposing your AirPods to extreme temperatures or excessive moisture.
7. Regularly Clean AirPods and Charging Case
Keep your AirPods and charging case clean to maintain good connectivity. Use a soft, lint-free cloth to gently wipe them. Be cautious not to get moisture into any openings. Regular cleaning prevents dirt or debris buildup that may interfere with the Bluetooth connection.
By following these preventive tips, you can reduce the likelihood of encountering issues with your AirPods not showing up on Bluetooth. Taking proactive measures helps ensure a seamless and uninterrupted listening experience with your AirPods.
Conclusion
In conclusion, troubleshooting the issue of AirPods not showing up on Bluetooth can be frustrating. However, by following the detailed steps provided in this article, including ensuring your AirPods are charged, checking Bluetooth settings, resetting the AirPods, updating the firmware, disconnecting unnecessary Bluetooth devices, minimizing interference, resetting network settings, and seeking Apple Support if needed, you can overcome this problem and enjoy a seamless listening experience. Remember to implement the fixes systematically and refer to the relevant sections as needed. By applying these solutions, you can successfully connect your AirPods to Bluetooth and enjoy the convenience of wireless audio. Happy listening!
FAQs
Possible reasons include low battery, outdated firmware, connection limitations, or interference.
Try charging AirPods, checking Bluetooth settings, resetting AirPods, updating firmware, and disconnecting unnecessary devices.
Reset your AirPods, update firmware, and ensure other Bluetooth devices are disconnected.
Yes, nearby electronic devices or other Bluetooth devices can disrupt the connection.
Yes, troubleshooting steps like restarting devices and resetting network settings can help resolve issues.
Prachi Mishra is a talented Digital Marketer and Technical Content Writer with a passion for creating impactful content and optimizing it for online platforms. With a strong background in marketing and a deep understanding of SEO and digital marketing strategies, Prachi has helped several businesses increase their online visibility and drive more traffic to their websites.
As a technical content writer, Prachi has extensive experience in creating engaging and informative content for a range of industries, including technology, finance, healthcare, and more. Her ability to simplify complex concepts and present them in a clear and concise manner has made her a valuable asset to her clients.
Prachi is a self-motivated and goal-oriented professional who is committed to delivering high-quality work that exceeds her clients’ expectations. She has a keen eye for detail and is always willing to go the extra mile to ensure that her work is accurate, informative, and engaging.


