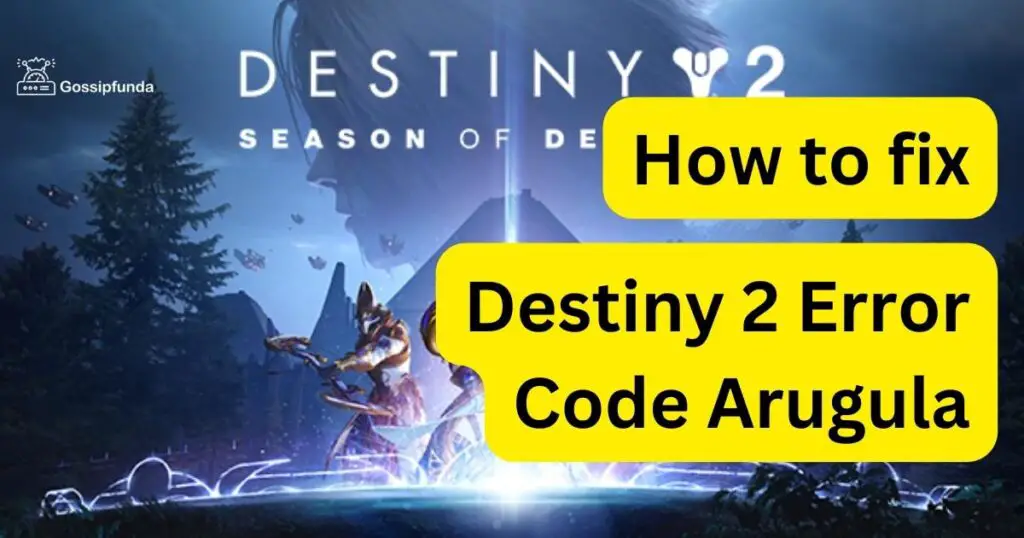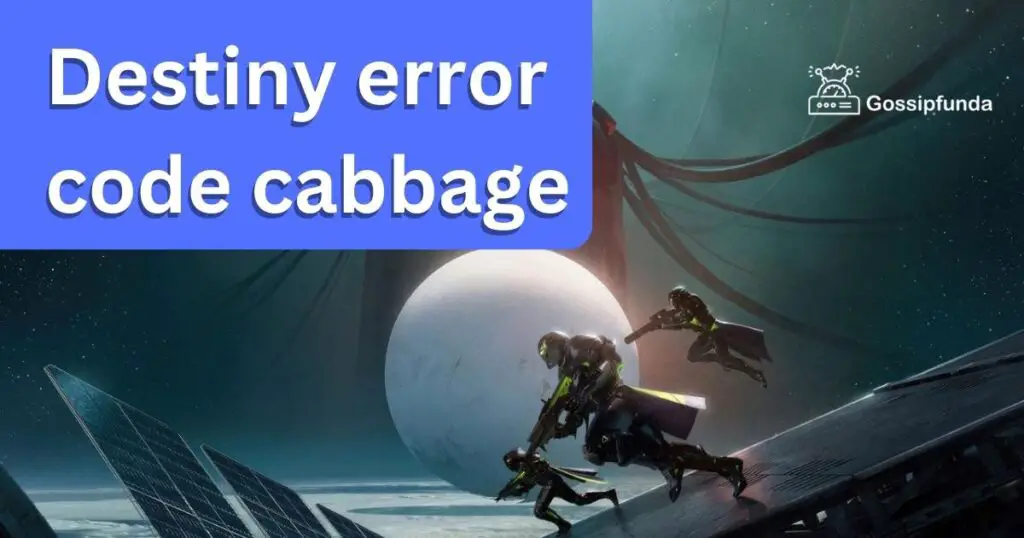Are you tired of encountering the vexing Error Code Coconut while immersing yourself in Destiny 2’s thrilling universe? Whether you’re a seasoned Guardian or just starting your journey, this frustrating error can disrupt your gaming experience. But fear not, as we unveil the secrets to banishing Error Code Coconut from your Destiny 2 adventures. In the ever-connected gaming world, a stable internet connection is your trusty weapon. This article serves as your guide to troubleshooting and resolving this irksome error.
No jargon, no complex tech talk – just straightforward steps to get you back in the action-packed world of Destiny 2. We understand that Error Code Coconut can be as mystifying as the game’s lore, but worry not; we’re here to demystify it. Whether you’re a Titan, Hunter, or Warlock, these solutions cater to all Guardians. So, let’s dive into the galaxy of solutions and ensure your Destiny 2 journey remains free of the dreaded Error Code Coconut.
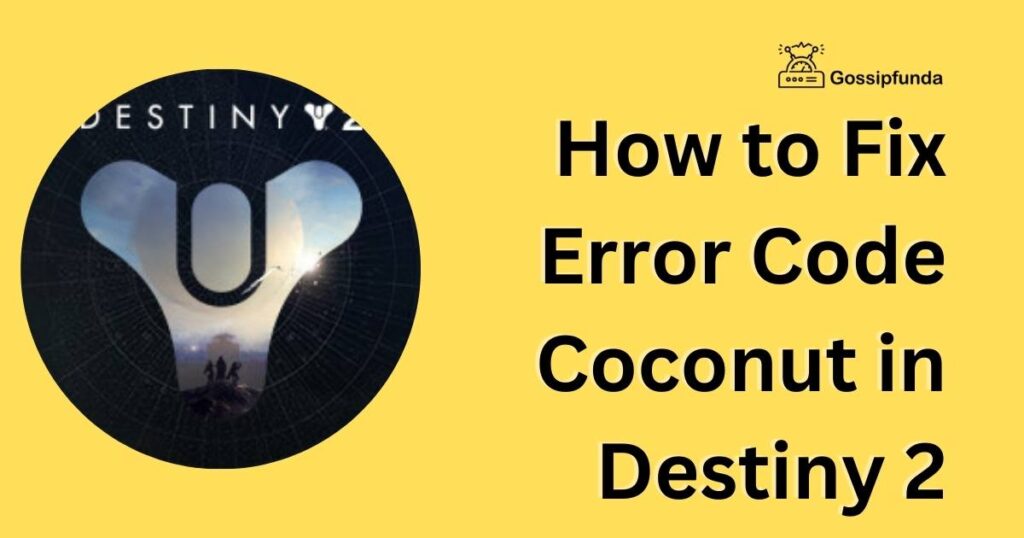
How to fix error code coconut in Destiny 2?
Fix 1: Restart Your Game
In the battle against Destiny 2’s Error Code Coconut, sometimes the simplest approach yields the quickest victory. Restarting your game is the first line of defense against this vexing issue.
- Step 1: Close Destiny 2: Exit Destiny 2 completely. Ensure that it’s not running in the background on your gaming platform.
- Step 2: Restart Your Gaming Platform:
- Console Users: Power off your console and unplug it for about 30 seconds. Then, plug it back in and power it on. This action refreshes the console’s cache and network connection.
- PC Gamers: Close Destiny 2 and any associated launchers (like Steam or Battle.net). Then, shut down and restart your PC.
- Step 3: Relaunch Destiny 2:
- Console Users: Launch Destiny 2 as you normally would, and sign in to your account.
- PC Gamers: Open the Destiny 2 launcher, log in, and start the game.
- Step 4: Verify the Error Is Resolved: Play Destiny 2 for a few minutes to confirm whether the Error Code Coconut has been banished from your gaming experience.
This straightforward fix often clears up minor connection issues and allows you to rejoin the fight without unnecessary complications. If the error persists, don’t worry; we have more strategies in store to ensure your Destiny 2 adventures continue uninterrupted.
Don’t miss: Why Destiny 2 Is Getting Hit With Error Codes Coconut, Currant, Centipede, and Cabbage
Fix 2: Check Your Internet Connectivity
Error Code Coconut often arises from connection issues between your gaming setup and Destiny 2’s servers. In this fix, we’ll walk you through the steps to ensure your internet connection is stable and capable of supporting your interstellar adventures.
- Step 1: Test Your Internet Connection:
- Console Users: Navigate to the console’s settings menu and locate the network or internet settings. Run a network connection test to ensure it’s stable.
- PC Gamers: On your PC, open a web browser and try loading a few websites. If they load slowly or not at all, your internet connection might be the culprit.
- Step 2: Restart Your Router:
- Unplug Your Router: Turn off your router by unplugging it from the power source. Wait for about 30 seconds to a minute.
- Plug It Back In: Plug the router back in and power it on. Allow it a few minutes to fully restart and establish a stable connection.
- Step 3: Reconnect to Destiny 2: Return to Destiny 2 and log in to your account.
- Step 4: Verify the Error Is Resolved: Play Destiny 2 for a while to ensure that the Error Code Coconut no longer plagues your gaming sessions.
This fix addresses connectivity issues that can disrupt your Destiny 2 experience. If the error persists, there are additional steps you can take to ensure a smooth gaming journey in the Destiny universe.
Fix 3: Change DNS Settings
If you’re still grappling with Error Code Coconut in Destiny 2 after trying the previous fixes, it’s time to delve deeper into your network settings. This fix involves configuring your DNS settings to potentially enhance your internet connection stability.
- Step 1: Locate Your Router’s DNS Settings: Access your router’s settings by opening a web browser and entering your router’s IP address (commonly 192.168.1.1 or 192.168.0.1) into the address bar. Consult your router’s manual or manufacturer’s website for specific instructions.
- Step 2: Change DNS Settings:
- In your router’s settings, locate the DNS settings. This may vary depending on your router model but is often found under “Network” or “Internet” settings.
- Change the Primary DNS server to 8.8.8.8 and the Alternate DNS server to 8.8.4.4. These are Google’s public DNS servers, known for their reliability.
- Step 3: Save and Restart: Save your changes and restart your router. This step ensures that the new DNS settings take effect.
- Step 4: Reconnect to Destiny 2: Return to Destiny 2 and log in to your account.
- Step 5: Verify the Error Is Resolved: Play Destiny 2 for a while to ensure that the Error Code Coconut is no longer interrupting your gameplay.
By changing your DNS settings to Google’s servers, you may experience improved internet connectivity, reducing the likelihood of encountering Error Code Coconut during your Destiny 2 sessions. If the issue persists, there are further steps you can explore to guarantee a seamless gaming experience in the Destiny 2 universe.
Fix 4: Check for ISP Outage Alerts
Sometimes, the source of Error Code Coconut in Destiny 2 isn’t within your control, but rather with your Internet Service Provider (ISP). They may experience network issues or outages that affect your connectivity to the game servers. Here’s how to check for ISP-related problems:
- Step 1: Visit Your ISP’s Website: Open your web browser and visit your ISP’s official website. This can typically be found by searching for the ISP’s name.
- Step 2: Check for Outage Alerts: ISPs often provide information about current network outages or service disruptions on their website. Look for any alerts or announcements regarding network issues.
- Step 3: Contact Your ISP: If you find information about an ongoing outage, there’s not much you can do on your end. However, you can contact your ISP’s customer support to inquire about the issue’s status and estimated resolution time.
- Step 4: Patience is Key: In the case of an ISP outage, you’ll need to wait until your ISP resolves the problem. Meanwhile, you can keep an eye on their updates for progress.
- Step 5: Resume Destiny 2: Once your ISP resolves the issue, you should be able to log back into Destiny 2 and enjoy your gameplay without the Error Code Coconut disrupting your adventure.
Remember, ISP-related outages are beyond your control, but they are usually temporary. Staying informed and being patient will help you get back to your Destiny 2 adventures as soon as possible. If the error still persists, you can explore additional troubleshooting options to ensure a seamless gaming experience.
Fix 5: Optimize Your Home Network
While Destiny 2 Error Code Coconut can often be traced back to server issues or individual device problems, it’s essential to ensure your home network is optimized for online gaming. Here’s how to do it:
- Step 1: Check for Network Congestion: Verify that no other devices on your network are hogging bandwidth with downloads, streaming, or large uploads. These activities can lead to network congestion and impact your gaming experience.
- Step 2: Use a Wired Connection: If possible, connect your gaming device directly to the router via an Ethernet cable instead of relying on Wi-Fi. Wired connections tend to be more stable and reduce latency.
- Step 3: Restart Your Modem and Router: Turn off both your modem and router, then wait for at least 30 seconds before turning them back on. This refreshes your network connection and can resolve many network-related issues.
- Step 4: Port Forwarding: Access your router’s settings and set up port forwarding for Destiny 2. Consult Destiny 2’s official website or forums for specific port numbers and instructions.
- Step 5: Quality of Service (QoS): If your router supports Quality of Service (QoS) settings, prioritize gaming traffic to ensure Destiny 2 gets the necessary bandwidth.
- Step 6: Update Firmware: Check for firmware updates for your router and apply them if available. Updated firmware can enhance network stability.
- Step 7: Close Background Applications: Ensure that no background applications or downloads are consuming your network’s bandwidth while you play Destiny 2.
- Step 8: Monitor Network Performance: Use network monitoring tools or apps to keep an eye on your network’s performance. This can help you identify and address issues as they arise.
By optimizing your home network, you can reduce the chances of encountering Error Code Coconut in Destiny 2 and enjoy a smoother gaming experience. If the error persists, consider reaching out to Destiny 2’s support or community forums for further assistance.
Fix 6: Update Your Gaming Platform and Destiny 2
Sometimes, Error Code Coconut can be caused by outdated software on your gaming platform or within Destiny 2 itself. Keeping both your gaming platform and the game updated is crucial for a smooth gaming experience. Here’s how to ensure you’re running the latest versions:
- Step 1: Check for Platform Updates: For console users, check if there are system updates available for your gaming platform (e.g., PlayStation, Xbox). These updates often include performance improvements and bug fixes that can address connectivity issues.
- Step 2: Update Your Game: Ensure that Destiny 2 is up to date. Games frequently receive patches and updates that address known issues, including those related to connectivity.
- Step 3: Automatic Updates: Enable automatic updates for Destiny 2 on your gaming platform if available. This way, the game will update itself when new patches are released.
- Step 4: Restart Your Gaming Platform: After updating your gaming platform and Destiny 2, restart your console or PC to apply the changes.
- Step 5: Verify the Error Is Resolved: Launch Destiny 2 and play the game for a while to confirm that the Error Code Coconut no longer interferes with your gaming sessions.
By ensuring that both your gaming platform and Destiny 2 are running the latest versions, you minimize the risk of encountering connectivity issues and Error Code Coconut. If the error persists, you may need to explore more advanced troubleshooting or seek assistance from Destiny 2’s support resources.
Fix 7: Utilize a VPN for Network Stability
If you’ve tried the previous fixes and Error Code Coconut still persists, using a Virtual Private Network (VPN) can sometimes help stabilize your internet connection. A VPN can reroute your traffic through a more stable server and potentially alleviate connection issues. Here’s how to use a VPN to mitigate the error:
- Step 1: Select a Reliable VPN Service: Choose a reputable VPN service provider with servers in locations that typically offer good connectivity to Destiny 2 servers.
- Step 2: Install and Configure the VPN: Download and install the VPN application on your gaming device. Follow the provider’s instructions to configure it.
- Step 3: Connect to the VPN Server: Connect to a VPN server that’s geographically close to the game server’s location or in a region known for stable connections.
- Step 4: Launch Destiny 2: After connecting to the VPN, launch Destiny 2 and attempt to play the game.
- Step 5: Verify the Error Is Resolved: Play Destiny 2 for a while to check if the Error Code Coconut no longer interrupts your gameplay.
Using a VPN can be a viable workaround for connection issues, but keep in mind that it might introduce some latency depending on the server location. If the error persists even with a VPN, consider consulting Destiny 2’s support resources or community forums for further assistance.
Fix 8: Temporarily Disable Firewall and Antivirus Software
Firewall and antivirus software are crucial for your online security, but sometimes they can overly restrict Destiny 2’s connection to the game servers, leading to Error Code Coconut. Temporarily disabling these security measures can help determine if they are the cause of the issue. Here’s how to do it:
- Step 1: Disable Firewall:
- On your computer, open the Windows Security or third-party antivirus software.
- Navigate to the firewall settings.
- Temporarily disable the firewall or create an exception for Destiny 2 within the firewall settings.
- Step 2: Disable Antivirus Software:
- Access your antivirus software’s settings or control panel.
- Look for options related to real-time scanning or protection.
- Temporarily disable real-time scanning or the antivirus program itself.
- Step 3: Launch Destiny 2: After disabling the firewall and antivirus software, launch Destiny 2 and try playing the game.
- Step 4: Verify the Error Is Resolved: Play Destiny 2 for a while to ensure that Error Code Coconut no longer interrupts your gaming sessions.
Remember to re-enable your firewall and antivirus software once you’ve confirmed whether they were causing the issue. If the error persists even with these security measures disabled, it’s recommended to consult Destiny 2’s official support or community forums for further troubleshooting assistance.
Fix 9: Verify and Repair Game Files
If Error Code Coconut persists, it’s possible that some of Destiny 2’s game files may have become corrupted or incomplete. Verifying and repairing these files can often resolve the issue. Here’s how to do it:
- Step 1: Access the Game Launcher: Open your Destiny 2 game launcher, whether it’s on Steam, Battle.net, or another platform.
- Step 2: Verify Game Files: In the game launcher, find the option to verify or repair game files. This option is often located in the game’s properties or settings.
- Step 3: Start the Verification Process: Initiate the verification process, and the launcher will check the integrity of Destiny 2’s game files.
- Step 4: Repair Any Corrupted Files: If the launcher detects any corrupted or missing files, it will automatically repair or redownload them.
- Step 5: Restart Destiny 2: Once the verification and repair process is complete, restart Destiny 2.
- Step 6: Verify the Error Is Resolved: Play Destiny 2 for a while to confirm that Error Code Coconut no longer disrupts your gaming sessions.
This fix can be particularly effective in resolving issues caused by corrupted or missing game files. However, if the error persists, consider reaching out to Destiny 2’s support resources or community forums for further assistance.
Fix 10: Contact Destiny 2 Support
If all else fails and Error Code Coconut continues to plague your Destiny 2 experience, it’s time to reach out to the experts. Destiny 2 has a dedicated support team ready to assist players with various issues, including connectivity problems. Here’s how to contact Destiny 2 support:
- Step 1: Visit the Official Destiny 2 Support Website: Open your web browser and visit the official Destiny 2 support website. You can often find it by searching for “Destiny 2 support” or by visiting Bungie’s official site.
- Step 2: Browse Knowledge Base: Search through the support website’s knowledge base for articles related to Error Code Coconut. There may be specific troubleshooting steps or updates related to this error.
- Step 3: Contact Support: If you can’t find a solution in the knowledge base, look for a “Contact Support” or “Submit a Ticket” option.
- Step 4: Describe Your Issue: When contacting support, provide a detailed description of the Error Code Coconut issue, including any troubleshooting steps you’ve already taken.
- Step 5: Follow Support’s Guidance: Destiny 2’s support team will guide you through additional troubleshooting steps and may offer a personalized solution based on your specific issue.
- Step 6: Implement Recommended Fixes: Follow any recommendations or fixes provided by Destiny 2 support.
- Step 7: Verify the Error Is Resolved: Play Destiny 2 after implementing the support team’s recommendations to ensure that Error Code Coconut no longer interrupts your gameplay.
Contacting Destiny 2 support is often the most effective way to resolve persistent issues, as their team is well-equipped to handle complex problems and provide tailored solutions. Rest assured, you’ll soon be back to enjoying Destiny 2 without the frustration of Error Code Coconut.
Conclusion
In the ever-evolving world of online gaming, confronting issues like Error Code Coconut in Destiny 2 is an inevitable part of the journey. We’ve embarked on a comprehensive exploration of diverse fixes, ensuring that Guardians of all backgrounds can find a solution tailored to their needs. From the simple act of restarting your game to the intricate adjustments of DNS settings and the use of VPNs, we’ve covered a wide spectrum of troubleshooting strategies. These steps empower you to regain control over your Destiny 2 adventures, making sure Error Code Coconut doesn’t stand in the way of your cosmic battles.
Remember that while technical challenges can be daunting, perseverance and a systematic approach often lead to success. If all else fails, don’t hesitate to reach out to Destiny 2 support for expert guidance. As you journey through the stars of Destiny 2, armed with newfound knowledge, may your gaming experience be free from interruptions, and your legend as a Guardian continue to grow.
FAQ’s
Error Code Coconut is a connectivity issue that disrupts gameplay in Destiny 2, often resulting in players being disconnected from the game.
The error typically occurs due to issues related to the player’s internet connection, network settings, or server problems. Common causes include unstable internet, server outages, or corrupted game files.
Yes, unstable or slow internet connections are a frequent cause of Error Code Coconut. This error is often related to your ability to connect to Destiny 2 servers.
Prachi Mishra is a talented Digital Marketer and Technical Content Writer with a passion for creating impactful content and optimizing it for online platforms. With a strong background in marketing and a deep understanding of SEO and digital marketing strategies, Prachi has helped several businesses increase their online visibility and drive more traffic to their websites.
As a technical content writer, Prachi has extensive experience in creating engaging and informative content for a range of industries, including technology, finance, healthcare, and more. Her ability to simplify complex concepts and present them in a clear and concise manner has made her a valuable asset to her clients.
Prachi is a self-motivated and goal-oriented professional who is committed to delivering high-quality work that exceeds her clients’ expectations. She has a keen eye for detail and is always willing to go the extra mile to ensure that her work is accurate, informative, and engaging.