Twitter search is a vital tool for users to stay updated with the latest trends, breaking news, and events happening around the world. However, sometimes, the Twitter search function might not work correctly, leaving users unable to find the information they need. This can be frustrating and confusing for users, especially those who rely on Twitter for their news and information. In this article, we will discuss the reasons why Twitter search may not work and how to fix it.
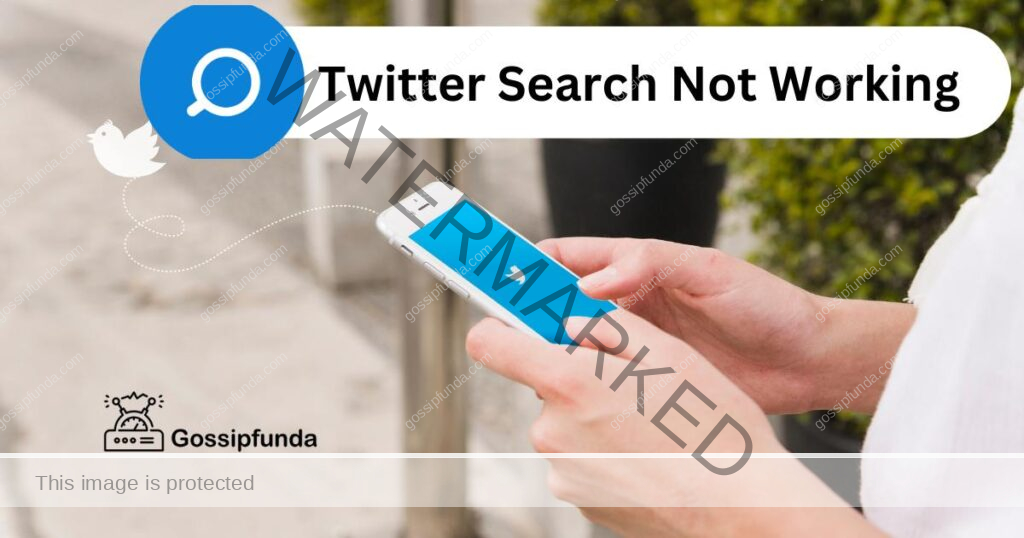
Reasons for Twitter Search Not Working
There are several reasons why Twitter search may not be working correctly. These include:
- Twitter Server Issues: One of the most common reasons why Twitter search may not work is due to server issues. If the Twitter servers are down or experiencing technical difficulties, the search function may not work correctly.
- Internet Connection Issues: Another reason why Twitter search may not be working could be due to internet connection issues. Slow internet speed or poor connectivity can prevent the search function from working correctly.
- Outdated App: If you are using an outdated version of the Twitter app, the search function may not work correctly. In such cases, updating the app can fix the issue.
- Twitter Filters: Twitter filters are another reason why Twitter search may not work. If you have set up filters on your account, it may prevent you from seeing certain tweets in your search results.
- Blocked Accounts: If you have blocked a Twitter account, you may not be able to see their tweets in your search results.
How to Fix Twitter Search Not Working?
If you are experiencing issues with Twitter search, there are several ways to fix it. Below are some of the ways to fix Twitter search not working:
Fix 1: Check Twitter Status
To check Twitter status and see if there are any ongoing issues with the servers, follow these steps:
- Open your web browser and go to the Twitter status page (https://status.twitterstat.us/).
- Once you are on the page, you will see a list of services provided by Twitter, such as the Twitter website, mobile apps, and APIs. Check the status of the service you are having issues with, such as search.
- The status of each service will be displayed as either “Operational,” “Degraded Performance,” “Partial Outage,” “Major Outage,” or “Under Maintenance.” If there are any ongoing issues with the service, the status will be displayed accordingly.
- You can also view the status history of the service by clicking on the “Status History” button next to the service name.
- If the service status is “Operational,” but you are still experiencing issues with Twitter search, try the other troubleshooting steps, such as checking your internet connection or updating the app.
- If the service status is “Partial Outage,” “Major Outage,” or “Under Maintenance,” you need to wait until the issue is resolved by Twitter’s technical team.
Fix 2: Check the Internet Connection
To check your internet connection and ensure that it’s fast enough and stable, follow these steps:
- Make sure your device is connected to the internet.
- Open your web browser and try accessing any website to see if it loads properly. If the website loads quickly, your internet speed is likely to be fast enough.
- If the website takes too long to load or doesn’t load at all, try resetting your modem or router.
- You can also try connecting to a different network to see if the issue persists.
- If you are using a Wi-Fi connection, make sure you are within range of the router and that there are no physical obstructions that may interfere with the signal.
- You can also try turning off any other devices that are connected to the network to see if it improves the internet speed.
By following these steps, you can check your internet connection and ensure that it’s fast enough and stable, which can help fix any issues you may be experiencing with Twitter search not working.
Fix 3: Update Twitter App
To update your Twitter app and ensure that you are using the latest version, follow these steps:
- Open your device’s app store, such as the App Store on iOS or Google Play on Android.
- Search for “Twitter” in the search bar.
- If there is an update available, you will see an “Update” button next to the Twitter app. Click on the button to start the update process.
- If there is no update available, you will see an “Open” button instead, indicating that you are already using the latest version.
- Once the update is complete, open the Twitter app and check if the search function is working correctly.
By following these steps, you can update your Twitter app to ensure that you are using the latest version, which can help fix any issues you may be experiencing with Twitter search not working due to an outdated app.
Fix 4: Remove Twitter Filters
To remove Twitter filters and ensure that you are seeing all tweets in your search results, follow these steps:
- Open the Twitter app or website and log in to your account.
- Click on your profile picture or the three-line icon to open the menu.
- Click on “Settings and Privacy” from the menu.
- Click on “Privacy and Safety” from the list of options.
- Scroll down to the “Search Filters” section and click on “Search Filter Settings.”
- Here, you will see a list of filters that you may have enabled on your account. To remove a filter, simply toggle the switch next to it to the off position.
- Once you have disabled the filters you want to remove, click on the “Save changes” button to apply the changes.
- Go back to the Twitter search function and check if you are now seeing all tweets in your search results.
By following these steps, you can remove any filters that you may have set up on your Twitter account and ensure that you are seeing all tweets in your search results, which can help fix any issues you may be experiencing with Twitter search not working due to filters.
Fix 5: Unblock Accounts
To unblock a Twitter account and ensure that you can see their tweets in your search results, follow these steps:
- Open the Twitter app or website and log in to your account.
- Click on your profile picture or the three-line icon to open the menu.
- Click on “Settings and Privacy” from the menu.
- Click on “Privacy and Safety” from the list of options.
- Scroll down to the “Safety” section and click on “Blocked Accounts.”
- Here, you will see a list of all the accounts you have blocked on Twitter. To unblock an account, simply click on the “Blocked” button next to their name.
- Once you have unblocked the account, their tweets will now be visible in your search results.
- Go back to the Twitter search function and check if you can now see tweets from the unblocked account in your search results.
By following these steps, you can easily unblock a Twitter account and ensure that you can see their tweets in your search results, which can help fix any issues you may be experiencing with Twitter search not working due to blocked accounts.
Sure, here are three more fixes with detailed steps to fix the issue of Twitter search not working:
Fix 6: Clear Twitter Cache
Clearing the cache of the Twitter app can sometimes fix issues with Twitter search not working. To clear the Twitter cache, follow these steps:
- Open the Twitter app and go to your profile.
- Click on the three dots on the top right corner of the screen.
- Click on “Settings and Privacy.”
- Click on “Data usage.”
- Click on “Media storage.”
- Click on “Clear media storage” to clear your cache.
Fix 7: Reinstall Twitter App
If none of the above fixes work, you can try uninstalling and reinstalling the Twitter app. To do this, follow these steps:
- On your mobile device, go to the app store.
- Search for “Twitter.”
- Uninstall the Twitter app from your device.
- Reinstall the app from the app store.
- Open the app and log in to your account.
Fix 8: Check Twitter Search Settings
Sometimes, issues with Twitter search not working can be caused by incorrect search settings. To check your search settings, follow these steps:
- Open the Twitter app or website and log in to your account.
- Click on the search bar to open the search function.
- Click on the settings icon (three dots) on the top right corner of the search page.
- Check your search settings, such as language, location, and result type.
- Adjust your settings as needed to ensure that you are getting the desired search results.
Fix 9: Contract Twitter Support
To contact Twitter support for further assistance, follow these steps:
- Open the Twitter app or website and log in to your account.
- Click on your profile picture or the three-line icon to open the menu.
- Click on “Help and Support” from the menu.
- Here, you will see a list of frequently asked questions and topics. You can search for your issue or question using the search bar, or browse the topics to find the relevant information.
- If you can’t find the answer to your question, click on the “Contact us” button.
- Select the category that best describes your issue, such as “Reporting a problem” or “Account and login issues.”
- Follow the prompts to provide more information about your issue and contact Twitter support.
Conclusion
Twitter search is a powerful tool that enables users to stay updated with the latest news, trends, and events happening around the world. However, sometimes, the search function may not work correctly, leaving users unable to find the information they need. In this article, we have discussed the reasons why Twitter search may not work and how to fix it. By following the steps outlined above, you can easily fix the Twitter search function and get back to using Twitter to stay informed and engaged. Remember, if you are still experiencing issues with Twitter search after trying these steps, you can reach out to Twitter support for further assistance.
FAQs
Twitter search may not work due to server or internet connection issues, outdated app, filters, or blocked accounts.
You can fix Twitter search by checking Twitter status, internet connection, updating the app, removing filters, or unblocking accounts.
If Twitter search still doesn’t work, you can contact Twitter support for further assistance.
You can prevent Twitter search from not working by keeping your app updated, ensuring fast internet connectivity, and avoiding setting up too many filters.
Yes, Twitter search may work differently on different devices depending on their specifications and compatibility with the Twitter app.
You can improve your Twitter search results by using specific keywords, hashtags, and location filters to narrow down your search.
Yes, third-party apps may affect Twitter search as they are not always compatible with Twitter’s search algorithms.
Yes, there is a limit to the number of search results on Twitter, but it varies depending on the search criteria and relevance of the tweets.
In this case, you can try clearing the app cache or reinstalling the app to fix the issue.
You can contact Twitter support by going to their website or app and clicking on the “Contact Us” or “Help” option.
Prachi Mishra is a talented Digital Marketer and Technical Content Writer with a passion for creating impactful content and optimizing it for online platforms. With a strong background in marketing and a deep understanding of SEO and digital marketing strategies, Prachi has helped several businesses increase their online visibility and drive more traffic to their websites.
As a technical content writer, Prachi has extensive experience in creating engaging and informative content for a range of industries, including technology, finance, healthcare, and more. Her ability to simplify complex concepts and present them in a clear and concise manner has made her a valuable asset to her clients.
Prachi is a self-motivated and goal-oriented professional who is committed to delivering high-quality work that exceeds her clients’ expectations. She has a keen eye for detail and is always willing to go the extra mile to ensure that her work is accurate, informative, and engaging.


