Are you a music lover who enjoys the convenience of using the TouchTunes app to select and play your favourite songs at your favourite locations? However, have you recently encountered issues with the TouchTunes app not working? Don’t worry, you’re not alone. Many users have faced similar challenges when trying to use the app.
In this article, we will explore the reasons why the TouchTunes app may not be functioning correctly and provide you with step-by-step solutions to get it up and running smoothly again. Whether you’re experiencing crashes, unresponsiveness, or any other issues, we’ve got you covered. Let’s dive into the troubleshooting process and get your TouchTunes app working flawlessly!
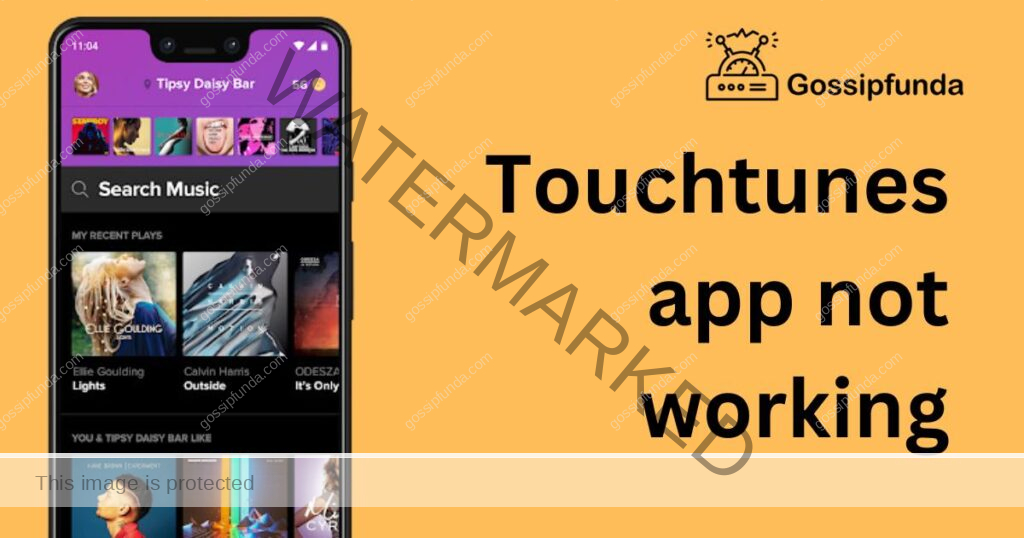
Reasons Behind the TouchTunes App Not Working:
- Server Issues: The TouchTunes app relies on servers to function properly. If there are server maintenance activities or technical difficulties on the TouchTunes server side, it can result in the app not working as expected.
- Internet Connectivity Problems: The app requires a stable internet connection to function seamlessly. If your device is experiencing weak or intermittent internet connectivity, it can lead to issues with the TouchTunes app.
- Outdated App Version: Using an outdated version of the TouchTunes app can cause compatibility issues and hinder its performance. New updates often include bug fixes and improvements, so it’s important to keep the app up to date.
- Cache and Data Accumulation: Over time, the app’s cache and data can accumulate, leading to potential conflicts or glitches. These accumulated files may interfere with the app’s normal functioning, causing it to crash or become unresponsive.
- Software or Firmware Compatibility: In some cases, the TouchTunes app may not be compatible with the software or firmware version running on your device. This can result in the app not working properly or experiencing unexpected errors.
- Conflicting Applications: Certain applications or processes running in the background of your device may conflict with the TouchTunes app, causing it to malfunction. Conflicts can arise due to resource allocation, memory usage, or other compatibility issues.
- Device-Specific Issues: Different devices may have specific quirks or limitations that can affect the performance of the TouchTunes app. This can be related to hardware capabilities, software optimization, or operating system limitations.
- Account or Login Problems: Issues with your TouchTunes account, such as incorrect login credentials or account-related restrictions, can prevent the app from functioning correctly. Verifying your account details and ensuring a proper login can help resolve such issues.
- App Permissions: If the TouchTunes app doesn’t have the necessary permissions on your device, it may not be able to access certain features or resources required for its proper functioning. Review the app permissions and ensure they are properly configured.
- Temporary Software Glitches: Like any software, the TouchTunes app can occasionally experience temporary glitches or bugs. These issues are usually resolved with a restart or a reinstallation of the app.
Understanding the reasons behind the TouchTunes app not working can help you troubleshoot and resolve the issue effectively. By addressing the specific cause, you can enjoy uninterrupted music playback and a seamless user experience.
How to fix touchtunes app not working?
Fix 1: Check Your Internet Connection
A stable internet connection is essential for the proper functioning of the TouchTunes app. Here are the steps to check and improve your internet connection:
1. Verify Wi-Fi or Cellular Data:
Ensure that your device is connected to a reliable Wi-Fi network or that you have a strong cellular data connection. Check if other apps or websites are working properly to confirm the stability of your internet connection.
2. Switch Networks:
If you’re using Wi-Fi, try switching to a different network. Sometimes, the current network may have issues, such as low signal strength or network congestion. Connecting to a different Wi-Fi network or using cellular data as an alternative can help determine if the problem lies with your network.
3. Restart Router or Modem:
If you’re using Wi-Fi and experiencing connection problems, try restarting your Wi-Fi router or modem. Simply power off the device, wait for a few seconds, and then power it back on. This can help resolve any temporary network glitches.
4. Disable VPN or Proxy:
If you’re using a VPN (Virtual Private Network) or a proxy server, try disabling them temporarily. VPNs and proxies can sometimes interfere with the app’s connection and cause issues. Disabling them allows you to connect directly to the internet and may help resolve the problem.
5. Reset Network Settings:
If you’re still facing internet connectivity issues, you can try resetting your device’s network settings. Note that this will remove saved Wi-Fi networks and their passwords, so make sure you have them handy. To reset network settings on an iPhone, go to Settings > General > Reset > Reset Network Settings. On an Android device, the path may vary, but it’s typically found in Settings > System > Reset > Reset Network Settings.
By following these steps, you can ensure that your internet connection is stable and capable of supporting the proper functioning of the TouchTunes app. If the app still doesn’t work, proceed to the next fix.
Fix 2: Update the TouchTunes App
Keeping your TouchTunes app updated is crucial to ensure optimal performance and compatibility. Here’s how you can update the app:
1. Check for App Updates:
Open your device’s app store, such as the Apple App Store or Google Play Store, and search for “TouchTunes.” If an update is available, you’ll see an “Update” button next to the app. Tap on it to initiate the update process.
2. Enable Automatic Updates (Optional):
To ensure you always have the latest version of the TouchTunes app, you can enable automatic updates. This way, your device will automatically download and install updates for all installed apps. To enable automatic updates on an iPhone, go to Settings > App Store > App Updates, and toggle on “App Updates.” On an Android device, the path may vary, but it’s typically found in the Play Store settings.
3. Wait for the Update to Complete:
Depending on your internet connection speed, the update process may take a few moments. Ensure that you have a stable internet connection and sufficient storage space on your device for the update to download and install successfully.
4. Restart the App:
After updating the TouchTunes app, close it completely and then relaunch it. This step helps to ensure that all the new changes and improvements take effect.
Regularly updating the TouchTunes app not only provides you with access to the latest features and bug fixes but also enhances its overall performance and stability. If the app still doesn’t work after updating, proceed to the next fix.
Fix 3: Clear Cache and Data
Clearing the cache and data of the TouchTunes app can help resolve issues related to temporary files or corrupted data. Follow these steps to clear the cache and data:
- Access App Settings: On your device, navigate to the Settings menu and find the “Apps” or “Applications” section. The path may vary depending on your device’s operating system.
- Locate TouchTunes: In the list of installed apps, find and select the TouchTunes app. This will take you to the app’s settings page.
- Clear Cache: Within the TouchTunes app settings, locate the option to clear cache. Tap on it to delete the temporary files stored by the app. Clearing the cache can help eliminate any potential conflicts caused by outdated or corrupted files.
- Clear Data: Next, find the option to clear data or storage. Be cautious as this action will remove all app data, including your preferences and settings. However, it can be helpful in resolving more complex issues. Confirm your selection to proceed with clearing the app data.
- Restart the App: After clearing the cache and data, exit the app settings and relaunch the TouchTunes app. It will start with a fresh state, and you can log in to your account and reconfigure your preferences if necessary.
Clearing the cache and data of the TouchTunes app can often resolve issues related to app performance and functionality. If the app continues to malfunction, proceed to the next fix for further troubleshooting.
Fix 4: Restart Your Device
Restarting your device can help resolve various software-related issues, including those affecting the TouchTunes app. Follow these steps to restart your device:
- 1. Power Off: Press and hold the power button on your device until you see the power options menu.
- 2. Select “Power Off”: Tap on the “Power Off” or similar option to shut down your device. Wait for it to completely power off.
- 3. Wait for a Few Seconds: After your device has turned off, wait for about 10-15 seconds before proceeding to the next step. This allows any lingering processes to terminate.
- 4. Power On: Press and hold the power button again until your device starts to boot up. Release the button when you see the manufacturer’s logo or the device’s startup screen.
- 5. Launch the TouchTunes App: Once your device has fully restarted, locate the TouchTunes app and open it. Check if the app is functioning properly now.
Restarting your device helps refresh the system and can resolve temporary conflicts or errors that may have been affecting the TouchTunes app. If the issue persists, move on to the next fix for further troubleshooting.
Read more: AMC app not working
Fix 5: Reinstall the TouchTunes App
If the previous fixes haven’t resolved the issue, reinstalling the TouchTunes app can help resolve any persistent problems. Follow these steps to reinstall the app:
- Uninstall the App: On your device, go to the app settings or the home screen, find the TouchTunes app, and long-press on its icon. Look for the option to uninstall or remove the app and select it. Confirm the uninstallation when prompted.
- Clear App Cache (Optional): Before reinstalling the app, you can also clear any residual cache associated with the previous installation. Go to the app settings, locate the TouchTunes app, and clear its cache (similar to the steps mentioned in Fix 3).
- Access the App Store: Visit your device’s app store, such as the Apple App Store or Google Play Store, and search for “TouchTunes.”
- Install the App: Tap on the TouchTunes app from the search results and select the option to install or download it. Wait for the app to be downloaded and installed on your device.
- Sign In and Set Up: Once the installation is complete, open the TouchTunes app and sign in to your account. Set up your preferences and permissions as needed. You should now have a fresh installation of the app with potential issues resolved.
Reinstalling the TouchTunes app ensures that you have a clean installation without any lingering issues from the previous version. It also allows you to start fresh and configure the app according to your preferences. If the app still doesn’t work, proceed to the next fix for further troubleshooting.
Fix 6: Check for Device-Specific Issues
Sometimes, device-specific issues can affect the performance of the TouchTunes app. Here are some steps to check for and address such issues:
- Check for System Updates: Ensure that your device’s operating system is up to date. Go to the settings menu on your device, look for the “System” or “Software Update” section, and check for any available updates. Install the updates if there are any.
- Check Device Compatibility: Verify that your device meets the minimum requirements for running the TouchTunes app. Visit the TouchTunes website or app store listing to find the supported devices and operating systems. If your device doesn’t meet the requirements, consider upgrading to a compatible device.
- Free Up Storage Space: Insufficient storage space on your device can affect app performance. Delete any unnecessary files, apps, or media to free up space. Check the TouchTunes app’s size and ensure that you have enough storage available for it to run smoothly.
- Restart Your Device (Again): Restarting your device, as mentioned in Fix 4, can help resolve device-specific issues as well. Power off your device, wait a few seconds, and then power it back on. Launch the TouchTunes app and check if the issue persists.
- Perform a Factory Reset (Last Resort): If all else fails and you’re still experiencing problems with the TouchTunes app, you may consider performing a factory reset on your device. However, keep in mind that a factory reset will erase all data and settings on your device. Backup your important data before proceeding, and only perform a factory reset as a last resort if other troubleshooting steps have failed.
By checking for device-specific issues and taking appropriate steps, you can ensure that your device is optimized for running the TouchTunes app. If the app continues to have issues, it’s recommended to reach out to TouchTunes support for further assistance.
Fix 7: Verify Account and Login Details
Account-related issues can sometimes prevent the TouchTunes app from working properly. Follow these steps to verify your account and login details:
- 1. Check Account Credentials: Double-check your TouchTunes account username and password to ensure they are entered correctly. Pay attention to any uppercase or lowercase letters, special characters, or spaces. If you’re unsure about your password, consider resetting it through the “Forgot Password” option on the app’s login screen.
- 2. Account Verification: If you recently created a new TouchTunes account or made changes to your existing account, verify that the account activation or verification process has been completed. Some features of the app may be restricted until your account is fully activated.
- 3. Account Restrictions: Make sure your TouchTunes account doesn’t have any specific restrictions or limitations that could be causing the app to malfunction. Check for any notifications or emails from TouchTunes regarding your account status.
- 4. Test Login on Different Devices: If possible, try logging in to your TouchTunes account on a different device. This can help determine if the issue is specific to your device or account. If you can successfully log in on another device, it may indicate a problem with your original device’s settings or configuration.
- 5. Contact TouchTunes Support: If you’ve verified your account and login details but still cannot access the TouchTunes app, it’s recommended to contact TouchTunes support for further assistance. They can help troubleshoot account-related issues and provide solutions based on your specific situation.
Verifying your account and login details ensures that you have the correct credentials and account status to access the TouchTunes app. If the issue persists, reaching out to TouchTunes support is the next step to resolve the problem.
Fix 8: Contact TouchTunes Support
If you have tried all the previous fixes and the TouchTunes app is still not working, it’s time to seek assistance from TouchTunes support. Here’s how you can contact them:
- Visit the TouchTunes Website: Open a web browser on your device and navigate to the official TouchTunes website. Look for the “Support” or “Contact” section, usually found in the website’s footer or main menu.
- Explore FAQs and Troubleshooting Guides: Many support websites provide FAQs (Frequently Asked Questions) and troubleshooting guides that address common issues and offer potential solutions. Browse through these resources to see if you can find a solution to your specific problem.
- Contact TouchTunes Support: If you can’t find a resolution through the available resources, locate the contact information for TouchTunes support. This may include an email address, phone number, or a support ticket system.
- Provide Detailed Information: When contacting TouchTunes support, be sure to provide detailed information about the issue you’re facing. Include any error messages, specific steps you’ve taken, and the device and operating system you’re using. The more information you provide, the better they will be able to assist you.
- Follow the Guidance: Once you’ve contacted TouchTunes support, follow their instructions and guidance for further troubleshooting steps. They may provide you with personalized solutions or escalate the issue to their technical team for further investigation.
TouchTunes support is dedicated to helping users resolve their app-related issues. By reaching out to them, you can receive expert assistance and guidance tailored to your specific problem.
Preventing Tips to Maintain a Smooth TouchTunes App Experience
To avoid future issues with the TouchTunes app, here are some preventive tips to ensure a smooth and uninterrupted user experience:
- 1. Keep the App Updated: Regularly check for app updates in your device’s app store and install them promptly. Updates often include bug fixes, performance improvements, and new features that enhance the app’s stability and functionality.
- 2. Maintain a Stable Internet Connection: Connect to a reliable Wi-Fi network or ensure a strong cellular data connection when using the TouchTunes app. Unstable or weak internet connections can lead to app crashes or slow performance.
- 3. Clear Cache and Data Regularly: Periodically clear the app’s cache and data to remove temporary files and accumulated data. This can help prevent potential conflicts or performance issues caused by outdated or corrupted files.
- 4. Optimize Device Storage: Keep your device’s storage space optimized by regularly deleting unnecessary files, apps, and media. This ensures that the TouchTunes app has sufficient space to operate smoothly.
- 5. Use Compatible Devices: Verify that your device meets the minimum requirements specified by TouchTunes for running the app. Using compatible devices and up-to-date operating systems can help avoid compatibility issues and ensure optimal performance.
- 6. Secure Your Account: Protect your TouchTunes account by choosing a strong and unique password. Avoid sharing your account credentials with others and be cautious when logging in on public or untrusted devices.
- 7. Follow App Guidelines: Adhere to the app’s guidelines, terms of service, and usage policies. Engaging in any unauthorized activities or violating the app’s terms can result in account restrictions or other issues.
- 8. Reach Out to Support: If you encounter any issues or have questions about the app, don’t hesitate to reach out to TouchTunes support. They can provide guidance, troubleshoot problems, and offer personalized assistance.
By implementing these preventive measures, you can minimize the likelihood of encountering issues with the TouchTunes app and enjoy a seamless and enjoyable music experience.
Conclusion
Troubleshooting the TouchTunes app not working can be perplexing, but by following the provided steps, you can resolve the issue efficiently. From checking your internet connection to reaching out to TouchTunes support, these solutions will help you enjoy uninterrupted music playback. Remember to keep the app updated, clear cache and data regularly, and verify your account details. By implementing preventive tips and staying proactive, you can maintain a seamless TouchTunes app experience. So, let the music play and enjoy the convenience of selecting your favorite songs hassle-free!
FAQs
The app may encounter problems due to internet connectivity, outdated version, or device-specific issues.
Check your Wi-Fi or cellular data, switch networks, or restart your router for stable connectivity.
Clear the app cache and data, and consider reinstalling it to resolve these issues.
Go to your device’s app store, find the app, and tap on the update button if available.
Try restarting your device, as it can often resolve software-related issues affecting the app.
Contact TouchTunes support through their website or support section for personalized assistance.
Prachi Mishra is a talented Digital Marketer and Technical Content Writer with a passion for creating impactful content and optimizing it for online platforms. With a strong background in marketing and a deep understanding of SEO and digital marketing strategies, Prachi has helped several businesses increase their online visibility and drive more traffic to their websites.
As a technical content writer, Prachi has extensive experience in creating engaging and informative content for a range of industries, including technology, finance, healthcare, and more. Her ability to simplify complex concepts and present them in a clear and concise manner has made her a valuable asset to her clients.
Prachi is a self-motivated and goal-oriented professional who is committed to delivering high-quality work that exceeds her clients’ expectations. She has a keen eye for detail and is always willing to go the extra mile to ensure that her work is accurate, informative, and engaging.

