Every avid sports enthusiast knows how frustrating it can be when their go-to app for updates suddenly stops working. The Masn app, an essential tool for many sports lovers, is no exception. Over time, several users have reported issues related to the app not functioning correctly. But fret not! We’re here to delve deep into why this might happen and how you can remedy the situation.
Reasons behind the Masn App not working
- 1. Internet Connectivity Issues: Often, a primary culprit for app malfunction is unstable or poor internet connectivity. The Masn app requires a steady connection to operate seamlessly.
- 2. App Cache Clutter: With usage, the Masn app accumulates temporary data or cache. Over time, this can clutter and cause the app to misbehave.
- 3. Outdated App Version: Using an outdated version of the Masn app might make it susceptible to glitches and crashes. Updated versions often contain bug fixes and improved compatibility.
- 4. Device Storage Constraints: Insufficient storage space on a device can hinder an app’s ability to function correctly. Apps need free space for various operations and updates.
- 5. App Compatibility with Device OS: After updating a device’s OS, there could be compatibility issues with previously installed apps. This can sometimes affect the Masn app’s functionality.
- 6. Corrupted App Installation: An incomplete or corrupted installation of the Masn app may lead to erratic behaviors and crashes when trying to access its features.
- 7. Background Processes: Having too many apps running in the background can affect the Masn app’s performance, especially on devices with limited RAM.
- 8. Server-side Issues: Sometimes, the problem might not be with the app or the device. The Masn app may face downtimes or server-side issues that temporarily disrupt its services.
Remember, understanding the root cause behind any problem is the first step towards finding a solution. It’s always beneficial to stay informed and updated.
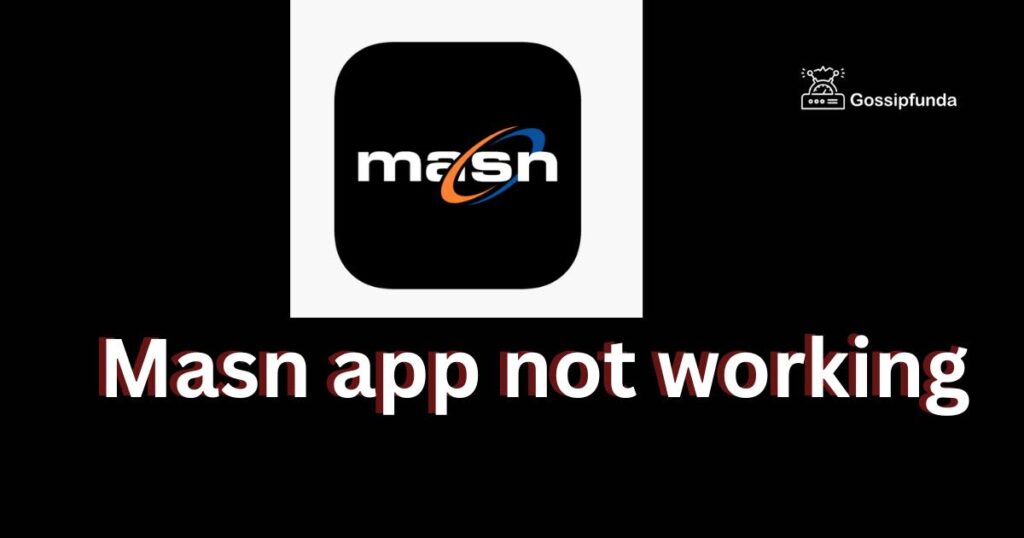
How to fix Masn app not working?
Fix 1: Internet Connectivity Check
When the Masn app is not working, the first place you should investigate is your internet connection. Here’s a step-by-step guide to ensure your connection isn’t the issue:
- Test Other Apps or Websites:
- Open a different app or browser on your device.
- Navigate to a website or use the app to see if it loads. If other platforms are also lagging or failing to connect, the problem is likely with your internet.
- Wi-Fi Connection Troubleshooting:
- Disconnect from your Wi-Fi network and reconnect after a few seconds.
- If still unsuccessful, restart your router/modem. Unplug its power source, wait for about a minute, and plug it back in.
- Once the router/modem restarts and all its lights are stable, connect your device to the Wi-Fi again and check the app.
- Mobile Data Connection Troubleshooting:
- If you’re using mobile data, toggle off the mobile data option and toggle it back on.
- Try switching to Airplane mode for a minute and then switching it off to reset your mobile data connection.
- Switch Between Wi-Fi and Mobile Data:
- If you’re on Wi-Fi, disconnect and try using your mobile data, or vice versa.
- This will help you pinpoint if the issue is related to a specific type of network connection.
- Check Network Bars and Strength:
- Ensure you have a good signal. If you’re in an area with low network coverage, it could affect the app’s functionality.
- Update Network Settings:
- For iOS users, navigate to Settings > General > Reset > Reset Network Settings. This will reset Wi-Fi networks and passwords, cellular settings, and VPN and APN settings.
- For Android users, each device varies, but you can typically find network settings reset under Settings > System > Reset options.
By meticulously checking each aspect of your internet connection, you can either identify the problem source or rule out connectivity as the culprit.
Read more: The API returned an error code 403
Fix 2: Clearing App Cache for Enhanced Performance
App cache, while designed to boost app performance, can sometimes cause hitches. Over time, it may store redundant or corrupt data, affecting the app’s smooth functioning. Here’s how you can tackle this for the Masn app:
- For Android Users:
- Navigate to your device’s Settings.
- Scroll down and select Apps & notifications or just Apps, depending on your device.
- Find and tap on the Masn app from the list.
- Click on Storage & cache.
- You’ll see an option to Clear Cache. Tap on it. This won’t delete your personal data or settings within the app, only the temporary cached data.
- For iOS Users:
- Apple’s iOS doesn’t offer a direct method to clear cache for individual apps. Therefore, the workaround involves a bit more effort.
- Start by offloading the app. Go to Settings > General > iPhone Storage > Masn > Offload App. This will free up storage used by the app, but keep its documents and data.
- After offloading, reinstall the Masn app from the App Store. This will give it a fresh start, free from cached clutter.
- For Both Android and iOS Users:
- After clearing the cache (or reinstalling for iOS), restart your device. This ensures a clean slate for the app to run.
- Open the Masn app and check its performance.
Regularly clearing the cache can prevent many issues, ensuring that you enjoy a seamless user experience with your apps.
Fix 3: Ensure You’re Using the Updated Masn App Version
Outdated app versions can bring about unexpected glitches or might not be in sync with updated server protocols. Regularly updating your apps is crucial for optimal functionality. Here’s how you can make sure the Masn app is up-to-date:
- Access Your Device’s App Store:
- For Android users, open the Google Play Store.
- For iOS users, navigate to the App Store.
- Search for the Masn App:
- Use the search bar at the top and type in “Masn.”
- Locate the app in the search results.
- Check for Updates:
- If you see an “Update” button or option, it means a newer version of the app is available. Tap on it to initiate the update process.
- If you only see an “Open” button, it means you’re already on the latest version.
- Wait for the Update to Complete:
- Depending on your internet speed and the size of the update, this might take a few minutes. Ensure you’re connected to a stable internet connection during this process.
- Open the Updated App:
- Once updated, launch the Masn app.
- Monitor its performance to see if the issue persists.
- Regularly Check for Updates:
- It’s a good habit to occasionally visit the app store and check for app updates, ensuring you always have the latest features, security patches, and bug fixes.
By ensuring you’re always running the latest version of the Masn app, you decrease the chances of running into performance hitches, ensuring a smoother user experience.
Fix 4: Ensure Adequate Device Storage for the Masn App
Insufficient device storage can hinder app performance and prevent smooth operation. To ensure that the Masn app functions optimally, follow these steps to manage your device’s storage:
- Check Available Storage:
- Go to your device’s Settings.
- Look for the “Storage” or “Storage & memory” option, and tap on it.
- You’ll see a breakdown of how much space is used and how much is free.
- Identify Unnecessary Files or Apps:
- Review the list of apps and files taking up space.
- Identify apps you no longer use and files that are no longer needed, such as old photos, videos, or downloads.
- Delete Unwanted Apps and Files:
- For apps, tap on them and select “Uninstall”.
- For files, such as photos or videos, select them and tap on the “Delete” button.
- Transfer Files to Cloud Storage:
- Consider using cloud storage services like Google Drive, iCloud, or Dropbox to offload files without permanently deleting them.
- Move Media Files to an External Device:
- If your device supports it, consider moving large media files like photos, videos, and music to an external microSD card or a computer.
- Check Device Cleanup Tools:
- Some devices offer built-in storage cleanup tools that suggest and help you remove unnecessary files. Look for this option in your device settings.
- Restart Your Device:
- After freeing up space, restart your device to ensure all changes take effect.
- Open the Masn App:
- Launch the Masn app and see if its performance has improved.
Regularly maintaining sufficient storage on your device not only ensures a smoother experience with the Masn app but also helps maintain your device’s overall performance.
Fix 5: Verify App Compatibility with Device OS
Sometimes, app issues arise due to compatibility conflicts with your device’s operating system. Ensuring that the Masn app and your device’s OS are in harmony can prevent unwarranted problems. Here’s how to verify and resolve any compatibility concerns:
- Check Your Device’s OS Version:
- Navigate to your device’s Settings.
- Find the “About Phone” or “System” section.
- Look for the “Software Update” or “Software Information” option to identify your current OS version.
- Check App Compatibility:
- Visit the official app page of Masn on your device’s app store.
- Look for the app’s compatibility information. It might mention the minimum required OS version.
- Update Your Device’s OS (if needed):
- If your device’s OS is outdated or below the required version, consider updating your OS to the latest version available for your device.
- This process might vary depending on your device’s manufacturer and OS.
- Check for App Updates:
- If the Masn app isn’t compatible with your current OS version, check if there’s an app update available that addresses the compatibility issue.
- App developers often release updates to ensure smooth operation on various OS versions.
- Wait for Compatibility Fixes:
- If the app developers are aware of compatibility issues, they might be working on a fix.
- Keep an eye on app updates and official communications from Masn to know when a compatibility-related update is released.
- Contact Support:
- If you’re sure your device meets the app’s compatibility requirements and the issue persists, reach out to Masn’s support for assistance.
- They might provide specific steps or solutions tailored to your situation.
Ensuring the Masn app is compatible with your device’s OS is crucial for a seamless user experience. By following these steps, you can either resolve compatibility concerns or know when to wait for updates from either the app developers or your device manufacturer.
Fix 6: Reinstalling the Masn App for a Fresh Start
Sometimes, a glitchy or corrupted installation can be the root cause of app malfunctions. Reinstalling the Masn app can provide a clean slate and potentially resolve issues. Here’s how to go about it:
- Uninstall the App:
- Find the Masn app icon on your device’s home screen or app drawer.
- Press and hold the app icon until a menu appears.
- Select the “Uninstall” option and confirm the uninstallation.
- Restart Your Device:
- After uninstalling the app, give your device a quick restart. This ensures that any lingering app processes are fully terminated.
- Access Your Device’s App Store:
- For Android users, open the Google Play Store.
- For iOS users, navigate to the App Store.
- Search and Reinstall:
- Use the search bar to find the Masn app.
- Click on the app’s listing to view its details.
- Install the App:
- If you’re on Android, tap the “Install” button.
- If you’re on iOS, tap the “Get” button followed by “Install”. You might need to enter your Apple ID password or use biometric authentication.
- Wait for Installation to Complete:
- Depending on your internet speed, the installation might take a few moments.
- Open the App:
- Once the app is installed, tap the “Open” button.
- Login and Set Up:
- If required, log in to your Masn account or set up the app as per your preferences.
- Test the App:
- Navigate through the app’s features to ensure it’s functioning smoothly.
By reinstalling the Masn app, you essentially eliminate any potential issues stemming from a problematic installation. This method provides a fresh foundation for the app to run without any past glitches.
Fix 7: Managing background processes for optimal App performance
The number of apps running in the background can impact the performance of the Masn app. Optimizing background processes ensures that the app gets the resources it needs. Here’s how you can manage background apps:
- Access the Recent Apps Menu:
- On most devices, you can access the recent apps menu by tapping the “Recent Apps” or “Overview” button (usually a square icon) on your device’s navigation bar.
- Swipe Away Unnecessary Apps:
- Review the list of recent apps. Swipe away apps that you no longer need or use. This closes them and frees up device resources.
- Force Stop Apps (if needed):
- Some apps might continue to run in the background even after you’ve swiped them away. To fully stop them:
- For Android: Long-press the app’s icon in the recent apps menu and select “App info”. Then, tap “Force stop”.
- For iOS: There’s usually no need to force-stop apps as iOS manages background processes effectively.
- Some apps might continue to run in the background even after you’ve swiped them away. To fully stop them:
- Restart Your Device:
- After managing background apps, restart your device to ensure all changes take effect.
- Open the Masn App:
- Launch the Masn app and observe its performance.
By actively managing background processes, you ensure that the Masn app gets the necessary resources to run smoothly, enhancing your overall user experience.
Fix 8: Addressing Server-Side Issues for the Masn App
When the Masn app is not working, it’s crucial to consider the possibility of server-side problems. These issues might not be within your control but can impact the app’s functionality. Here’s how to handle server-related concerns:
- Check Official Communication Channels:
- Visit the official Masn website, social media accounts, or community forums.
- Look for any announcements or posts regarding server downtimes or ongoing technical issues.
- Look for Service Alerts:
- Many apps offer a service status page on their website. Check if Masn provides this information to users.
- Social Media Updates:
- Companies often use social media platforms to update users about technical problems.
- Search for the official Masn social media accounts and check recent posts or tweets.
- Contact Masn Support:
- If you suspect a server issue but can’t find any official updates, consider reaching out to Masn’s customer support.
- They can provide insights into ongoing issues and possible solutions.
- Wait Patiently:
- Sometimes, server issues require time to resolve.
- If you’ve confirmed a server-side problem, all you can do is wait for the technical team to address it.
- Try Later:
- Once you receive confirmation that the issue is resolved, wait for a while before accessing the Masn app again.
- This ensures that the app is fully functional before you try using it.
- Report Persistent Issues:
- If the issue persists even after the server problems are resolved, consider reporting it to Masn support.
- They might offer specific troubleshooting steps based on your situation.
Understanding the possibility of server-related problems and staying updated through official channels can save you from unnecessary troubleshooting efforts. While server-side issues might be frustrating, knowing how to navigate them can help you stay informed and patient.
Preventing Masn App issues: Tips for a Smoother Experience
When it comes to technology, prevention is often the best strategy. To ensure you have a seamless experience with the Masn app, here are some proactive tips that can help you prevent potential issues:
- 1. Regular App Updates: Keep Your Masn App Up to Date–
- Regularly check for updates on your device’s app store.
- Updated versions often include bug fixes, performance improvements, and enhanced features.
- 2. Monitor Storage: Maintain Sufficient Device Storage–
- Regularly review your device’s storage space.
- Delete apps, files, and media that you no longer use to free up space for the app to function smoothly.
- 3. Mindful Installation: Install Apps Carefully–
- Download and install apps only from trusted sources like official app stores.
- Avoid sideloading apps from unknown websites, as they might be compromised.
- 4. Conservative Use of Background Apps: Manage Background Processes–
- Keep the number of apps running in the background to a minimum.
- Force-stop apps that you’re not actively using to prevent unnecessary resource consumption.
- 5. Stable Internet Connection: Ensure Reliable Internet Connectivity–
- Use a stable Wi-Fi network or a strong cellular data connection.
- Unstable or poor internet connections can lead to app performance issues.
- 6. Secure Device: Protect Your Device–
- Install security updates for your device’s operating system.
- Use reputable security software to prevent malware or malicious apps from causing issues.
- 7. Regular Device Maintenance: Perform Routine Maintenance–
- Regularly restart your device to clear temporary caches and refresh system processes.
- This can help prevent performance degradation over time.
- 8. Check Device Compatibility: Ensure App Compatibility–
- Before updating your device’s operating system, check if the Masn app is compatible with the new version.
- This can prevent potential conflicts due to OS updates.
- 9. Contact Official Support: Reach Out to Customer Support–
- If you encounter persistent issues, contact Masn’s customer support for guidance.
- They can provide personalized assistance based on your situation.
By following these preventive measures, you can significantly reduce the likelihood of encountering issues with the Masn app. Staying proactive ensures that you enjoy a seamless sports experience without disruptions.
Conclusion
Experiencing issues with the Masn app not working can undoubtedly be a downer, especially when you’re eager for those sports updates. However, understanding the underlying causes and their solutions can get you back on track. From checking your internet connection to ensuring the app’s compatibility with your device’s OS, there are numerous ways to troubleshoot. Remember, regular app updates and device maintenance can prevent many of these issues from arising in the first place. Stay informed and enjoy uninterrupted sports updates!
FAQs
Poor internet, outdated app, or device storage issues could be the cause.
Try restarting your device and relaunching the app for a fresh start.
On Android, go to ‘Settings > Apps > Masn > Storage > Clear Cache.’
You might need to uninstall and reinstall the app to clear cache.
Check your app store for Masn updates to ensure the latest version.
Insufficient storage might be slowing it down. Delete unused apps or files.
Check Masn’s app page for compatibility info before updating your device’s OS.
Prachi Mishra is a talented Digital Marketer and Technical Content Writer with a passion for creating impactful content and optimizing it for online platforms. With a strong background in marketing and a deep understanding of SEO and digital marketing strategies, Prachi has helped several businesses increase their online visibility and drive more traffic to their websites.
As a technical content writer, Prachi has extensive experience in creating engaging and informative content for a range of industries, including technology, finance, healthcare, and more. Her ability to simplify complex concepts and present them in a clear and concise manner has made her a valuable asset to her clients.
Prachi is a self-motivated and goal-oriented professional who is committed to delivering high-quality work that exceeds her clients’ expectations. She has a keen eye for detail and is always willing to go the extra mile to ensure that her work is accurate, informative, and engaging.

