Imagine the anticipation of firing up the latest installment of the Tekken series, only to find the much-awaited characters missing from the screen. A true gamer’s nightmare! But don’t fret, for every problem there’s a solution. If you’re struggling with the ‘Tekken 8 characters not showing’ issue, we’ve got you covered.
Why your tekken 8 characters may not be appearing
Several reasons can be at the root of this problem:
- Incomplete Game Installation: Sometimes, due to a faulty or interrupted download, the game might not install completely.
- Corrupted Game Files: Over time, or because of external factors, game files might become corrupted.
- Outdated Graphics Drivers: If your graphics card drivers aren’t up-to-date, they may not support the latest game graphics.
- Game Glitches and Bugs: As with all software, Tekken 8 isn’t immune to bugs that might temporarily hide characters.
How to fix Tekken 8 characters may not be appearing?
Don’t lose hope! Follow these steps, and you might see your favorite characters back in action.
Fix 1: Verify Game Files Integrity
When a game doesn’t behave as it should, one of the primary culprits could be the game files themselves. Corrupted or missing files can lead to characters not showing or even game crashes. Hence, the first step to consider is to verify the game files’ integrity.
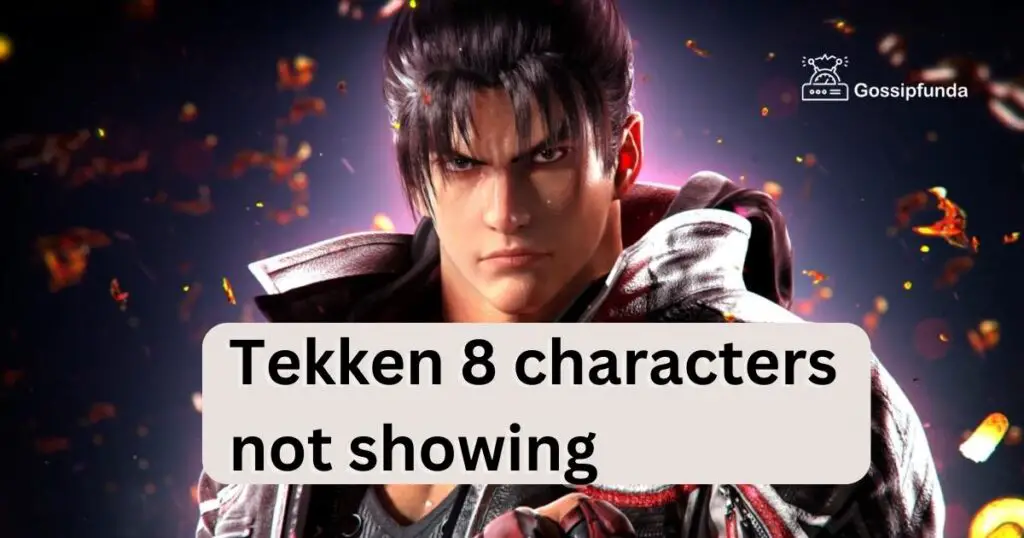
Step-by-Step Guide:
- Launch Your Gaming Platform: Whether you’re using Steam, Epic Games, or another platform, open it up.
- Go to Your Game Library: This is where all your games are listed.
- Locate Tekken 8: Scroll through or search to find Tekken 8 in your library.
- Access Properties: Right-click on the game title. A drop-down menu will appear. Select Properties from this menu.
- Navigate to Local Files: Within the Properties window, you’ll see multiple tabs. Click on the Local Files tab.
- Initiate Verification: Here, you’ll find an option that says Verify Integrity of Game Files. Click on it.
- Wait: The system will now scan all the game files. This might take a few minutes, depending on the game’s size and your computer’s speed. If there are any issues with the files, the platform will automatically redownload and replace them.
- Restart the Game: Once the verification process is complete, close the platform and relaunch the game. Check if the characters are visible now.
Fix 2: Update Your Graphics Drivers
Graphics drivers play a pivotal role in rendering the game visuals correctly. Outdated or corrupted drivers can result in missing textures, characters, or even game crashes.
Step-by-Step Guide:
- Identify Your Graphics Card: Before updating, know your card’s make and model. If you’re unsure, you can find this in the device manager on Windows.
- Visit the Manufacturer’s Official Website: If you’re using NVIDIA, head over to the NVIDIA site. For AMD, visit their official site.
- Locate the Drivers Section: On the homepage, there will typically be a section dedicated to drivers.
- Enter Your Graphics Card Details: Provide the necessary information to locate the appropriate driver for your card.
- Download the Latest Driver: Once you’ve identified the correct driver, download it.
- Install the Driver: Open the downloaded file and follow the on-screen instructions to install.
- Restart Your Computer: It’s crucial to reboot after a driver update to ensure all changes are applied correctly.
- Relaunch Tekken 8: After restarting, open the game to see if the issue is resolved.
By following the steps in Fix 1 and Fix 2 meticulously, most users should be able to resolve the ‘Tekken 8 characters not showing’ problem. Remember, gaming issues often have straightforward solutions when approached methodically.
Read more: Call of Duty: Modern Warfare 3 Upcoming Game News
Fix 3: Reinstall Tekken 8
Sometimes, the simplest solution can work wonders. If there’s a deep-seated issue that isn’t fixed by verifying game files or updating drivers, a fresh installation might be the answer. Reinstalling can help by clearing corrupted files or settings that are causing problems.
Step-by-Step Guide:
- Backup Your Game Data: Before starting the process, ensure you’ve backed up any saved game data. This is crucial to avoid losing your game progress.
- Open Your Gaming Platform: Launch the platform where you’ve purchased and installed Tekken 8. This could be Steam, Epic Games, or any other.
- Navigate to Your Game Library: Access your library where all your installed games are listed.
- Locate and Uninstall Tekken 8: Find Tekken 8 in the list. Right-click on it and select Uninstall. Follow the on-screen instructions. This will remove the game from your system.
- Restart Your Computer: Before reinstalling, it’s a good idea to restart your computer. This ensures that all game files are completely removed.
- Reinstall Tekken 8: Head back to your gaming platform, locate Tekken 8 in the store or your library, and select Install. Ensure that your internet connection is stable and that there are no interruptions during the download and installation process.
- Launch the Game: Once reinstalled, start Tekken 8 and check if the characters are now visible.
A clean installation often resolves the majority of the game-related issues. However, always remember to backup game saves or any other important data before uninstalling to ensure you don’t lose your hard-earned progress.
Fix 4: Adjust In-Game Settings
Sometimes, the game’s own settings can conflict with the system and lead to unforeseen issues. By resetting or tweaking specific in-game settings, you may resolve the problem of characters not showing in Tekken 8.
Step-by-Step Guide:
- Launch Tekken 8: Start the game as you normally would.
- Navigate to the Main Menu: Once the game is loaded, you’ll be greeted with the main menu.
- Access Settings or Options: Find the Settings or Options tab. This is where you can customize various game settings.
- Go to Graphics Settings: Most games have a separate section for graphics-related settings.
- Lower the Graphics Quality: If you’re running the game on high settings, consider lowering them. Sometimes, high-res textures or specific graphical effects can cause character models not to display.
- Disable Advanced Features: Turn off any advanced graphical features or settings that might be causing compatibility issues, such as shadow details, ambient occlusion, or ray tracing.
- Apply and Save Changes: After making the necessary changes, apply and save. Some games might require a restart for changes to take effect.
- Restart Tekken 8: Close and relaunch the game.
- Check the Characters: Play a match or access character selection to see if the characters are now appearing.
If tweaking in-game settings resolves the issue, you can slowly increase the graphics settings step by step, checking each time to identify the specific setting causing the problem. This approach helps in maintaining a balance between graphics quality and game performance.
Fix 5: Check for Game Patches and Updates
Games like Tekken 8 are continuously evolving. Developers actively address glitches, bugs, and other issues by releasing patches. If you’re facing the ‘characters not showing’ problem, it might be due to an existing bug that’s already been addressed in a newer update.
Step-by-Step Guide:
- Connect to the Internet: Ensure you have a stable internet connection, as you’ll be checking for online updates.
- Open Your Gaming Platform: Launch the platform where you’ve purchased and installed Tekken 8, such as Steam, Epic Games, or any other.
- Navigate to Your Game Library: Head to your library where all your games are showcased.
- Locate Tekken 8: Find Tekken 8 from the list of your games.
- Check for Updates: Platforms like Steam usually display a blue highlight or a specific symbol indicating an available update. If an update is available, you’ll likely see a prompt or notification.
- Download and Install: Click on the update notification and allow the platform to download and install the update. Depending on the size of the patch and your internet speed, this might take some time.
- Read Patch Notes: Often, game developers release patch notes with updates. It’s a good idea to go through these notes. They usually list the bugs or issues addressed in the update. This can give you an insight into whether your problem was a known bug that’s been fixed.
- Restart Your Gaming Platform: Once the update is complete, close and restart the platform to ensure all changes are effectively applied.
- Launch Tekken 8: Start the game and head to the character screen to check if the issue has been resolved.
Always keeping your game updated is a good practice. Not only does it fix existing issues, but updates often bring new content, improved graphics, and enhanced gameplay mechanics to make your gaming experience even better.
Fix 6: Modify Game Configuration Files
For advanced users, delving into the game’s configuration files can sometimes be the key to solving persistent issues. Configuration files store various settings that the game relies on, and sometimes, a slight misconfiguration here can lead to in-game anomalies like characters not showing up in Tekken 8.
Step-by-Step Guide:
- Backup Configuration Files: Before making any changes, ensure you create a backup of the configuration files to avoid any irreversible damage.
- Locate the Tekken 8 Installation Folder: Navigate to where Tekken 8 is installed on your system. Commonly, this might be in a directory like “Program Files” or under your specific game platform’s installation folder.
- Find the Config or Settings Folder: Within the game’s main directory, there will typically be a folder named “Config”, “Settings”, or something similar.
- Open the Main Configuration File: This file often has a “.ini” or “.cfg” extension. The exact name might vary, but it’s usually something like “gameconfig.ini” or “settings.cfg”.
- Search for Character Settings: Within this file, look for any settings related to character display, graphics, or rendering. This step requires a bit of technical knowledge and understanding of game settings.
- Modify Relevant Settings: If you find any settings that seem to be off (for instance, “Character_Display=0”), modify them to the appropriate value. If unsure, online forums and communities can be a valuable resource for guidance.
- Save and Close: After making the necessary changes, save the file and close the editor.
- Restart Tekken 8: Launch the game to see if the characters are now visible.
- Revert Changes if Needed: If the issue persists or if new problems arise, revert to the backup configuration file you created in the first step. This ensures you can always go back to the original state.
Modifying game configuration files can be a bit technical and is usually considered a last resort. It’s vital to proceed with caution and always have backups in place.
Fix 7: Ensure System Compatibility
At times, the root of the problem isn’t the game itself but the system it’s running on. If your hardware or OS doesn’t meet the game’s minimum requirements, various issues, including characters not displaying in Tekken 8, can arise.
Step-by-Step Guide:
- Check Tekken 8 System Requirements: Before troubleshooting, familiarize yourself with Tekken 8‘s official minimum and recommended system requirements. These details are often available on the game’s official website or your gaming platform’s store page.
- Evaluate Your System’s Specifications: On a PC, you can quickly do this by accessing the “System Information” tool or checking the “About” section in system settings.
- Compare Requirements and Specifications: Evaluate whether your system meets or exceeds the game’s requirements.
- Update Operating System: Ensure your operating system is updated. Both Windows and macOS regularly release updates that optimize performance and compatibility with applications and games.
- Consider Upgrading Hardware: If your system falls short in areas like RAM, GPU, or CPU, consider upgrading. Modern games can be demanding, and having hardware that’s up to the task ensures a smoother gaming experience.
- Adjust Game Resolution: If your system barely meets the requirements, consider lowering the game’s resolution. Running the game at a resolution more suited to your hardware can mitigate issues.
- Close Background Applications: Ensure that no unnecessary applications are running in the background, consuming valuable system resources. This is especially important for systems on the lower end of the requirements spectrum.
- Re-launch Tekken 8: After making the necessary adjustments, start the game again to see if the issue has been resolved.
Ensuring compatibility between your system and the game is foundational. While it might be exciting to run games on the highest settings, understanding and working within your system’s limits can drastically reduce the chances of encountering issues.
Fix 8: Reset Game Preferences to Default
Over time, as players tweak in-game settings, some combinations might inadvertently cause certain features, like characters in Tekken 8, not to display correctly. Resetting the game preferences to their default settings can help rule out any settings-related issues.
Step-by-Step Guide:
- Start Tekken 8: Launch the game, ensuring you have a stable connection and no other high-resource-consuming applications running.
- Access the Main Menu: Wait for the game to load up to its primary interface.
- Navigate to Settings or Options: In most games, settings can be found labeled as “Settings”, “Options”, or “Preferences”.
- Look for a ‘Reset’ or ‘Default’ Option: Within the settings menu, search for an option that allows you to reset all settings to their default. This might be labeled as “Reset to Default”, “Restore Default”, or something similar.
- Confirm the Reset: Selecting this option will likely prompt a confirmation dialogue, warning you about the changes. Confirm and proceed.
- Restart the Game: After resetting, close Tekken 8 and relaunch it.
- Check for Character Visibility: Navigate to the character selection or any mode that previously had the visibility issue to see if the problem has been resolved.
- Re-tweak Settings Gradually: If the default reset fixed the issue, and you want to readjust some settings, do so one at a time. This way, you can identify which specific setting might have caused the issue initially.
By returning to a baseline state, this method often rectifies any inadvertent settings-induced problems. It’s a straightforward fix that can sometimes save players from more complex troubleshooting steps.
Preventing Character Display Issues in Tekken 8
To enjoy a seamless gaming experience, prevention is often better than cure. Here are some tips to help avoid running into the ‘characters not showing’ problem or similar issues in Tekken 8:
- Regular Updates: Always keep Tekken 8 updated. Developers release patches not only to introduce new content but also to fix known bugs and improve game performance.
- System Updates: Ensure your operating system and drivers, especially graphics drivers, are up to date. These updates often enhance system compatibility with various software and games.
- Avoid Simultaneous High-load Tasks: Running multiple high-resource-consuming tasks alongside Tekken 8 can strain system resources, leading to in-game glitches. Ensure the game has adequate resources by closing unnecessary applications.
- Monitor System Health: Regularly check your system for malware or other issues. A healthy system contributes significantly to smoother gameplay.
- Backup Regularly: While this doesn’t prevent the issue, having regular backups ensures you can easily restore game data if problems arise.
- Engage with the Community: Join online forums or communities centered around Tekken 8. Such platforms often provide early warnings about common issues and potential fixes.
- Avoid Unofficial Mods: While mods can enhance gameplay, unofficial or outdated mods can conflict with game files. Only use trusted and updated mods for Tekken 8.
- Optimal Settings: Instead of maxing out every game setting, choose settings optimized for your system’s capabilities. This ensures consistent performance without overburdening your hardware.
- Regular Restarts: Periodically restart Tekken 8 and your computer. This clears any temporary files or minor glitches that might accumulate over prolonged use.
By following these preventive measures, players can often sidestep common pitfalls and enjoy their gaming sessions without interruptions.
Conclusion
Tackling Tekken 8‘s character display issues is no Herculean task. Equipped with the right knowledge, swift resolutions become second nature. Stay updated, engage with the gaming community, and prioritize system health. Remember, games like Tekken are best enjoyed uninterrupted. By preemptively addressing potential hiccups and understanding their origins, you pave the way for smoother battles ahead. Dive back into the arena, confident that your favorite characters will shine brightly once more. Happy gaming!
FAQs
Multiple reasons: bugs, outdated game versions, system compatibility, or graphics settings might be culprits.
Visit Tekken forums and communities. Gamers often discuss shared issues there.
Yes, try restarting the game, updating it, or resetting in-game settings to default.
Yes, high resolutions on older systems might cause display issues. Consider lowering settings.
Absolutely. Unofficial or outdated mods might conflict with game files, causing glitches.
Regular updates, system health checks, and community engagement can help prevent issues.
Prachi Mishra is a talented Digital Marketer and Technical Content Writer with a passion for creating impactful content and optimizing it for online platforms. With a strong background in marketing and a deep understanding of SEO and digital marketing strategies, Prachi has helped several businesses increase their online visibility and drive more traffic to their websites.
As a technical content writer, Prachi has extensive experience in creating engaging and informative content for a range of industries, including technology, finance, healthcare, and more. Her ability to simplify complex concepts and present them in a clear and concise manner has made her a valuable asset to her clients.
Prachi is a self-motivated and goal-oriented professional who is committed to delivering high-quality work that exceeds her clients’ expectations. She has a keen eye for detail and is always willing to go the extra mile to ensure that her work is accurate, informative, and engaging.


