Old School RuneScape (OSRS) has gained immense popularity among gamers, allowing them to enjoy the nostalgic experience on both PC and mobile platforms. However, as convenient as the mobile version may be, some players encounter issues where OSRS mobile stops working unexpectedly, disrupting their gameplay. This can be frustrating, but fear not! In this comprehensive guide, we will explore the common reasons why OSRS mobile may not be functioning correctly and provide you with step-by-step solutions to fix these problems.
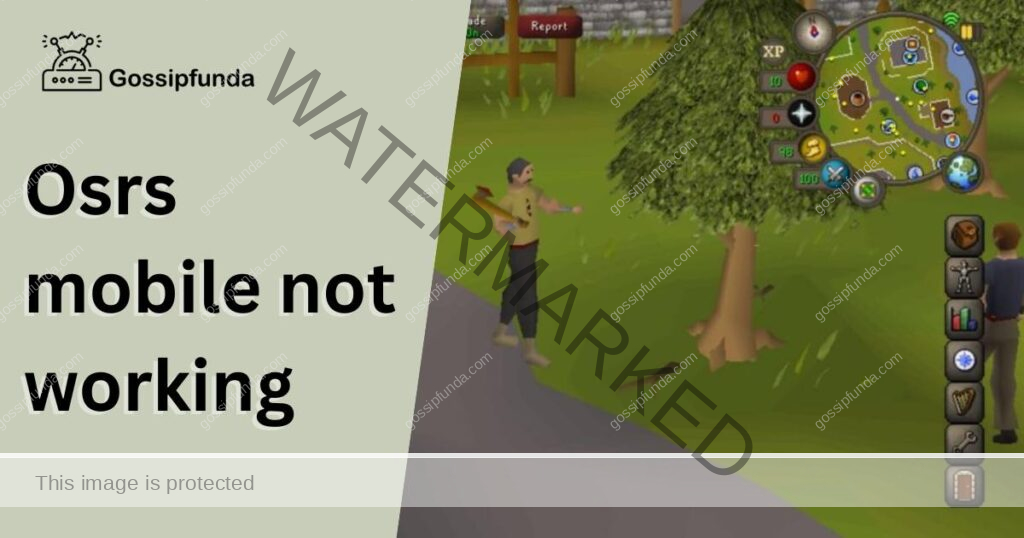
Reasons Behind OSRS Mobile Not Working
- Incompatible Hardware: Insufficient RAM or processing power can lead to crashes and lags.
- Outdated App Version: Running an old version may cause compatibility issues.
- Connectivity Problems: Unstable internet can result in disconnections and errors.
- Corrupted Cache: Accumulated cache data can cause crashes and glitches.
- Background Apps: Resource-intensive apps running simultaneously may slow down OSRS.
- Operating System Updates: Recent OS updates might conflict with the game.
- Account Sync Errors: Problems with linking accounts can disrupt gameplay.
How to fix Osrs mobile not working?
Fix 1: Check Device Compatibility
If you’re experiencing issues with OSRS Mobile not working, the first step is to ensure your mobile device meets the game’s hardware requirements. Follow these detailed steps to check device compatibility and resolve any potential problems:
- Review System Requirements: Visit the official OSRS Mobile website or app store page to find the minimum system requirements. Check your device specifications against the listed requirements.
- Check Available Storage: Ensure you have sufficient storage space on your device. OSRS Mobile may need additional space for updates and temporary files.
- Update Your Device: Keep your device’s operating system up-to-date. Manufacturers release OS updates to improve performance and address compatibility issues.
- Restart Your Device: Sometimes, a simple restart can resolve temporary glitches and improve device performance.
- Close Background Apps: Close any resource-intensive apps running in the background. This will free up system resources for OSRS Mobile.
- Disable Battery Saving Modes: Turn off power-saving modes or battery optimization settings for OSRS Mobile. These settings may limit the app’s performance.
- Upgrade Your Device: If your current device falls significantly short of the system requirements, consider upgrading to a more capable device.
By following these steps, you can ensure your mobile device is compatible with OSRS Mobile, leading to a smoother and more enjoyable gaming experience.
Read more: Dev error 7186 mw2 ps5
Fix 2: Clear OSRS Mobile Cache
If OSRS Mobile is still not working correctly after checking device compatibility, the issue might be related to cached data. Clearing the cache can resolve many common problems. Follow these detailed steps to clear the cache for OSRS Mobile:
- Access Device Settings: Go to your mobile device’s settings menu.
- Find App Manager or Applications: Look for an option called “App Manager,” “Apps,” or “Applications.” The naming may vary depending on your device and operating system.
- Locate OSRS Mobile: Scroll through the list of installed apps to find “Old School RuneScape” or “OSRS Mobile.”
- Clear Cache: Tap on the OSRS Mobile app to access its settings. Look for the “Storage” or “Storage & Cache” option. Here, you will find the option to clear the app’s cache. Tap on “Clear Cache.”
- Confirm Action: A confirmation prompt may appear, asking if you want to clear the cache. Confirm the action to proceed.
- Restart OSRS Mobile: After clearing the cache, exit the app completely. Then, reopen OSRS Mobile to see if the issue has been resolved.
Clearing the cache removes temporary data that may have become corrupted, which can often fix crashes, freezes, or other performance-related problems in OSRS Mobile.
Fix 3: Reinstall OSRS Mobile
If you have tried the previous fixes and OSRS Mobile is still not working as expected, reinstalling the app can be an effective solution. Follow these detailed steps to reinstall OSRS Mobile:
- Uninstall OSRS Mobile: Locate the OSRS Mobile app icon on your device’s home screen or app drawer. Press and hold the app icon until a menu appears. Select the option to uninstall or remove the app.
- Confirm Uninstallation: A confirmation prompt will appear, asking if you want to uninstall OSRS Mobile. Confirm the action to proceed with the uninstallation.
- Check for Updates: Before reinstalling, ensure that your OSRS account is linked to an email or social media account to avoid losing progress. Also, check for any available updates for the OSRS Mobile app on the app store.
- Reinstall OSRS Mobile: Visit your device’s app store (Google Play Store for Android or App Store for iOS) and search for “Old School RuneScape” or “OSRS Mobile.” Tap on the app and select the option to install it.
- Sign in to Your Account: After installation, open OSRS Mobile and sign in using your linked email or social media account to restore your game progress.
- Test the App: Once the app is reinstalled and your account is linked, test OSRS Mobile to see if the issues have been resolved.
Reinstalling OSRS Mobile can often fix persistent problems that may not have been resolved by other methods. This process essentially gives you a fresh start with the app, eliminating any potential corrupted files or settings that may have been causing the issues.
Fix 4: Check Internet Connectivity
If OSRS Mobile is still not working correctly, it’s essential to verify your internet connectivity as a weak or unstable connection can cause disruptions. Follow these detailed steps to check and improve your internet connection:
- Switch to Wi-Fi or Mobile Data: If you’re experiencing issues while using mobile data, switch to a stable Wi-Fi network, or vice versa. Wi-Fi generally provides a more reliable and faster connection for gaming.
- Check Signal Strength: Ensure you have a strong and stable signal on your mobile data or Wi-Fi network. Weak signals can result in disconnections and high latency.
- Restart Router or Modem: If using Wi-Fi, try restarting your router or modem to refresh the connection and resolve any temporary network issues.
- Close Other Devices: If multiple devices are connected to the same network, consider temporarily disconnecting some devices to reduce bandwidth usage and improve gaming performance.
- Test Connection Speed: Use an internet speed testing app or website to check your connection’s speed and stability. Ideally, you should have a high download and upload speed with low ping.
- Contact Internet Service Provider (ISP): If you consistently experience poor internet performance, reach out to your ISP for assistance. They may be able to troubleshoot and optimize your connection.
- Try a Different Network: If possible, test OSRS Mobile on a different network to determine if the issue is specific to your current connection.
By ensuring a stable and fast internet connection, you can enjoy smoother gameplay in OSRS Mobile without encountering connection-related problems.
Fix 5: Verify OSRS Mobile Updates
If OSRS Mobile is still not functioning correctly, it’s essential to ensure that the app itself is up-to-date. Developers regularly release updates to address bugs and improve performance. Follow these detailed steps to verify and update OSRS Mobile:
- Check for Updates (Android): Open the Google Play Store on your Android device. Tap the three horizontal lines in the top-left corner to open the menu. Select “My apps & games.” Look for “Old School RuneScape” in the list of installed apps. If an update is available, it will be listed here. Tap “Update” to install the latest version.
- Check for Updates (iOS): Open the App Store on your iOS device. Tap your profile picture in the top-right corner to access your account. Scroll down to the “Available Updates” section. If OSRS Mobile appears in the list, tap “Update” next to the app to install the latest version.
- Automatic Updates (Android): To ensure you always have the latest version, enable automatic app updates on your Android device. Go to the Google Play Store, tap the three horizontal lines, select “Settings,” then “Auto-update apps.” Choose “Over any network” to allow automatic updates over Wi-Fi and mobile data.
- Automatic Updates (iOS): On iOS, app updates are enabled by default. However, you can still double-check. Go to “Settings” on your iOS device, then “App Store.” Ensure that the “App Updates” option is turned on.
- Reboot Your Device: After updating OSRS Mobile, restart your device to ensure that the changes take effect.
By keeping OSRS Mobile up-to-date, you can benefit from the latest bug fixes and optimizations, resulting in a smoother and more enjoyable gaming experience.
Fix 6: Check OSRS Mobile Server Status
If you have tried all the previous fixes and OSRS Mobile is still not working, the issue might be related to the game servers. Follow these detailed steps to check the OSRS Mobile server status:
- Visit Official OSRS Status Page: Open your web browser and visit the official Old School RuneScape status page. This page provides real-time information about the game’s servers and their status.
- Check Server Status: On the status page, look for the server status section. It will typically display the current status of each game world, indicating whether it is online, offline, or experiencing issues.
- Look for Announcements: If there are any ongoing server issues, the status page may have announcements or updates from the development team. Read these announcements to understand the nature of the problem and estimated time for resolution.
- Community Forums and Social Media: If the status page does not show any issues, visit the OSRS community forums or the official social media channels. Other players may be discussing similar problems, and the game developers might provide updates there as well.
- Contact Support: If you cannot find any reported server issues or ongoing discussions about the problem, consider contacting OSRS Mobile support. They can provide personalized assistance and troubleshoot specific issues related to your account or device.
By checking the OSRS Mobile server status, you can determine whether the problem is widespread or isolated to your device. If there are server issues, the development team is likely working to resolve them, and you may need to wait for the servers to stabilize before resuming your gameplay.
Fix 7: Check Firewall and Antivirus Settings
Sometimes, firewall and antivirus settings can interfere with OSRS Mobile’s connectivity, leading to issues with the game. Follow these detailed steps to check and adjust your firewall and antivirus settings:
- Firewall Settings:
- Windows: Open the Control Panel on your Windows PC. Navigate to “System and Security,” then click on “Windows Defender Firewall.” In the left panel, click on “Allow an app or feature through Windows Defender Firewall.” Look for “Old School RuneScape” in the list of allowed apps. If it’s not listed, click on “Change settings” and then “Allow another app.” Browse for the OSRS Mobile executable file and add it to the allowed apps list. Ensure both public and private network options are checked.
- Mac: Click the Apple icon on the top-left corner of your Mac screen. Go to “System Preferences” > “Security & Privacy” > “Firewall.” Click on the lock icon, enter your administrator password, then click “Firewall Options.” Check if “Old School RuneScape” is in the list of allowed apps. If not, click the “+” button, locate the OSRS Mobile app, and add it to the list.
- Antivirus Settings:
- Third-Party Antivirus: If you are using a third-party antivirus software, open the antivirus application and look for its firewall or application blocking settings. Ensure that OSRS Mobile is allowed to access the internet.
- Windows Defender (Windows): If you’re using Windows Defender as your antivirus, open “Windows Security” > “Firewall & network protection.” Click on “Allow an app through firewall” and make sure “Old School RuneScape” is allowed access.
- macOS Built-in Antivirus: On macOS, the built-in antivirus is called XProtect. Generally, it does not interfere with OSRS Mobile. However, if you have third-party antivirus software installed, consult its documentation for proper configuration.
- Restart Your Device: After adjusting firewall and antivirus settings, restart your device to apply the changes.
By ensuring that OSRS Mobile is allowed through your firewall and antivirus, you can prevent any interference with its connectivity and potentially resolve any network-related issues.
Fix 8: Check for Third-Party Apps and Mods
If you’ve exhausted all other options and OSRS Mobile is still not working correctly, the issue may be caused by third-party apps or mods. Some third-party software or modifications can conflict with the game, leading to various problems. Follow these detailed steps to identify and remove any potentially problematic third-party apps or mods:
- Uninstall Suspicious Apps:
- Review the apps installed on your device and uninstall any apps you don’t recognize or that you recently installed before encountering the issue with OSRS Mobile.
- Remove Unofficial Mods:
- If you have installed any unofficial mods or scripts for OSRS Mobile, remove them completely. These mods may not be supported by the game’s developers and can lead to compatibility issues.
- Avoid Emulators or VMs:
- Playing OSRS Mobile through emulators or virtual machines can cause performance and compatibility problems. Stick to running the game on the official OSRS Mobile app.
- Check Developer Mode (Android):
- If you have enabled developer mode on your Android device, disable it. Developer options may alter system settings that could affect OSRS Mobile.
- Factory Reset (Last Resort):
- If none of the previous steps work, and you suspect a persistent software issue, consider performing a factory reset on your device. This will remove all third-party apps and reset system settings to their default state. Remember to back up your important data before proceeding with a factory reset.
Please note that installing third-party apps or mods can be risky, as they may compromise your account’s security and lead to bans from the game. Stick to the official OSRS Mobile app and avoid using any unauthorized software or modifications for a smoother and trouble-free gaming experience.
Preventing OSRS Mobile issues: Tips to Ensure Smooth Gameplay
To avoid future disruptions and keep OSRS Mobile running smoothly, follow these preventative tips:
- Keep Your Device Updated: Regularly update your mobile device’s operating system and apps, including OSRS Mobile. Developers often release updates to fix bugs and improve performance.
- Maintain Sufficient Storage Space: Ensure your device has enough available storage space for OSRS Mobile and its updates. Running out of storage can lead to crashes and slow performance.
- Limit Background Apps: Close unnecessary apps running in the background to free up system resources for OSRS Mobile. This helps maintain optimal performance during gameplay.
- Use Reliable Internet Connection: Play OSRS Mobile on a stable Wi-Fi network or a robust mobile data plan to avoid disconnections and lag. Unstable internet can disrupt your gaming experience.
- Clear Cache Regularly: Periodically clear the OSRS Mobile cache to remove temporary data that may become corrupted and cause issues.
- Avoid Third-Party Mods and Apps: Refrain from using unauthorized third-party mods or apps, as they can introduce compatibility problems and security risks.
- Disable Battery Saving Modes: Turn off battery-saving modes or app optimization settings for OSRS Mobile to ensure the game runs at its best.
- Check Official Server Status: Before troubleshooting, check the official OSRS status page to verify if any server issues are affecting gameplay.
- Contact Support When Necessary: If you encounter persistent issues, don’t hesitate to reach out to OSRS Mobile support for personalized assistance.
By following these preventative tips, you can enjoy a seamless and trouble-free OSRS Mobile gaming experience, immersing yourself in the adventures of Gielinor without interruptions.
Conclusion
Playing Old School RuneScape on mobile provides a convenient way to delve into the world of Gielinor. However, occasional technical glitches can disrupt your gaming experience. By following the steps outlined in this guide, you can resolve common issues and ensure smooth gameplay. Remember to keep your OSRS mobile app and device up-to-date, clear cache regularly, and maintain a stable internet connection. By addressing these potential problems, you can immerse yourself in the adventures of OSRS mobile without interruptions. Happy gaming!
FAQs
Device compatibility, outdated app, or connectivity problems can be the cause.
Clear cache, check internet, and update the app to resolve crashes.
Close background apps, disable power-saving, and use stable internet.
Corrupted cache or incompatible hardware might cause freezing; try clearing cache.
Ensure stable internet, clear cache, and update the app to resolve loading issues.
Yes, OS updates may create compatibility conflicts; check for developer updates.
Reinstalling can fix persistent issues; ensure account is linked before reinstalling.
Prachi Mishra is a talented Digital Marketer and Technical Content Writer with a passion for creating impactful content and optimizing it for online platforms. With a strong background in marketing and a deep understanding of SEO and digital marketing strategies, Prachi has helped several businesses increase their online visibility and drive more traffic to their websites.
As a technical content writer, Prachi has extensive experience in creating engaging and informative content for a range of industries, including technology, finance, healthcare, and more. Her ability to simplify complex concepts and present them in a clear and concise manner has made her a valuable asset to her clients.
Prachi is a self-motivated and goal-oriented professional who is committed to delivering high-quality work that exceeds her clients’ expectations. She has a keen eye for detail and is always willing to go the extra mile to ensure that her work is accurate, informative, and engaging.


