Streamlabs is a popular platform that allows content creators to enhance their live streaming experiences. One of its key features is the alerts system, which notifies streamers and viewers about important events during a livestream. However, there may be instances when streamers encounter issues with Streamlabs alerts not working. This can be frustrating, as alerts play a crucial role in engaging with the audience. In this article, we will explore the reasons behind Streamlabs alerts not working and provide step-by-step solutions to help you fix the issue and get your alerts up and running smoothly.
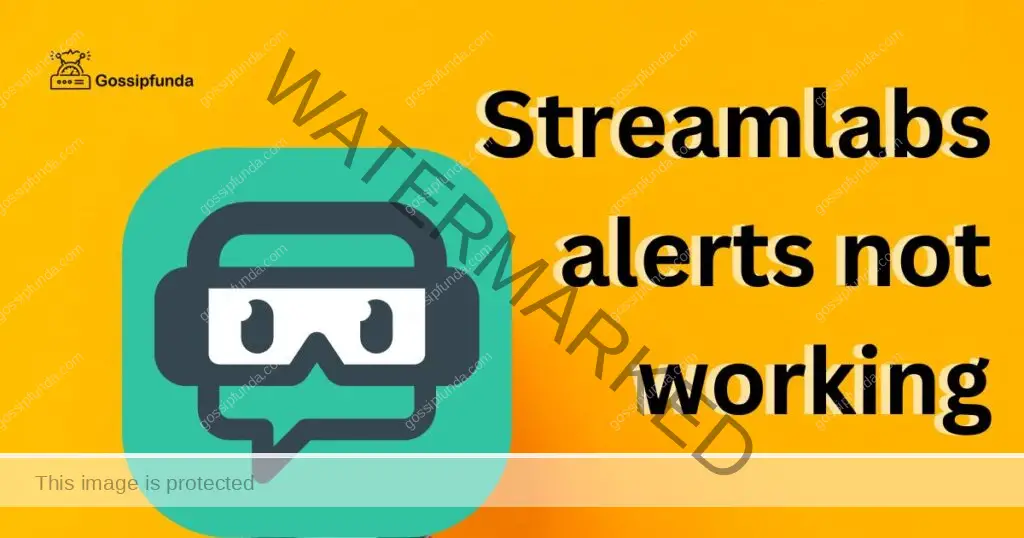
Common Reasons for Streamlabs Alerts Not Working
There are several reasons why Streamlabs alerts may not be working. Here are some common causes for this issue:
- Incorrect Alert Box settings: If the settings for your Alert Box, including visuals, sounds, or display durations, are not properly configured, it can prevent alerts from functioning correctly.
- Compatibility issues: Outdated or incompatible streaming software or web browsers can interfere with Streamlabs alerts, leading to them not working as intended.
- Incorrect Alert URL: Each alert type in Streamlabs has a unique URL associated with it. Using the wrong URL or making a typographical error when entering the URL into your streaming software can prevent alerts from triggering.
- Activation issues: If the Alert Box is not properly activated or added as a browser source in your streaming software, alerts will not be displayed during your livestream.
- Network connectivity problems: Unstable or poor internet connection can disrupt the communication between Streamlabs and your streaming software, resulting in alerts not working.
- Overlapping sources or incorrect layering: If the Alert Box source is positioned behind other sources in your streaming software or is not layered correctly, it may be hidden from view, causing the alerts to appear as if they are not working.
- Third-party plugin conflicts: In some cases, conflicts with other plugins or overlays within your streaming software can interfere with the proper functioning of Streamlabs alerts.
By identifying the specific reason behind Streamlabs alerts not working, you can proceed with the appropriate troubleshooting steps to resolve the issue and ensure that your alerts function smoothly during your livestreams.
How to fix streamlabs alerts not working?
Fix 1: Verify Alert Box Activation and Settings
To ensure that your Streamlabs alerts are activated and configured correctly, follow these steps:
- Open your streaming software (e.g., OBS Studio, XSplit) and check if the Alert Box is added as a browser source. If it is not listed, click on the “+” button to add a new source and select “Browser.”
- Enter the correct Alert Box URL in the URL field. You can find this URL in your Streamlabs account under the Alert Box section. Copy it accurately to avoid any errors.
- Customize the width and height of the Alert Box source to fit your stream layout. You can adjust these settings according to your preference and stream setup.
- Ensure that the Alert Box source is positioned above other sources in your streaming software. This ensures that the alerts are visible during your livestream and not hidden behind other elements.
- Double-check the settings within the Alert Box section of your Streamlabs account. Review the visuals, sounds, and display durations for each alert type (follow, donation, subscriber alerts) and make any necessary adjustments.
- Save the changes in your streaming software and restart the software to apply the updates.
By verifying the activation of the Alert Box and adjusting the settings as needed, you can ensure that your Streamlabs alerts are working correctly during your livestreams.
Fix 2: Update Streaming Software and Web Browser
Outdated streaming software or web browsers can often cause compatibility issues with Streamlabs alerts. To address this, follow these steps to update your streaming software and web browser:
- Check for updates: Open your streaming software (e.g., OBS Studio, XSplit) and navigate to the settings or preferences section. Look for an option to check for updates. If an update is available, follow the prompts to download and install the latest version.
- Restart the streaming software: After updating the streaming software, it is essential to restart it to ensure that the changes take effect. Close the software completely and relaunch it.
- Update your web browser: Open your preferred web browser (e.g., Google Chrome, Mozilla Firefox) and go to the settings or preferences menu. Look for an option to check for updates. If an update is available, install it and restart the browser.
- Restart your computer: After updating both the streaming software and web browser, it is recommended to restart your computer. This helps in refreshing the system and ensures that any pending updates or changes are fully applied.
By keeping your streaming software and web browser up to date, you can minimize compatibility issues and increase the chances of your Streamlabs alerts working properly.
Fix 3: Double-Check Alert URL and Test Alerts
If your Streamlabs alerts are still not working, it’s crucial to verify the accuracy of the Alert Box URL and test the alerts. Follow these steps:
- Open your web browser and paste the Alert Box URL into the address bar. Ensure that you have copied the URL correctly from your Streamlabs account. Press Enter to load the URL.
- If the URL is correct, a test alert should appear on the screen. Pay attention to the visuals, sounds, and display duration to ensure they match your desired settings. If no alert is displayed, proceed to the next step.
- Review the URL for any errors. Check for typos, missing characters, or incorrect formatting. Even a small mistake can prevent the alerts from working correctly.
- If you suspect an issue with the URL, go back to your Streamlabs account and generate a new URL within the Alert Box settings. Copy the new URL and repeat steps 1 and 2 to test the alerts again.
- Return to your streaming software and verify that the correct Alert Box URL is entered in the browser source. If you had to generate a new URL, update the browser source with the new URL.
- Test the alerts within your streaming software by triggering the specific actions associated with each alert type. For example, follow your own channel, make a test donation, or use a test account to subscribe. Observe if the corresponding alerts are triggered and displayed correctly.
By double-checking the Alert Box URL and testing the alerts, you can ensure that the correct URL is being used and that the alerts are functioning as expected. If the alerts still do not work, it may be necessary to contact Streamlabs support for further assistance.
Fix 4: Check Network Connectivity and Firewall Settings
Network connectivity issues and firewall settings can sometimes interfere with the proper functioning of Streamlabs alerts. Follow these steps to address these potential issues:
- Check your internet connection: Ensure that you have a stable and reliable internet connection. If you are experiencing intermittent or slow internet, it can disrupt the communication between Streamlabs and your streaming software, leading to alerts not working properly. Consider restarting your router or contacting your internet service provider if necessary.
- Disable VPN or proxy: If you are using a virtual private network (VPN) or proxy server, temporarily disable it and test the alerts again. VPNs or proxies can sometimes interfere with the connection between Streamlabs and your streaming software, causing alerts to fail.
- Review firewall settings: Check your computer’s firewall settings to ensure that Streamlabs and your streaming software are allowed to communicate through the network. If there are any blocking rules or restrictions in place, create exceptions or whitelist the necessary applications (such as OBS Studio or XSplit) to allow them to access the internet freely.
- Temporarily disable antivirus software: Antivirus or security software on your computer can sometimes mistakenly flag Streamlabs or its components as a potential threat, leading to alerts not working. Temporarily disable your antivirus software and test the alerts again. If the alerts function correctly after disabling the antivirus, consider adjusting the settings or adding exceptions to allow Streamlabs to operate without interference.
- Test on a different network: If possible, try connecting your streaming setup to a different network, such as a mobile hotspot or a different Wi-Fi network. This can help determine if the issue is specific to your current network or if it persists across multiple networks.
By checking your network connectivity, reviewing firewall settings, and temporarily disabling VPNs, proxies, or antivirus software, you can address potential issues that may be preventing Streamlabs alerts from working properly.
Fix 5: Check for Third-Party Plugin Conflicts
Conflicts with other plugins or overlays within your streaming software can sometimes interfere with Streamlabs alerts. Follow these steps to address potential conflicts:
- Disable other plugins or overlays: If you have any additional plugins or overlays running in your streaming software, temporarily disable them and test the Streamlabs alerts. This helps identify if any conflicts are occurring between Streamlabs and the other plugins.
- Enable plugins one by one: If you suspect a specific plugin or overlay is causing conflicts, re-enable them one at a time and test the alerts after enabling each one. This process helps pinpoint the conflicting plugin. If the alerts stop working after enabling a particular plugin, consider reaching out to the plugin developer for further assistance.
- Update plugins and overlays: Ensure that all plugins and overlays you are using are up to date. Outdated versions may contain bugs or compatibility issues that can affect the proper functioning of Streamlabs alerts. Visit the respective plugin or overlay websites to check for updates and install the latest versions.
- Check plugin compatibility: Some plugins or overlays may not be fully compatible with Streamlabs. Verify that the plugins you are using explicitly support Streamlabs and are designed to work seamlessly with it. If there are compatibility concerns, consider exploring alternative plugins that are known to work well with Streamlabs.
- Reach out to support: If you have tried the above steps and the alerts are still not working, it may be helpful to contact Streamlabs support or the support channels of the conflicting plugins. Provide them with detailed information about the issue, including any error messages or specific behaviors observed, so they can assist you in resolving the conflict.
By addressing potential conflicts with third-party plugins or overlays, you can troubleshoot and resolve issues that may be impacting the proper functioning of Streamlabs alerts.
Fix 6: Clear Browser Cache and Cookies
Browser cache and cookies can sometimes cause issues with Streamlabs alerts. Clearing them can help resolve any caching or cookie-related problems. Follow these steps to clear the cache and cookies in your web browser:
- Open your web browser (e.g., Google Chrome, Mozilla Firefox).
- Access the browser’s settings or preferences menu. This can usually be found by clicking on the three-dot menu icon or the hamburger menu icon in the top-right corner of the browser window.
- Look for the “Settings” or “Preferences” option and click on it.
- Within the settings or preferences menu, locate the “Privacy & Security” or “Privacy” section.
- Look for an option related to clearing browsing data, cache, or cookies. The exact wording may vary depending on the browser you are using.
- Click on the option to clear browsing data. A new window or tab will open with various options.
- Select the checkboxes next to “Cached images and files” and “Cookies and other site data.”
- Optionally, you can choose to clear other data such as browsing history or download history. However, it is recommended to keep your bookmarks or saved passwords if you want to retain them.
- Choose the time range for which you want to clear the data. To ensure a thorough clearing, select “All time” or a similar option.
- Click on the “Clear data” or “Clear” button to initiate the clearing process. Depending on the amount of data, this may take a few moments.
- Once the process is complete, close and reopen your web browser.
By clearing the browser cache and cookies, you can eliminate any potential conflicts caused by outdated or corrupted data. This allows Streamlabs alerts to function smoothly without any caching or cookie-related issues.
Fix 7: Reinstall Streamlabs OBS or Streaming Software
If all the previous fixes have been unsuccessful in resolving the issue of Streamlabs alerts not working, reinstalling Streamlabs OBS or your streaming software may help. Here’s how to do it:
- Uninstall Streamlabs OBS or your streaming software from your computer. To do this, go to the Control Panel (Windows) or Applications folder (Mac) and locate the software. Right-click on it and select “Uninstall” or “Move to Trash” to remove it from your system.
- After uninstalling, restart your computer to ensure that any remnants of the software are cleared from your system.
- Visit the official Streamlabs OBS or the website of your streaming software and download the latest version of the software.
- Install the newly downloaded software following the provided instructions. Make sure to choose the appropriate settings and options based on your preferences during the installation process.
- Once the software is installed, open it and reconfigure your streaming settings. Ensure that you add the Alert Box as a browser source and input the correct Alert Box URL as explained in the earlier fixes.
- Test the Streamlabs alerts by performing the actions associated with each alert type (follow, donation, subscription) while streaming. Check if the alerts are triggered and displayed correctly.
Reinstalling Streamlabs OBS or your streaming software can help resolve any potential software corruption or installation issues that might be causing the alerts not to work. However, be sure to backup any custom settings or profiles before uninstalling to avoid losing any important configurations.
Fix 8: Update Streamlabs and Alert Packages
If your Streamlabs alerts are still not working, it’s essential to ensure that you have the latest version of Streamlabs and the alert packages. Follow these steps to update Streamlabs and the alert packages:
- Launch Streamlabs OBS or open your Streamlabs account in a web browser.
- Check for updates: Look for an option to check for updates within Streamlabs OBS or on the Streamlabs website. If an update is available, download and install it.
- Update alert packages: Within your Streamlabs account, navigate to the Alert Box section. Check if there are any updates available for the alert packages you are using (e.g., follow alerts, donation alerts, subscriber alerts). If updates are available, apply them to ensure you have the latest versions of the alert packages.
- Restart Streamlabs OBS or refresh your web browser after updating Streamlabs and the alert packages.
- Test the alerts: Trigger the actions associated with each alert type (follow, donation, subscription) to test if the alerts are working correctly. Ensure that the visuals, sounds, and display durations are configured as desired.
By updating Streamlabs and the alert packages, you can address any potential bugs, compatibility issues, or missing features that may be causing the alerts not to work. Keeping these components up to date ensures that you have the latest improvements and fixes available, enhancing the overall functionality of Streamlabs alerts.
Fix 9: Use a Different Browser or Streaming Software
If all the previous fixes have been unsuccessful in resolving the issue of Streamlabs alerts not working, you can try using a different web browser or streaming software as an alternative solution. Here’s how:
- Choose an alternative web browser: If you have been using one specific web browser for your streaming setup, try switching to a different browser. Popular options include Google Chrome, Mozilla Firefox, Microsoft Edge, or Safari. Download and install the browser of your choice from the official website.
- Configure Streamlabs alerts in the new browser: Once you have the alternative browser installed, log in to your Streamlabs account and configure the Alert Box settings. Add the Alert Box as a browser source and input the correct Alert Box URL.
- Test the alerts: Perform the actions associated with each alert type (follow, donation, subscription) while streaming to test if the alerts are triggered and displayed correctly in the new browser.
- Alternatively, explore different streaming software: If switching browsers doesn’t resolve the issue, consider trying a different streaming software altogether. Popular options include OBS Studio, XSplit, or StreamElements OBS.Live. Download and install the alternative streaming software from the official website.
- Set up Streamlabs alerts in the new streaming software: Once you have the new streaming software installed, log in to your Streamlabs account and configure the Alert Box settings. Add the Alert Box as a source within the streaming software and input the correct Alert Box URL.
- Test the alerts: Perform the actions associated with each alert type (follow, donation, subscription) while streaming using the new streaming software to check if the alerts are triggered and displayed correctly.
By using a different web browser or streaming software, you can circumvent any potential compatibility issues that may be causing Streamlabs alerts not to work. It provides an alternative environment for the alerts to function properly, offering a potential solution to the problem.
Read more: RDR2 out of memory error
Fix 10: Update Graphics Drivers and System Software
If you are still facing issues with Streamlabs alerts not working, updating your graphics drivers and system software can help resolve any underlying compatibility issues. Follow these steps:
- Identify your graphics card: Determine the make and model of your graphics card. You can usually find this information in your computer’s specifications or by checking the manufacturer’s website.
- Visit the manufacturer’s website: Go to the website of your graphics card manufacturer (e.g., NVIDIA, AMD, Intel) and locate the support or drivers section.
- Search for driver updates: Look for the option to search for driver updates based on your graphics card model. Follow the prompts or instructions provided to download and install the latest driver for your graphics card.
- Restart your computer: After updating the graphics driver, restart your computer to ensure that the changes take effect.
- Check for system software updates: Check if there are any available updates for your operating system (e.g., Windows, macOS). Updating your system software can help resolve any compatibility issues that may be affecting Streamlabs alerts.
- Install system software updates: If updates are available, download and install them following the provided instructions. Restart your computer once the updates are installed.
- Launch Streamlabs OBS or open your Streamlabs account in a web browser, and test the alerts again to see if they are functioning correctly.
Updating your graphics drivers and system software ensures that your computer has the latest optimizations and fixes, minimizing compatibility issues that could affect Streamlabs alerts. By keeping these components up to date, you can enhance the overall performance and stability of your streaming setup.
Fix 11: Contact Streamlabs Support
If you have exhausted all the previous fixes and are still experiencing issues with Streamlabs alerts not working, it may be time to reach out to Streamlabs support for further assistance. Here’s what you can do:
- Visit the Streamlabs support website or access the support section of your Streamlabs account.
- Look for a “Contact” or “Submit a Ticket” option to initiate a support request.
- Provide detailed information about the issue you are facing with Streamlabs alerts. Include any error messages, specific behaviors, or steps you have already taken to troubleshoot the problem.
- Attach any relevant screenshots or videos that can help illustrate the issue to Streamlabs support.
- Be patient and wait for a response from the support team. They will guide you through additional troubleshooting steps or provide further assistance to help resolve the problem.
Streamlabs support is well-equipped to handle technical issues and can provide personalized guidance based on your specific situation. They have extensive knowledge and expertise in diagnosing and resolving problems related to Streamlabs alerts. By reaching out to them, you can leverage their expertise to overcome any persistent issues and ensure that your Streamlabs alerts are working as intended.
Preventing Streamlabs Alerts Not Working: Tips to Ensure Smooth Functioning
To prevent future occurrences of Streamlabs alerts not working, consider implementing the following tips:
- Regularly Update Streamlabs and Plugins: Stay up to date with the latest version of Streamlabs and any plugins or overlays you use. Updates often include bug fixes, compatibility improvements, and new features that can enhance the functionality of Streamlabs alerts.
- Test Alerts before Going Live: Before starting your livestream, always test your alerts to ensure they are working correctly. Trigger each type of alert (follow, donation, subscription) using test accounts or by asking a friend to interact with your stream. This helps identify any issues beforehand, giving you time to address them.
- Double-Check Alert Box Settings: Review your Alert Box settings periodically to ensure they are correctly configured. Verify the visuals, sounds, and display durations for each alert type. Regularly check that the Alert Box URL is correctly entered in your streaming software’s browser source.
- Maintain a Stable Internet Connection: A stable internet connection is vital for the proper functioning of Streamlabs alerts. Ensure you have a reliable and high-speed internet connection to prevent interruptions or delays in the delivery of alerts.
- Keep an Eye on Compatibility: If you plan to update your streaming software, web browser, or any other relevant tools, check their compatibility with Streamlabs beforehand. Research compatibility or reach out to the respective support teams to ensure a smooth integration.
- Optimize Your System: Keep your computer system optimized for streaming by regularly performing maintenance tasks. Clear out unnecessary files, update drivers, and close any resource-intensive applications running in the background. This helps ensure that your system resources are available for Streamlabs alerts to function properly.
- Backup and Restore Alert Settings: Create regular backups of your Streamlabs alert settings. This way, if you encounter any issues or need to reset your settings, you can easily restore them from a previous backup.
- Monitor Streamlabs Community and Support Channels: Stay connected with the Streamlabs community and support channels. They often provide important updates, troubleshooting guides, and tips to resolve common issues. Engaging with the community can help you stay informed and prevent potential problems with Streamlabs alerts.
By following these preventive tips, you can maintain the smooth functioning of Streamlabs alerts and minimize the chances of encountering issues in the future. Regular updates, testing, and attention to settings and compatibility can help ensure a seamless streaming experience with Streamlabs alerts.
Conclusion
Troubleshooting Streamlabs alerts not working requires verifying settings, updating software, and seeking support if necessary. By following these steps and preventive measures, streamers can ensure smooth alert functionality during livestreams. With attention to detail and regular maintenance, Streamlabs alerts can engage viewers effectively and enhance the overall streaming experience.
FAQs
There could be various reasons, such as incorrect settings, compatibility issues, or network problems.
Verify the Alert Box settings, ensuring visuals, sounds, and URLs are accurate.
Update your streaming software and web browser to the latest versions for better compatibility.
Typographical errors or mismatched URLs can prevent alerts from working properly.
Add the Alert Box as a browser source and input the correct URL in your streaming software.
Updates fix bugs, improve compatibility, and ensure optimal performance for Streamlabs alerts.
Paste the URL into a browser’s address bar to check if a test alert appears.
Contact Streamlabs support for personalized assistance in resolving the issue.
Yes, conflicts with plugins or overlays can interfere with alerts, requiring their proper management.
Prachi Mishra is a talented Digital Marketer and Technical Content Writer with a passion for creating impactful content and optimizing it for online platforms. With a strong background in marketing and a deep understanding of SEO and digital marketing strategies, Prachi has helped several businesses increase their online visibility and drive more traffic to their websites.
As a technical content writer, Prachi has extensive experience in creating engaging and informative content for a range of industries, including technology, finance, healthcare, and more. Her ability to simplify complex concepts and present them in a clear and concise manner has made her a valuable asset to her clients.
Prachi is a self-motivated and goal-oriented professional who is committed to delivering high-quality work that exceeds her clients’ expectations. She has a keen eye for detail and is always willing to go the extra mile to ensure that her work is accurate, informative, and engaging.


